Feed o ricerca in Task Manager dell'applicazione utilizzando tutta la RAM
Aggiornato gennaio 2024: Smetti di ricevere messaggi di errore e rallenta il tuo sistema con il nostro strumento di ottimizzazione. Scaricalo ora a - > questo link
- Scaricare e installare lo strumento di riparazione qui.
- Lascia che scansioni il tuo computer.
- Lo strumento sarà quindi ripara il tuo computer.
Se stai affrontando problemi relativi a feed come News Feed o applicazioni di ricerca che consumano tutta la RAM o utilizzano più memoria, CPU e spazio su disco?Ciò potrebbe essere dovuto al fatto che potresti non aver installato gli ultimi aggiornamenti o utilizzare driver obsoleti o forse l'opzione Feed come notizie e interessi è abilitata sul tuo computer.In questo articolo impariamo i diversi metodi per risolvere questo problema.Cominciamo!
Metodo 1: disattivare l'opzione Notizie e interessi
Passaggio 1: fare clic con il pulsante destro del mouse sulla freccia mostra icone nascoste che si trova nell'angolo in basso a destra della finestra
Passaggio 2: dall'elenco visualizzato, fai clic su Notizie e interessi
Note importanti:
Ora è possibile prevenire i problemi del PC utilizzando questo strumento, come la protezione contro la perdita di file e il malware. Inoltre, è un ottimo modo per ottimizzare il computer per ottenere le massime prestazioni. Il programma risolve gli errori comuni che potrebbero verificarsi sui sistemi Windows con facilità - non c'è bisogno di ore di risoluzione dei problemi quando si ha la soluzione perfetta a portata di mano:
- Passo 1: Scarica PC Repair & Optimizer Tool (Windows 11, 10, 8, 7, XP, Vista - Certificato Microsoft Gold).
- Passaggio 2: Cliccate su "Start Scan" per trovare i problemi del registro di Windows che potrebbero causare problemi al PC.
- Passaggio 3: Fare clic su "Ripara tutto" per risolvere tutti i problemi.
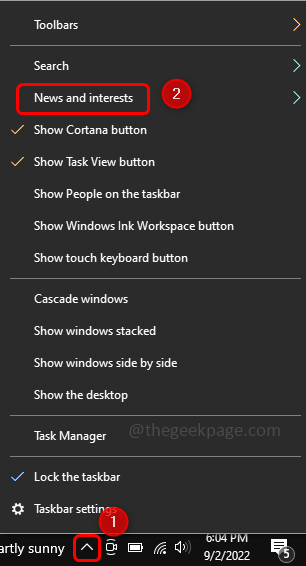
Passaggio 3: nell'opzione a comparsa, fai clic su Disattiva per disabilitare questa funzione.Ora controlla se il problema è stato risolto.
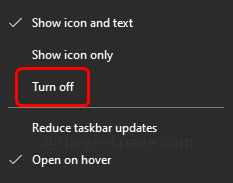
Metodo 2: installa l'ultimo aggiornamento di Windows
Passaggio 1: apri le impostazioni di Windows utilizzando i tasti Windows + I insieme e fai clic su Aggiornamento e sicurezza
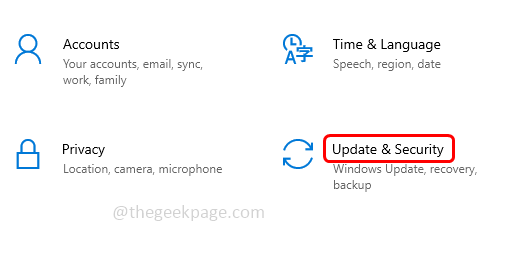
Passaggio 2: per impostazione predefinita, verrà aperto Windows Update.Fare clic su Verifica aggiornamenti
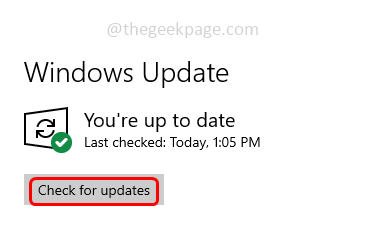
Passaggio 3: se sono presenti aggiornamenti, verranno installati automaticamente.Riavvia il sistema e verifica se il problema è stato risolto
Metodo 3: aggiorna il driver delle schede video
Passaggio 1: apri il prompt di esecuzione utilizzando i tasti Windows + R insieme, digita devmgmt.msc e premi invio
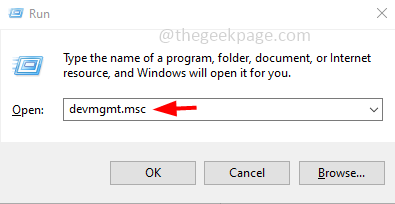
Passaggio 2: espandere Schede video facendo clic sulla freccia accanto.
Passaggio 3: fare clic con il pulsante destro del mouse sul driver e fare clic su aggiorna driver
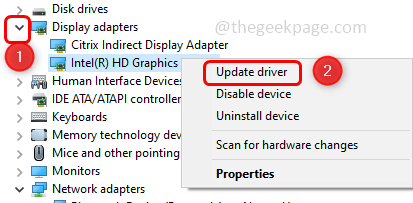
Passaggio 4: fare clic su Cerca automaticamente i driver
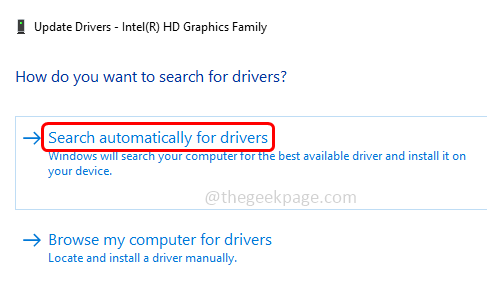
Passaggio 5: scegli Cerca driver aggiornati su Windows Update, se sono presenti aggiornamenti più recenti installali e verifica se il problema è stato risolto.
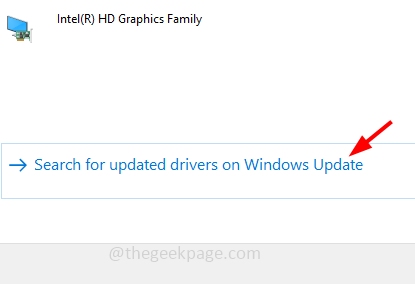
Metodo 4: Fine Feed Cerca attività dell'applicazione in Task Manager
Passaggio 1: apri Task Manager, per farlo tieni premuti i tasti Ctrl + Maiusc + Esc insieme
Passaggio 2: nella scheda processi, fare clic con il pulsante destro del mouse sull'applicazione di ricerca Feed e fare clic su Termina attività
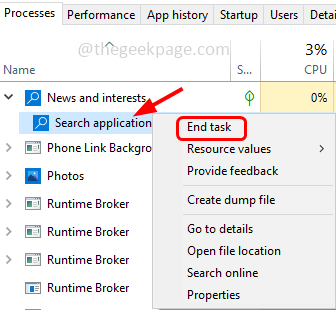
Passaggio 3: trova anche Widget di Windows, fai clic con il pulsante destro del mouse su di esso e fai clic su Termina attività.Ora controlla se non ci sono problemi

