Errore tablet Wacom Nessun dispositivo connesso in Windows 10 Fix
Aggiornato gennaio 2024: Smetti di ricevere messaggi di errore e rallenta il tuo sistema con il nostro strumento di ottimizzazione. Scaricalo ora a - > questo link
- Scaricare e installare lo strumento di riparazione qui.
- Lascia che scansioni il tuo computer.
- Lo strumento sarà quindi ripara il tuo computer.
Gli utenti di tablet Wacom incontrano spesso questo problema, in cui vedono un messaggio di errore "Nessun dispositivo connesso" sul proprio Wacom Desktop Center.È possibile che si verifichi questo errore quando il PC non riesce a identificare e rilevare la tavoletta Wacom.Questo è un problema comune con gli utenti di tablet Wacom e talvolta può essere risolto semplicemente collegando il dispositivo alla porta corretta.Quindi, puoi cambiare le porte e vedere se funziona.Assicurati solo che il cavo sia collegato nel modo corretto e funzioni correttamente.Può essere risolto reinstallando o ripristinando i driver o risolvendo alcuni problemi hardware.Abbiamo raccolto alcune possibili soluzioni per il problema "Nessun dispositivo connesso" del tablet Wacom.Vediamo come risolverlo.
Metodo 1: riavviando il servizio Wacom
Passaggio 1: premi insieme i tasti Win + R sulla tastiera per aprire la casella di comando Esegui.
Passaggio 2: nel campo di ricerca del comando Esegui, digita services.msc e premi Invio.

Note importanti:
Ora è possibile prevenire i problemi del PC utilizzando questo strumento, come la protezione contro la perdita di file e il malware. Inoltre, è un ottimo modo per ottimizzare il computer per ottenere le massime prestazioni. Il programma risolve gli errori comuni che potrebbero verificarsi sui sistemi Windows con facilità - non c'è bisogno di ore di risoluzione dei problemi quando si ha la soluzione perfetta a portata di mano:
- Passo 1: Scarica PC Repair & Optimizer Tool (Windows 11, 10, 8, 7, XP, Vista - Certificato Microsoft Gold).
- Passaggio 2: Cliccate su "Start Scan" per trovare i problemi del registro di Windows che potrebbero causare problemi al PC.
- Passaggio 3: Fare clic su "Ripara tutto" per risolvere tutti i problemi.
Passaggio 3: questo aprirà Gestione servizi.Nella finestra Servizi, vai sul lato destro e cerca Wacom Professional Service o TabletServiceWacom.
Fare clic con il tasto destro su di esso e selezionare Riavvia.
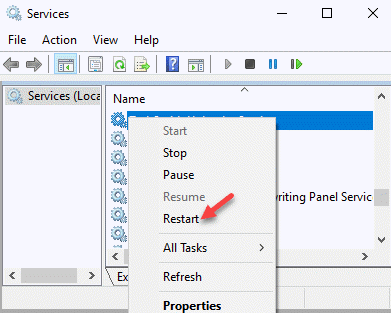
Ora prova a connettere il tuo tablet Wacom e non dovresti più vedere l'errore.
Metodo 4: disabilitando la funzione di imposizione della firma del driver
Passaggio 1:fai clic con il pulsante destro del mouse sul menu Start e seleziona Impostazioni.
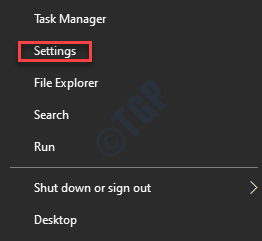
Passaggio 2: nell'app Impostazioni, seleziona Aggiornamento e sicurezza.

Passaggio 3: nella finestra successiva, vai sul lato sinistro del riquadro e fai clic su Ripristino.
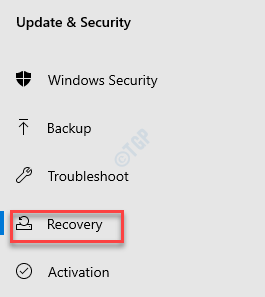
Passaggio 4: ora vai sul lato destro della finestra e nella sezione Avvio avanzato, fai clic su Riavvia ora.
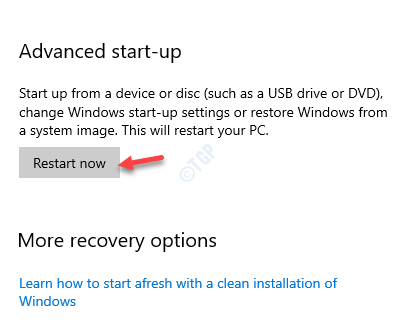
Passaggio 5: riavvierà il PC e ti porterà alla schermata Scegli un'opzione.
Qui, seleziona Risoluzione dei problemi.
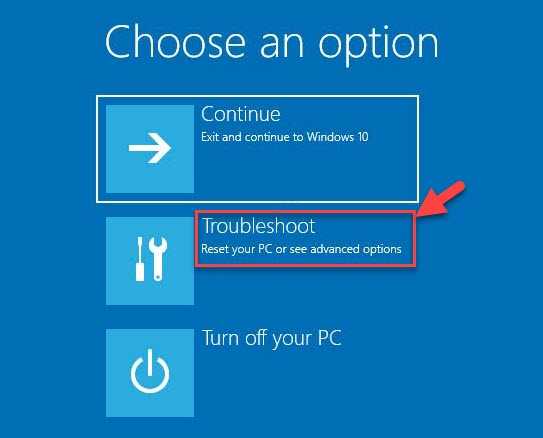
Passaggio 6:Ora, nella schermata Risoluzione dei problemi, fai clic su Opzioni avanzate.
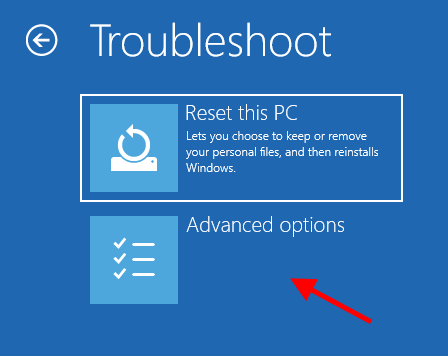
Passaggio 7: una volta raggiunta la schermata Opzioni di avvio avanzate, fare clic su Impostazioni di avvio.
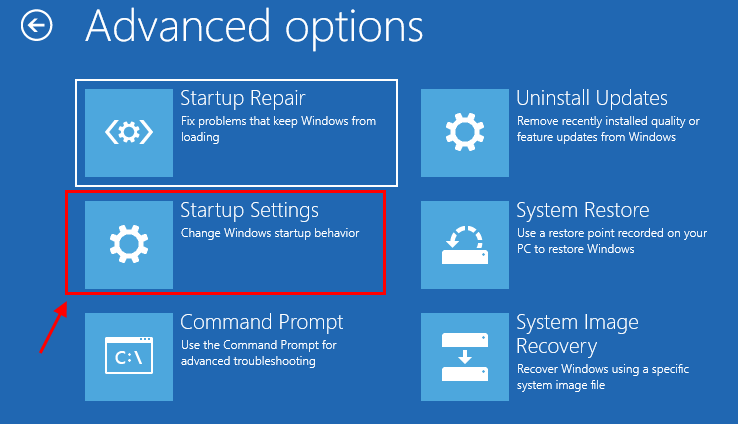
Passaggio 8: quindi, fai clic su Riavvia.
Al riavvio del sistema, selezionare la settima opzione - Disabilita l'applicazione della firma del driver.
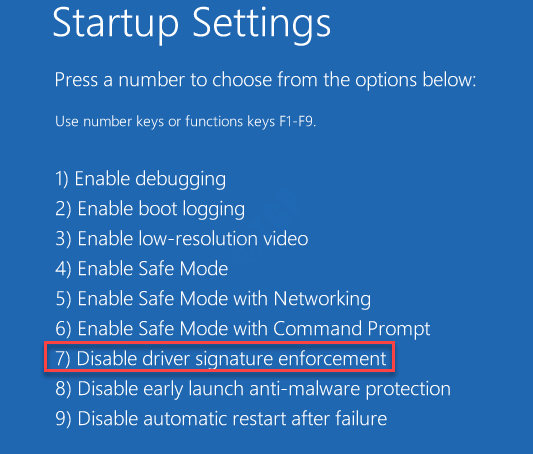
Passaggio 3: al riavvio di Windows, fai clic con il pulsante destro del mouse sul menu Start e seleziona Gestione dispositivi.
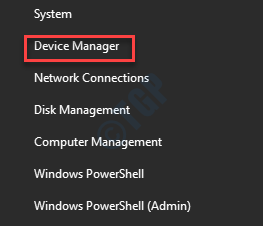
Passaggio 4: nella finestra Gestione dispositivi, espandi i dispositivi Human Interface, fai clic con il pulsante destro del mouse sul dispositivo con un triangolo giallo o un punto esclamativo accanto ad esso e seleziona Aggiorna driver.
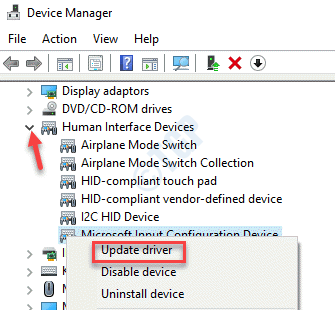
Passaggio 5: ora, segui le istruzioni sullo schermo per completare l'installazione del driver.Riavvia il PC e ripeti la procedura per qualsiasi altro dispositivo correlato con un punto esclamativo accanto.
L'errore 52 e il problema "Nessun dispositivo connesso" dovrebbero essere scomparsi ora.
Metodo 2: aggiorna/reinstalla i driver Wacom
Passaggio 1: fare clic con il pulsante destro del mouse sul menu Start e selezionare Esegui per aprire la finestra di comando Esegui.

Passaggio 2: ora, digita devmgmt.msc nella casella di ricerca del comando Esegui e premi Invio per aprire la finestra Gestione dispositivi.
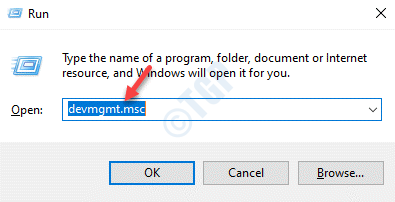
Passaggio 3: nella finestra Gestione dispositivi, espandi la sezione Dispositivi di interfaccia umana.
Fare clic con il pulsante destro del mouse sul tablet Wacom e selezionare Disinstalla dispositivo.
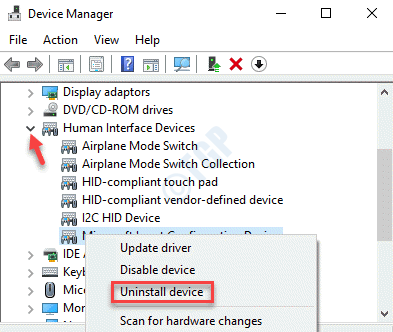
Passaggio 4: nella richiesta di disinstallazione del dispositivo, premere il pulsante Disinstalla per confermare l'azione.
Passaggio 5: ora, premi il tasto di scelta rapida Win + R sulla tastiera per aprire la casella di comando Esegui.
Passaggio 6: ora, digita appwiz.cpl nel campo di ricerca del comando Esegui e premi Invio per aprire la finestra Programmi e funzionalità nel Pannello di controllo.

Passaggio 7: nella finestra Programmi e funzionalità, vai sul lato destro del riquadro e in Disinstalla o modifica un programma, trova un'applicazione correlata a Wacom.
Assicurati di rimuovere WebTablet FB Plugin 32 Bit e WebTablet FB Plugin 64 Bit.
Fare clic con il pulsante destro del mouse sull'applicazione e selezionare Disinstalla.
*Nota: se queste applicazioni vengono disinstallate correttamente, il percorso C:ProgrammitabletpluginsWacomIE.dll non dovrebbe più esistere.Tuttavia, vai ancora a Esplora file (premi il tasto di scelta rapida Win + E) per ricontrollare che il file WacomIE.dll sia stato completamente rimosso dal percorso C:Programmitabletplugins.
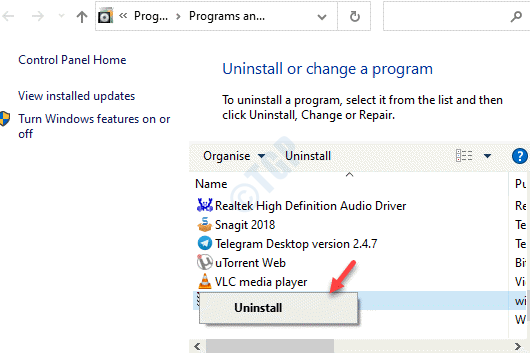
Ripetere l'operazione per tutte o tutte le applicazioni relative a Wacom.Dopo aver disinstallato tutte le applicazioni correlate, passare al passaggio successivo.
Passaggio 8:fai clic con il pulsante destro del mouse su Start e seleziona Esegui.

Passaggio 9: scrivi cmd nel campo di ricerca Esegui comando e premi contemporaneamente i tasti Ctrl + Maiusc + Invio sullatastiera per aprire il prompt dei comandi in modalità con privilegi elevati.

Passaggio 10: copia e incolla il comando seguente nella finestra del prompt dei comandi (amministratore) e premi Invio:
mklink /j "C:Program FilesTablet" "C:Program FilesTablet”
*Nota: nel nostro caso, la posizione predefinita per i file di programma è l'unità C, tuttavia, la posizione potrebbe differire per te, quindi sostituisci semplicemente la parte evidenziata con qualsiasi unità sia nel tuo caso.
Passaggio 11: ora visita il sito Web ufficiale di Walcom, scarica i driver più recenti e salvali nella posizione preferita.
Passaggio 12: ora, premi nuovamente i tasti Win + R sulla tastiera per aprire la casella di ricerca del comando Esegui.
Nella finestra del comando Esegui, digita devmgmt.msc e premi OK.

Passaggio 13: si aprirà la finestra Gestione dispositivi.Qui, vai alla sezione Dispositivi di interfaccia umana ed espandila.
Ora, cerca il dispositivo Wacom Tablet nell'elenco, fai clic con il pulsante destro del mouse su di esso e seleziona Aggiorna driver.
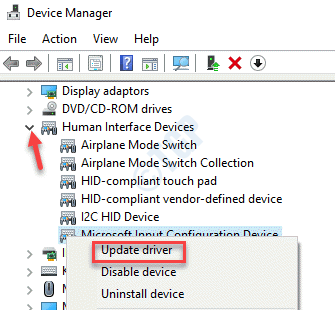
Passaggio 14: Successivamente, nella finestra Aggiorna driver visualizzata, seleziona l'opzione Cerca i driver nei miei computer.
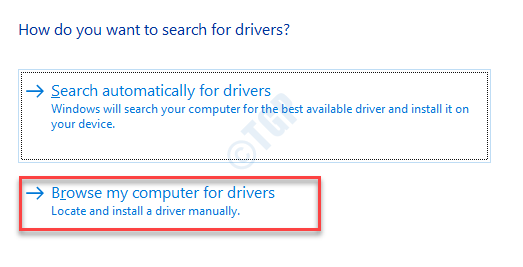
Passaggio 15: ora, vai alla posizione in cui hai salvato i driver più recenti scaricati come mostrato nel passaggio 11.Installali.
Ora riavvia il tuo dispositivo Wacom e ricollegalo al tuo sistema.Dovrebbe iniziare a funzionare ora.
*Nota - In alternativa, puoi eliminare i file tablet.dat e pen_tablet.dat da qualsiasi punto del disco rigido.Ecco come eliminare i file:
1.Premi insieme i tasti Win + E sulla tastiera per aprire Esplora file.
Ora vai alla scheda Visualizza, fai clic sull'opzione Mostra/nascondi e seleziona la casella accanto a Elementi nascosti per svelare eventuali file o cartelle nascosti.
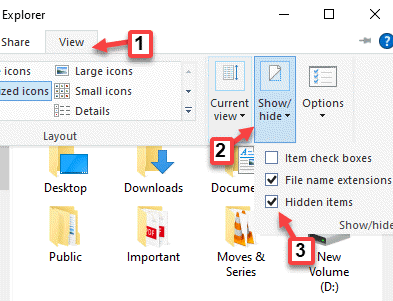
2.Ora, controlla eventuali file Wacom che terminano con tablet.dat e pen_tablet.dat ed eliminali
3.Controllare anche il file wintab nelle cartelle WINDOWSSYSTEM32 e WINDOWSSysWOW64 e rimuoverli.
È ora possibile procedere all'aggiornamento del driver tramite Gestione dispositivi, come mostrato nel passaggio 13 sopra.
Metodo 3: reinstallando i pacchetti ridistribuibili di Visual C++
Passaggio 1: fare clic sul collegamento di download ufficiale di Microsoft di seguito per scaricare e installare Visual C++ Redistributable per Visual Studio 2015:
https://www.microsoft.com/en-in/download/details.aspx?id=48145
Fare clic sul pulsante Download per iniziare a scaricare i pacchetti.
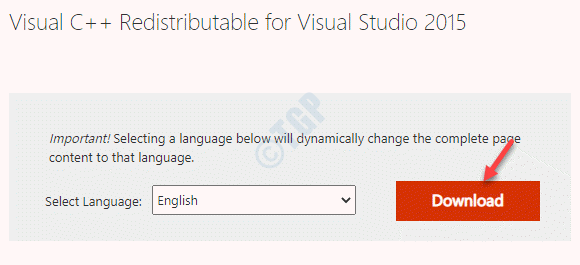
Passaggio 2: Successivamente, in Scegli il download desiderato, seleziona il file .exe in base all'architettura del tuo sistema (32 bit o 64 bit).
*Nota: per scoprire se il tuo PC Windows 10 è a 32 bit o 64 bit, fai riferimento a questo articolo.
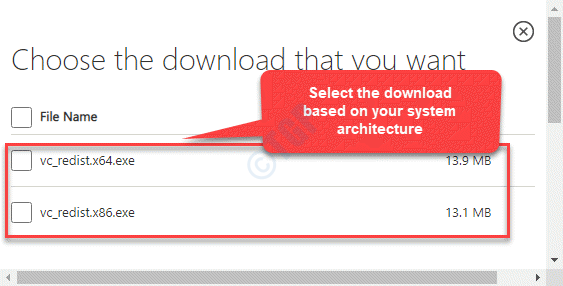
Passaggio 3: una volta scaricato il file, salvalo nella posizione preferita.
Al termine dell'installazione, riavvia il PC e il problema dovrebbe essere risolto ora.

