Errore run.vbs di Windows Script Host durante la correzione dell'avvio
Aggiornato gennaio 2024: Smetti di ricevere messaggi di errore e rallenta il tuo sistema con il nostro strumento di ottimizzazione. Scaricalo ora a - > questo link
- Scaricare e installare lo strumento di riparazione qui.
- Lascia che scansioni il tuo computer.
- Lo strumento sarà quindi ripara il tuo computer.
Ricevi spesso un messaggio di errore che dice "Il sistema non riesce a trovare il file specificato" per lo script Startup.vbs?Questo file startup.vbs, se non si trova nella cartella C:Windows, può essere considerato un malware o qualsiasi altra minaccia.Ma non preoccuparti.Segui queste semplici soluzioni per risolvere il problema sul tuo computer.
Correzione 1: eseguire una scansione completa sul sistema
Se questo problema si verifica a causa di malware, prova a eseguire una scansione antivirus.
1.Digita "Sicurezza di Windows"nella casella di ricerca nell'angolo in basso a sinistra.
2.Fare clic su "Sicurezza di Windows".
Note importanti:
Ora è possibile prevenire i problemi del PC utilizzando questo strumento, come la protezione contro la perdita di file e il malware. Inoltre, è un ottimo modo per ottimizzare il computer per ottenere le massime prestazioni. Il programma risolve gli errori comuni che potrebbero verificarsi sui sistemi Windows con facilità - non c'è bisogno di ore di risoluzione dei problemi quando si ha la soluzione perfetta a portata di mano:
- Passo 1: Scarica PC Repair & Optimizer Tool (Windows 11, 10, 8, 7, XP, Vista - Certificato Microsoft Gold).
- Passaggio 2: Cliccate su "Start Scan" per trovare i problemi del registro di Windows che potrebbero causare problemi al PC.
- Passaggio 3: Fare clic su "Ripara tutto" per risolvere tutti i problemi.
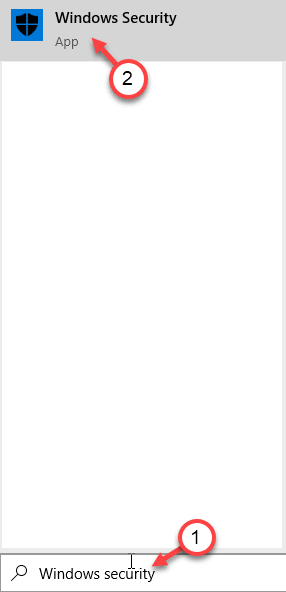
3.In Sicurezza di Windows, fai clic su "Protezione da virus e minacce".
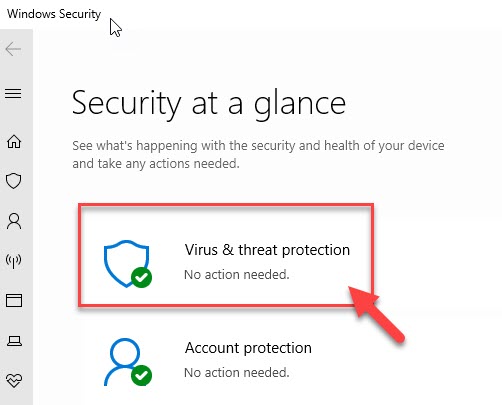
4.Quindi, tocca "Opzioni di scansione".
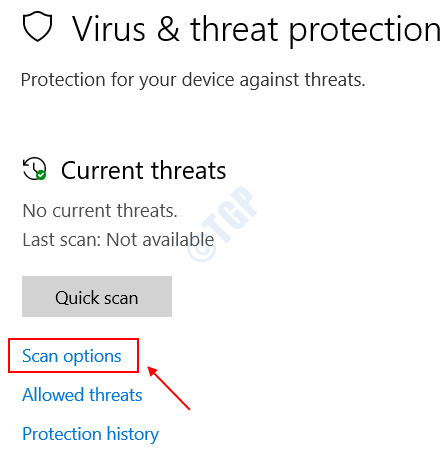
5.Quindi, fai clic sul pulsante di opzione accanto a "Scansione completa".
6.Quindi, tocca "Scansiona ora" per scansionare i file.
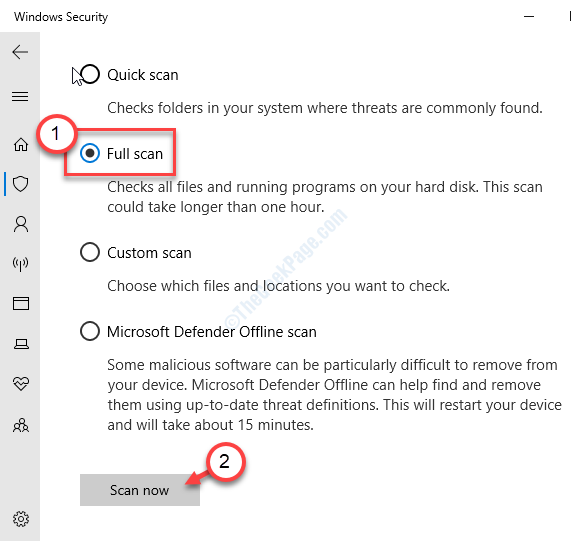
NOTA�?/p>
Puoi anche eseguire queste scansioni.
un. Scansione rapida�?Esegue rapidamente la scansione di software dannosi, malware, kit spia, ecc.Richiede meno di 5 minuti per eseguire una scansione rapida.
b. Scansione personalizzata�?È possibile personalizzare alcune cartelle specifiche scelte dall'utente per la scansione.
Correzione - 2 Modificare il valore predefinito di VBS
Modifica le impostazioni del registro sul tuo computer.
1.Per prima cosa, fai clic con il tasto destro del mouse sul tasto Windows e fai clic su "Esegui".
2.Quindi, scrivi "regedit" e fai clic su "OK".
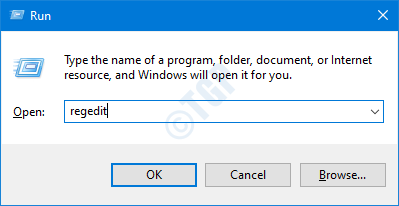
Importante�?Prima di modificare il registro, ti chiediamo di fare un backup del registro esistente sul tuo computer.
Dopo aver aperto l'Editor del Registro di sistema, fare clic su "File".Quindi fai clic su "Esporta"per eseguire un nuovo backup sul tuo computer.

3.Quando si apre l'Editor del Registro di sistema, nel riquadro di sinistra. espandere il
ComputerHKEY_CLASSES_ROOT.vbs
4.Nel riquadro di destra, tocca due volte il tasto "(Predefinito)".
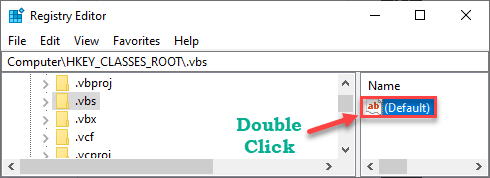
5.Impostare il valore su "VBSfile".
6.Quindi, fare clic su "OK" per salvare l'impostazione.
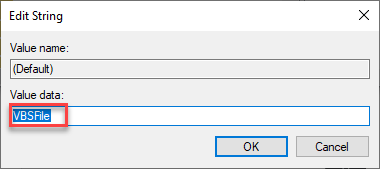
Successivamente, chiudi l'editor del registro.Controlla se funziona.
Correzione 3: eliminare le voci dopo userinit.exe
Puoi rimuovere le chiavi sotto il valore 'userinit'.
1.Digita "regedit" nella casella di ricerca accanto all'icona di Windows.
2.Quindi, tocca semplicemente "Editor del registro".
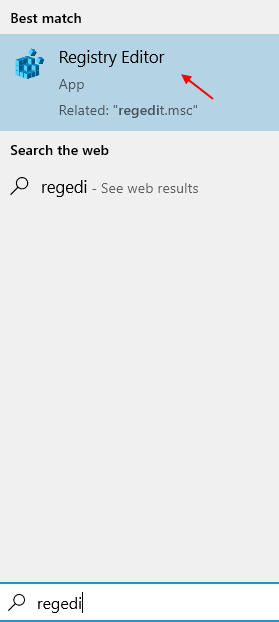
3.Dopo aver aperto l'Editor del Registro di sistema, vai in questa posizione -
ComputerHKEY_LOCAL_MACHINESOFTWAREMicrosoftWindows NTCurrentVersionWinlogon
4.Sul lato destro, noterai il valore "Userinit".
5.Ora seleziona le chiavi sotto il valore "Userinit" e fai clic con il tasto destro su di esso, quindi fai clic su "Elimina".
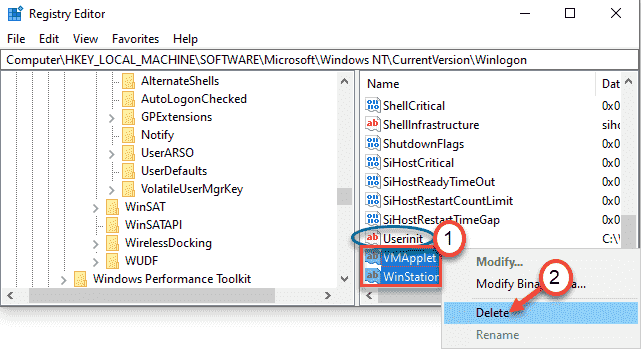
Questo processo può rimuovere le chiavi "wscript.exe" e "NewVirusRemoval.obs" dall'Editor del Registro di sistema.
Dopo aver fatto ciò, chiudi la finestra dell'Editor del Registro di sistema e riavvia il sistema una volta.
Correzione 4: avviare in modalità provvisoria e rimuovere startup.vbs
Devi avviare in modalità provvisoria e rimuovere startup.vbs dal tuo computer.
Passaggio 1: riavviare il sistema in modalità provvisoria
1.Apri la finestra Impostazioni.
2.Successivamente è necessario fare clic su "Aggiorna e sicurezza".

3.Quindi, fai clic su "Ripristino" sul lato sinistro.
4.Quindi, nella sezione "Avvio avanzato", fai clic su "Riavvia ora".

5.Una volta riavviato il PC, fai clic sulle impostazioni "Risoluzione dei problemi".

6.Successivamente, scegli il menu "Opzioni avanzate" per accedervi.

7.Basta fare clic su "Impostazioni di avvio".

8.Infine, per riavviare il dispositivo nel modo corretto, fai clic su "Riavvia".

9.Qui rileverai varie possibilità di tipi di avvio.
10.Quindi, premiF4 dalla tastiera per selezionare l'opzione "Abilita modalità provvisoria".

Presto il tuo computer si avvierà in modalità provvisoria.Il desktop sarà nero con la scritta "Modalità provvisoria" in tutti e quattro gli angoli dello schermo.
Passaggio 2: trova ed elimina la chiave associata a startup.vbs
Ora devi trovare e rimuovere la chiave startup.vbs dall'Editor del Registro di sistema.
1.Per prima cosa, fai clic con il tasto destro del mouse sul tasto Windows e fai clic su "Esegui".
2.Quindi, scrivi "regedit" e fai clic su "OK".
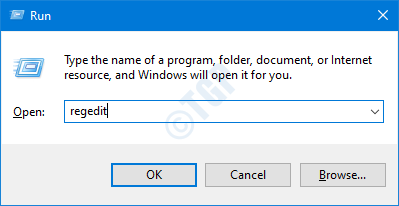
3.Nella finestra dell'Editor del Registro di sistema, fai clic su "Modifica" nella barra dei menu.
4.Quindi, fai clic su "Trova".
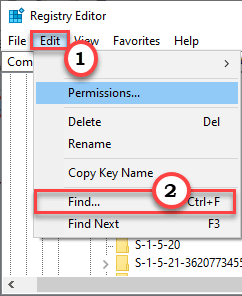
5.Nella casella "Trova cosa:", scrivi "startup.vbs"nella casella.
6.Fare clic su "Trova successivo".
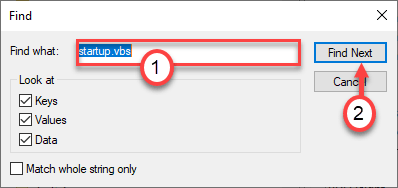
Una volta visualizzato il risultato della ricerca, vedrai il tasto 'Userinit'.
7.Quindi fare doppio clic sul valore per modificarlo.
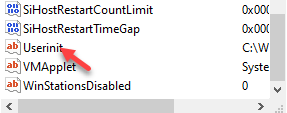
8.Nella finestra Modifica stringa, noterai diversi percorsi separati da virgole come valore della chiave.
9.Seleziona l'indirizzo che contiene 'startup.vbs' ed eliminalo dalla casella 'Dati valore:'.
10.Inoltre, fai clic su "OK" per salvare questa modifica sul tuo computer.
[
Nel nostro caso, i dati del valore della chiave particolare sono -
C:Windowssystem32userinit.exe, C:Windowsstartup.vbs
Dobbiamo solo selezionare l'indirizzo associato a 'startup.vbs'.Quindi, abbiamo selezionato "C:Windowsstartup.vbs" e l'abbiamo cancellato dal valore.
Ricorda la posizione di "startup.vbs" poiché dovrai rimuoverlo manualmente dal tuo computer in un secondo momento.
]
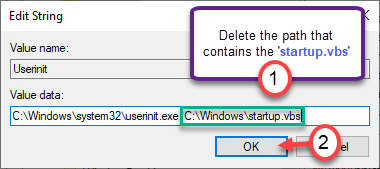
Una volta terminato, premi il tasto "F3" dalla tastiera per trovare il tasto successivo associato al file "startup.vbs".
Rimuovere di nuovo il file allo stesso modo.Ripetere questi passaggi fino a quando non ci sono ulteriori chiavi associate all'avvio. vbs'.
Al termine, chiudi la finestra dell'Editor del Registro di sistema.
Passaggio 3: eliminare il file startup.vbs
Ora devi eliminare il file startup.vbs dal tuo computer.
1.Apri Esplora file sul tuo computer.
2.Quindi, vai alla posizione di "startup.vbs" che hai annotato in precedenza.
[
Nel nostro caso, è -
C:Windows
]
3.Ora, cerca il file "startup.vbs".
4.Fare clic con il pulsante destro del mouse sul file specifico e fare clic su "Elimina" per rimuovere il file dal computer.
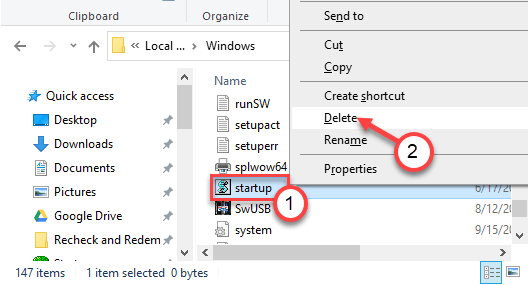
Dopo aver eliminato il file startup.vbs, chiudere Esplora file.
Non dimenticare di riavviare il computer dopo aver eseguito tutte queste operazioni.Controlla se questo risolve il problema.
Correzione 5: modifica il registro con CMD
Se le soluzioni precedenti non hanno funzionato, prova a modificare le chiavi di registro con le chiavi CMD.
1.Premi il tasto Windows + i tasti Q insieme e digita "cmd".
2.Quindi, fare clic con il tasto destro del mouse su "Prompt dei comandi" e fare clic su "Esegui come amministratore" per accedere al terminale.

3.Nel terminale del prompt dei comandi, copia e incolla questi tre codici uno per uno e quindi premi Invio.
reg add "HKLMSoftwareMicrosoftWindows NTCurrentVersionWinlogon" /v "Shell" /t REG_SZ /d "explorer.exe" /f reg add "HKLMSoftwareMicrosoftWindows NTCurrentVersionWinlogon" /v "Userinit" /t REG_SZ /d "C:WindowsSystem32userinit.exe," /f reg add "HKLMSoftwareWow6432NodeMicrosoftWindows NTCurrentVersionWinlogon" /v "Shell" /t REG_SZ /d "explorer.exe" /f

Successivamente, chiudi la finestra del prompt dei comandi.
Correzione 6: utilizzare AutoRuns per identificare ed eliminare
È possibile utilizzare AutoRuns per identificare il processo "startup.vbs" sul sistema e rimuoverlo dal sistema.
1.Per prima cosa, vai su questosito web.
2.Qui, scendi e fai clic su "Scarica Autoruns e Autorunsc" per scaricare lo strumento AutoRuns.
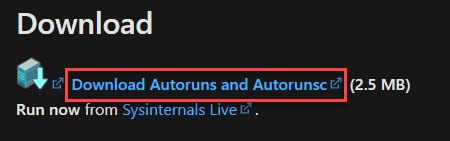
Dopo aver scaricato il pacchetto, chiudere il browser.
3.Ora estrai il pacchetto "Autoruns" scaricato.
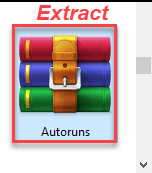
4.Dopo aver estratto il file, vai nella posizione in cui hai appena estratto il file.
5.Ora, fai clic con il pulsante destro del mouse su "Autoruns64"(se utilizzi unWindows a 64 bit), quindi fai clic su "Esegui come amministratore".
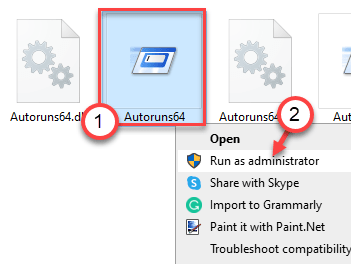
Nota-
Se esegui un sistema a 32 bit,fai clic con il pulsante destro del mouse su "Autoruns" e successivamente fai clic su "Esegui come amministratore".
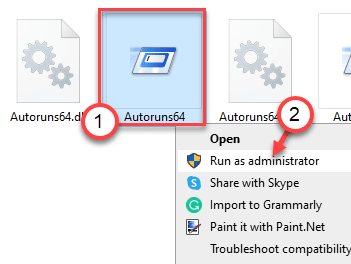
6.Basta toccare "Accetto" e accettare il contratto di licenza.
7.Quando viene visualizzata la schermata Autoruns, cerca "Filtra:"
8.Quindi scrivi "wscript" nella casella per visualizzare l'elenco dei processi che utilizzano la dll.
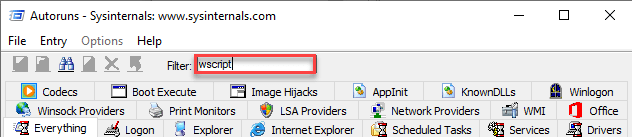
8.Dopo aver visto i processi,fai clic con il pulsante destro del mouse sul processo che sta utilizzando l'esecuzione del file di script, quindi fai clic su "Elimina"per eliminarlo.
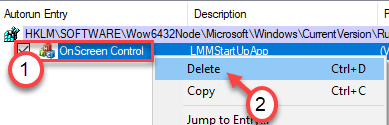
Dopo aver eliminato il processo dal computer, chiudi la finestra Autoruns.
Riavvia il tuo computer.
Correzione 7: eseguire la scansione SFC
Se le prime due scansioni non hanno funzionato, prova a eseguire alcune scansioni SFC aggiuntive.
1.Clicca sulla casella di ricerca e inizia a scrivere "cmd".
2.Inoltre, fai clic con il pulsante destro del mouse su "Prompt dei comandi" e tocca "Esegui come amministratori".

3.Successivamente, scrivi questo comando nel terminale e quindi premi Invio.
sfc /scannow
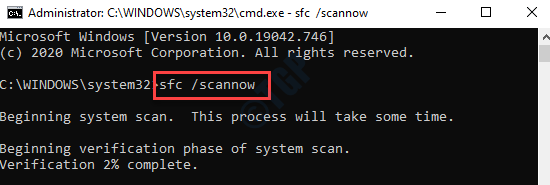
Una volta avviati i controlli SFC, ci vorranno 4-5 minuti per eseguire la scansione completa dei file di sistema.
Riavvia la macchina una volta.
Correzione 8: ritorno a un punto di ripristino
È possibile ripristinare il computer a un punto di ripristino precedente.
1 Per prima cosa, fare clic con il tasto destro del mouse sul tasto Windows e fare clic su "Esegui".
2.Scrivi "rstrui" nella casella.Quindi, fare clic su "OK".
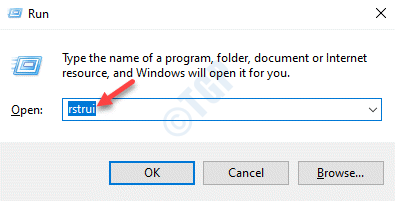
3.Quando viene visualizzata la finestra Ripristino configurazione di sistema, fai clic su "Avanti".
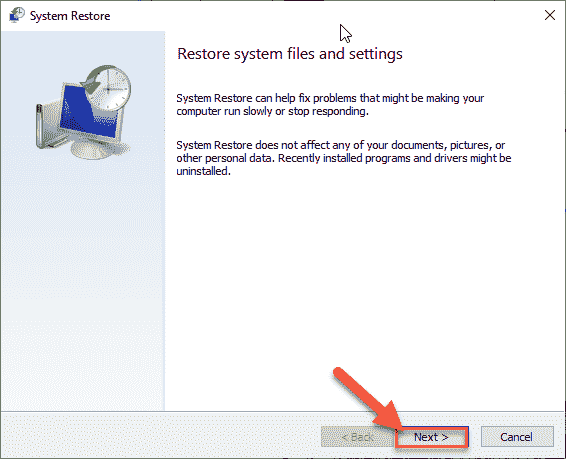
4.Seleziona la casella "Mostra più punti di ripristino".
Questo mostrerà punti di ripristino aggiuntivi sul tuo sistema.
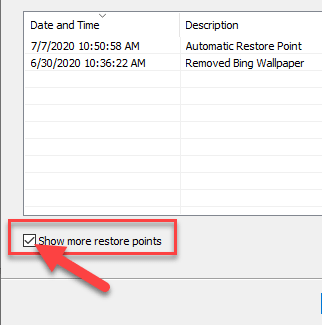
5.Qui scegli il punto di ripristino per data prima dell'installazione di questo Windows Update.
6.Fare clic su "Avanti".
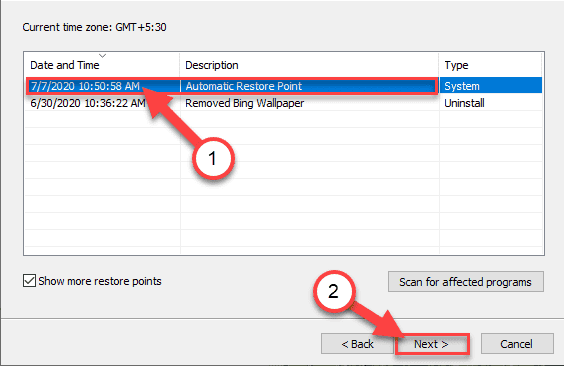
7.Basta fare clic su "Fine" per completare il processo.
Non appena fai clic sull'opzione "Fine", inizierà il processo di ripristino.
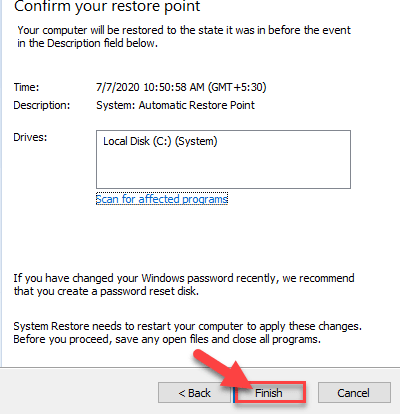
Il sistema si riavvieràe avvierà il processo di ripristino.Controlla se questo risolve il problema.

