ERRORE INTERNO impossibile creare una directory temporanea [RISOLTO]
Aggiornato gennaio 2024: Smetti di ricevere messaggi di errore e rallenta il tuo sistema con il nostro strumento di ottimizzazione. Scaricalo ora a - > questo link
- Scaricare e installare lo strumento di riparazione qui.
- Lascia che scansioni il tuo computer.
- Lo strumento sarà quindi ripara il tuo computer.
Il sistema Windows consente agli utenti di installare vari tipi di applicazioni sul sistema utilizzando file eseguibili/di installazione.Recentemente molti utenti di Windows hanno iniziato a lamentarsi di ricevere un errore chiamato ERRORE INTERNO: impossibile creare una directory temporanea sul proprio sistema durante il tentativo di installare qualsiasi applicazione utilizzando un file eseguibile.Il problema non si limita solo a questo, ma impedisce anche agli utenti di avviare eventuali applicazioni esistenti anche installate sul sistema Windows.
Alcuni dei possibili motivi sono elencati di seguito.
- Non vengono forniti privilegi di amministratore durante l'esecuzione del file eseguibile per l'installazione.
- Viene fornito un percorso non valido o diverso alla variabile TMP.
- File di sistema danneggiati
- Le impostazioni di controllo potrebbero essere state modificate per la cartella Temp
Ora vediamo come è possibile correggere questo errore utilizzando le soluzioni fornite di seguito in questo articolo.
Soluzione alternativa: prova a ripristinare il sistema sul sistema Windows per ripristinare l'ultimo punto salvato.
Note importanti:
Ora è possibile prevenire i problemi del PC utilizzando questo strumento, come la protezione contro la perdita di file e il malware. Inoltre, è un ottimo modo per ottimizzare il computer per ottenere le massime prestazioni. Il programma risolve gli errori comuni che potrebbero verificarsi sui sistemi Windows con facilità - non c'è bisogno di ore di risoluzione dei problemi quando si ha la soluzione perfetta a portata di mano:
- Passo 1: Scarica PC Repair & Optimizer Tool (Windows 11, 10, 8, 7, XP, Vista - Certificato Microsoft Gold).
- Passaggio 2: Cliccate su "Start Scan" per trovare i problemi del registro di Windows che potrebbero causare problemi al PC.
- Passaggio 3: Fare clic su "Ripara tutto" per risolvere tutti i problemi.
Soluzione 1: controllare il percorso della variabile TMP e TEMP
A volte, se il percorso non è valido o fa riferimento a un'altra directory anziché alla cartella temporanea del sistema per una delle variabili di ambiente chiamate TMP e TEMP, è previsto che si verifichi questo errore.Quindi ti consigliamo di controllare il percorso fornito alle variabili TMP e TEMP utilizzando i passaggi indicati di seguito.
Passaggio 1: aprire la finestra delle proprietà del sistema sul sistema premendo i tasti Windows e R per aprire la casella di comando Esegui.
Passaggio 2: quindi digita systempropertiesadvanced nella casella di testo e premi il tasto Invio.

Passaggio 3: questo apre le proprietà del sistema con la scheda Avanzate.
Passaggio 4: fare clic sull'opzione Variabili d'ambiente nella parte inferiore della finestra, come mostrato nell'immagine seguente.
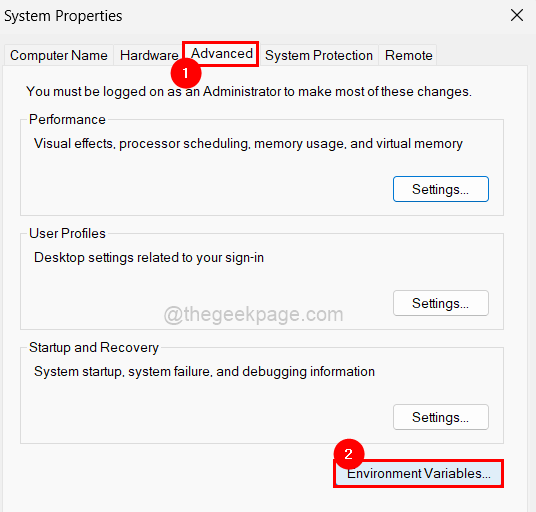
Passaggio 5: nella finestra Variabili d'ambiente visualizzata sullo schermo, fare doppio clic sulla variabile TEMP nella sezione Variabili utente.
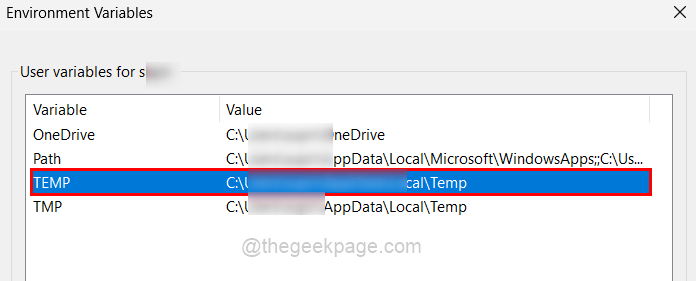
Passaggio 6: ora digita la riga sottostante nella casella di testo Valore variabile e toccaOK.
%USERPROFILE%AppDataLocalTemp
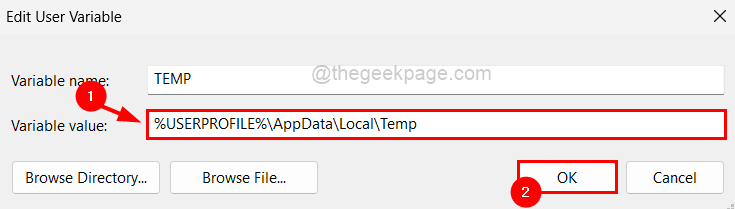
Passaggio 7: fai lo stesso anche per la variabile TMP.
Passaggio 8: quindi fare clic su OK nella finestra Variabili d'ambiente per chiuderla.
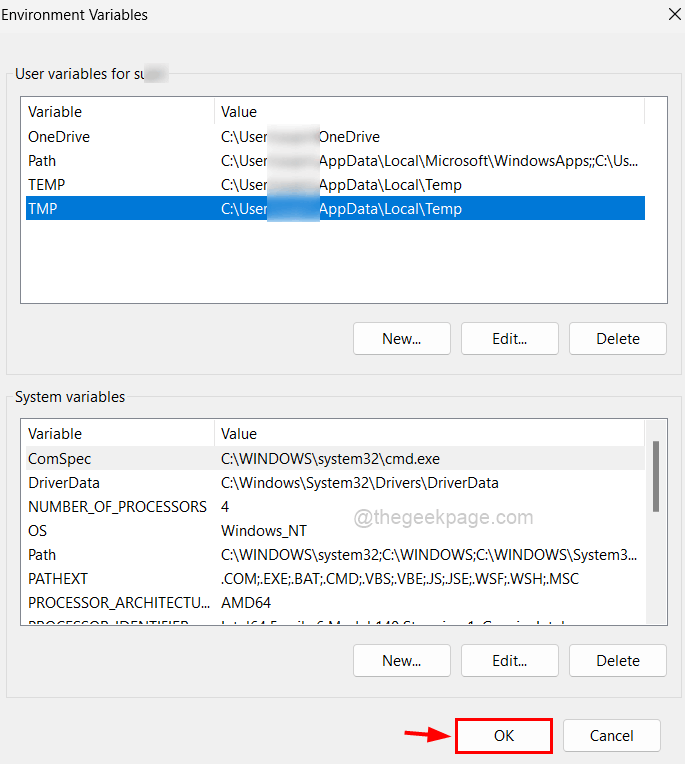
Passaggio 9: ora chiudi la finestra delle proprietà del sistema e riavvia il sistema.
Dopo l'avvio del sistema, verificare se il problema è stato risolto.In caso contrario, prova altre soluzioni di seguito.
Soluzione 2: eseguire il file eseguibile come amministratore
Quando si utilizza un account amministratore durante l'accesso al sistema, esegue la maggior parte del lavoro senza intoppi e non causa alcun problema.Ma alcuni problemi si verificano quando hai effettuato l'accesso con un account utente sul sistema.Quindi vediamo come eseguire qualsiasi file eseguibile come amministratore mentre sei ancora con un account utente.
Passaggio 1: vai alla cartella o al desktop in cui hai il file eseguibile per l'installazione dell'applicazione.
Passaggio 2: ora fai clic con il pulsante destro del mouse sul file eseguibile e seleziona Esegui come amministratore dal menu contestuale come mostrato di seguito.
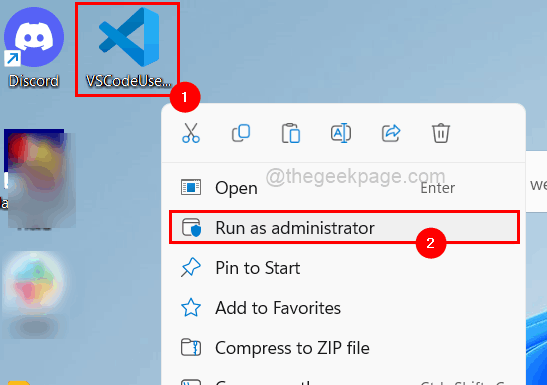
Passaggio 3: quindi segui le istruzioni sullo schermo per completare il processo di installazione senza errori.
Soluzione 3: eseguire CHKDSK sul sistema
Passaggio 1: apri il prompt dei comandi sul tuo sistema.Innanzitutto, premi insieme i tasti Windows e R per aprire la casella di comando Esegui.
Passaggio 2: quindi digita cmd nella casella Esegui e premi i tasti CTRL + MAIUSC + INVIO contemporaneamente che apre la finestra del prompt dei comandi come amministratore.
NOTA: è necessario accettare il prompt UAC facendo clic su Sì.

Passaggio 3: digita la riga seguente nel prompt dei comandi e premi il tasto Invio per eseguirlo.
chkdsk /x /f /r
Passaggio 4: qui viene visualizzato un messaggio nella finestra del prompt dei comandi che dice "Chkdsk non può essere eseguito perché il volume è utilizzato da un altro processo. Vuoi pianificare questo volume da controllare al prossimo riavvio del sistema? (S/N) )".
Passaggio 5: ora digita Y e premi il tasto Invio.
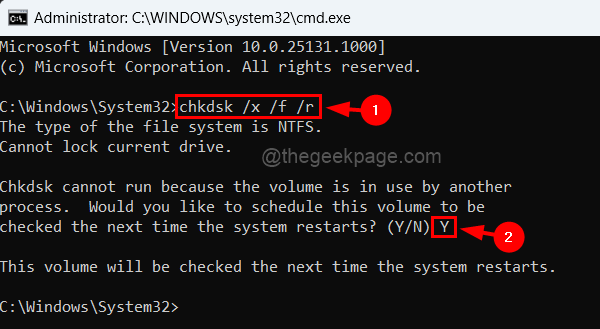
Passaggio 6: puoi chiudere la finestra del prompt dei comandi.
Passaggio 7: riavvia il sistema in modo che Chkdsk inizi a verificare la presenza di errori e a risolverli.
Passaggio 8: dopo che il sistema lo ha completato e avviato, controlla se il problema è stato risolto.
Soluzione 4: assegnare un percorso della cartella appena creata alle variabili TEMP e TMP
Passaggio 1: apri l'unità C: sul tuo computer.
Passaggio 2: crea una nuova cartella nell'unità C: facendo clic sul menu a discesa Nuovo e selezionando Cartella dal menu.
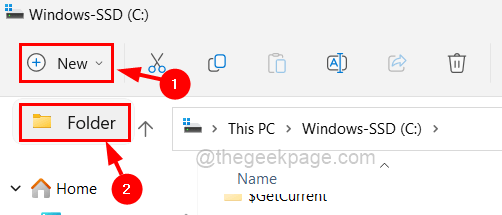
Passaggio 3: quindi rinominalo in Temp.
Passaggio 4: ora puoi chiudere la cartella dell'unità C:.
Passaggio 5: dopodiché, dovresti aprire la casella di comando Esegui premendo i tasti Windows + R insieme.
Passaggio 6: una volta visualizzata la casella Esegui, digita systempropertiesadvanced al suo interno e tocca il tasto Invio.

Passaggio 7: si aprirà la finestra Proprietà del sistema.
Passaggio 8: ora apri la finestra Variabili d'ambiente facendo clic su Variabili d'ambiente nella parte inferiore della finestra come mostrato di seguito.
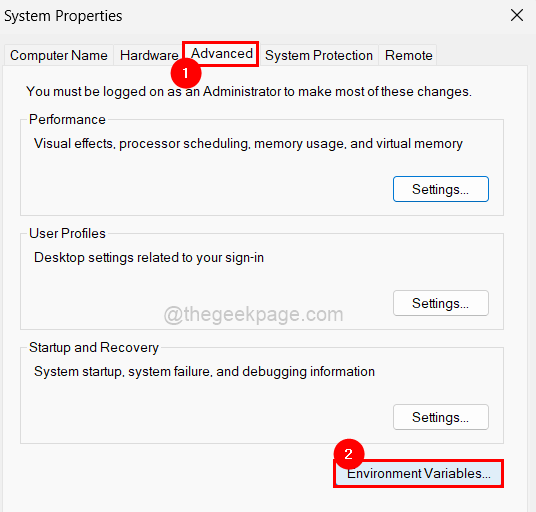
Passaggio 9: fare doppio clic sulla variabile TEMP che si trova nella sezione Variabili utente in alto come mostrato di seguito.
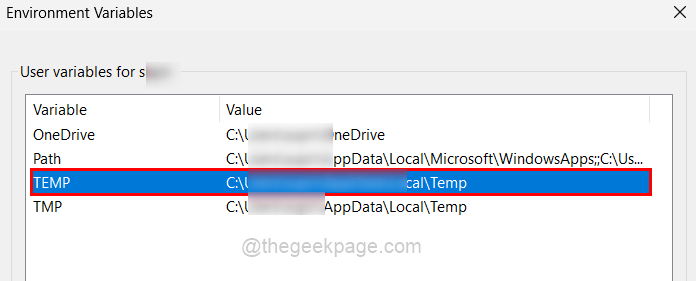
Passaggio 10: quindi, immettere la riga sottostante nella casella di testo Valore variabile e fare clic su OK.
C:Temp
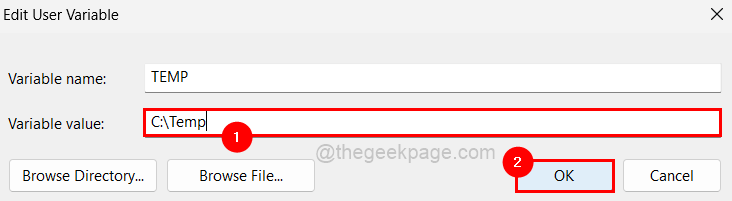
Passaggio 11: ora dovresti ripetere la stessa cosa con la variabile TMP nella sezione Variabili utente.
Passaggio 12: quindi, chiudi tutte le finestre aperte facendo clic su OK.
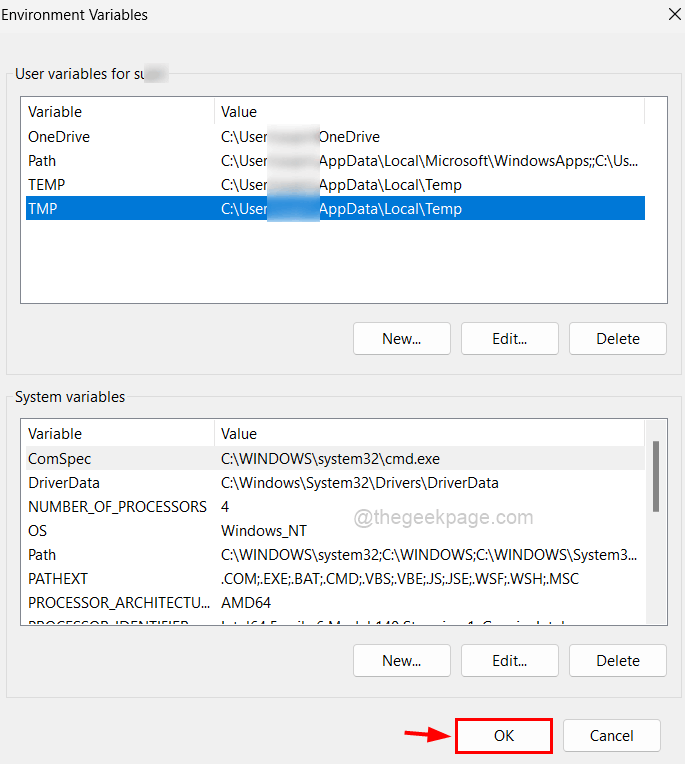
Soluzione 5: modificare l'accesso alle autorizzazioni in Controllo completo per la cartella Temp
Passaggio 1: apri la cartella Windows tramite la casella Esegui.Per prima cosa premi insieme i tasti Windows e R che apre la casella Esegui.
Passaggio 2: quindi digita C:Windows nella casella di testo di Esegui e premi il tasto Invio.
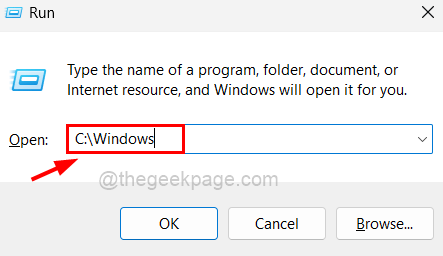
Passaggio 3: Successivamente, una volta aperta la cartella Windows, cerca la cartella denominata Temp e fai clic con il pulsante destro del mouse su di essa.
Passaggio 4: ora seleziona l'opzione Proprietà dal menu di scelta rapida come mostrato di seguito.
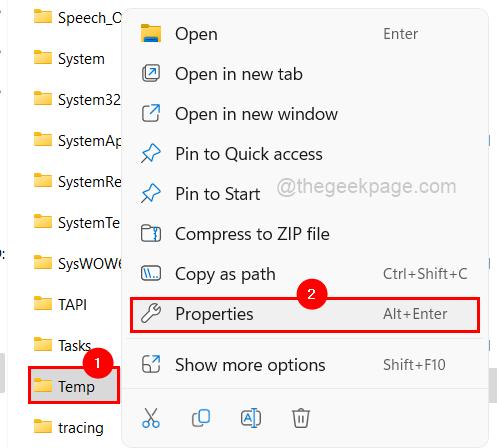
Passaggio 5: nella finestra Proprietà, dovresti andare alla scheda Sicurezza facendo clic su di essa.
Passaggio 6: quindi, per modificare le autorizzazioni è necessario accedere alla finestra Impostazioni avanzate facendo clic sul pulsante Avanzate in basso come mostrato di seguito.
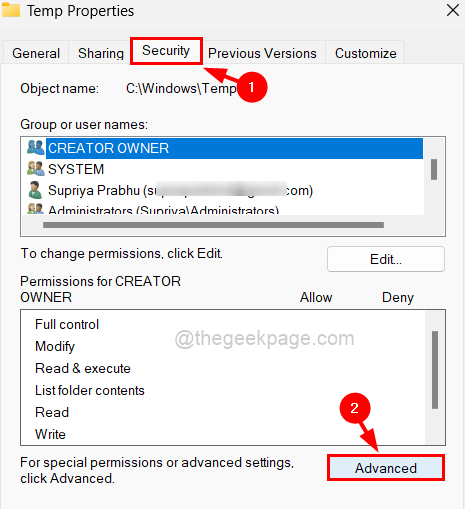
Passaggio 7: assicurati di essere nella scheda Autorizzazioni nella finestra Impostazioni di sicurezza avanzate.
Passaggio 8: fai doppio clic sull'utentedall'elenco fornito nella scheda Autorizzazioni per aprire la relativa finestra delle autorizzazioni.
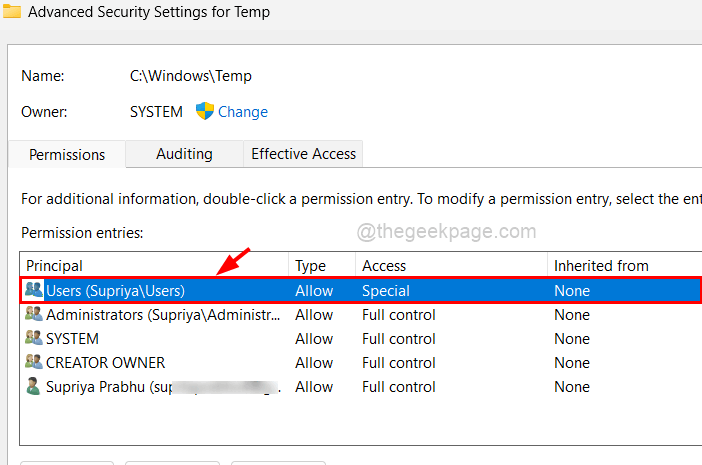
Passaggio 9: ora seleziona la casella di controllo Controllo completo facendo clic su di essa una volta e quindi automaticamente il resto delle caselle di controllo come modifica, lettura ed esecuzione, ecc. Verrà selezionato come mostrato nell'immagine sottostante.
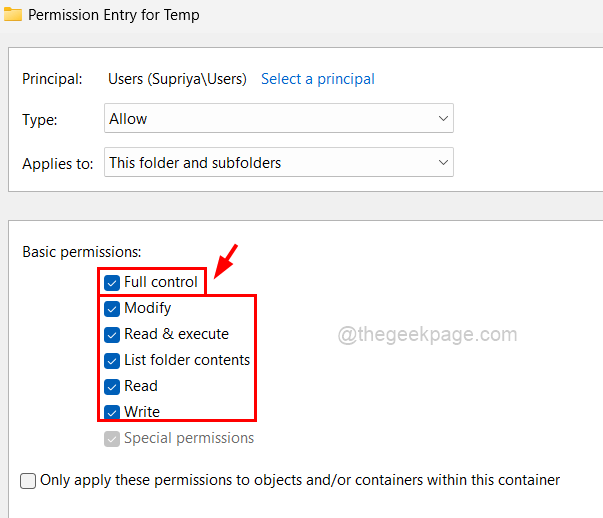
Passaggio 10: una volta terminato, fare clic su OK.
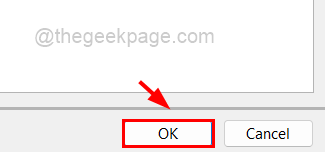
Passaggio 11: quindi chiudere la finestra Proprietà facendo clic su Applica e OK.
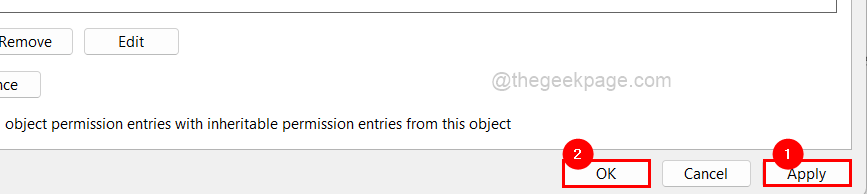
Puoi anche scaricare questo strumento di riparazione del PC per individuare e risolvere qualsiasi problema del PC:Passo 1 -Scarica lo strumento di riparazione del PC Restoro da quiPassaggio 2: fare clic su Avvia scansione per trovare e risolvere automaticamente qualsiasi problema del PC.

