Errore di YouTube Errore del renderer audio, riavvia il computer - Risolto
Aggiornato gennaio 2024: Smetti di ricevere messaggi di errore e rallenta il tuo sistema con il nostro strumento di ottimizzazione. Scaricalo ora a - > questo link
- Scaricare e installare lo strumento di riparazione qui.
- Lascia che scansioni il tuo computer.
- Lo strumento sarà quindi ripara il tuo computer.
Durante la riproduzione di video di YouTube nel browser, gli utenti spesso incontrano questo messaggio di errore, "Errore del renderer audio, riavviare il computer".Se di recente hai installato un aggiornamento e cambiato il dispositivo audio, potresti visualizzare questo errore.
Può essere visualizzato su qualsiasi versione di Windows e su qualsiasi browser web.La buona notizia è che questo errore di YouTube "Errore del renderer audio, riavvia il computer" può essere corretto e abbastanza facilmente.
Vediamo come.
Metodo 1: tramite Gestione dispositivi
Passaggio 1: premi il tasto Windows + X insieme sulla tastiera per aprire il menu contestuale.
Note importanti:
Ora è possibile prevenire i problemi del PC utilizzando questo strumento, come la protezione contro la perdita di file e il malware. Inoltre, è un ottimo modo per ottimizzare il computer per ottenere le massime prestazioni. Il programma risolve gli errori comuni che potrebbero verificarsi sui sistemi Windows con facilità - non c'è bisogno di ore di risoluzione dei problemi quando si ha la soluzione perfetta a portata di mano:
- Passo 1: Scarica PC Repair & Optimizer Tool (Windows 11, 10, 8, 7, XP, Vista - Certificato Microsoft Gold).
- Passaggio 2: Cliccate su "Start Scan" per trovare i problemi del registro di Windows che potrebbero causare problemi al PC.
- Passaggio 3: Fare clic su "Ripara tutto" per risolvere tutti i problemi.
Passaggio 2: dal menu, seleziona Gestione dispositivi.
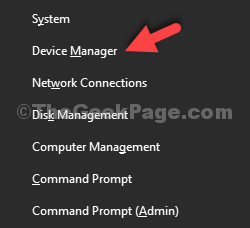
Passaggio 3: nella finestra Gestione dispositivi, scorri verso il basso per trovare Controller audio, video e giochi.Fare clic sulla freccia alla sua sinistra per espandere la sezione.
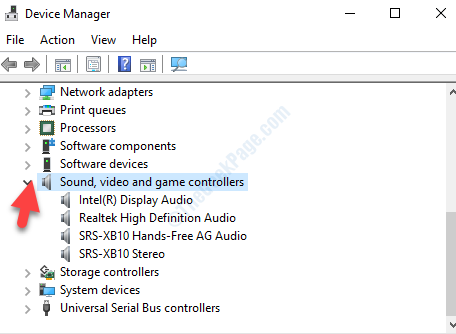
Passaggio 4: selezionare l'uscita audio predefinita dall'elenco.Qui abbiamo selezionato Realtek High Definition Audio.Ora, fai clic destro su di esso e seleziona Disabilita dispositivo dal menu di scelta rapida.
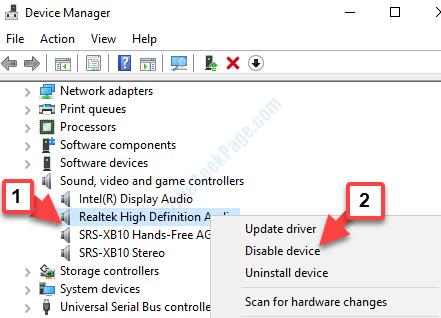
Passaggio 5: ora, fai nuovamente clic con il pulsante destro del mouse sul dispositivo audio predefinito e seleziona Abilita dal menu di scelta rapida.
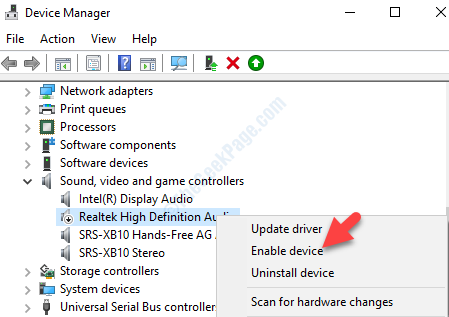
Ora riavvia il computer e riprova a riprodurre i video di YouTube nel browser.L'audio ora dovrebbe essere riprodotto correttamente senza errori.Se il problema persiste, provare il 2° metodo.
Metodo 2: attraverso le proprietà del suono
Passaggio 1: vai al pulsante Start (icona di Windows) che si trova nella parte inferiore sinistra del desktop.Fare clic con il pulsante destro del mouse per aprire il menu di scelta rapida.
Passaggio 2: dal menu di scelta rapida, selezionare Esegui per aprire il comando Esegui.

Passaggio 3: ora, digita mmsys.cpl nella casella di ricerca e premi Invio per aprire la finestra di dialogo delle proprietà del suono.
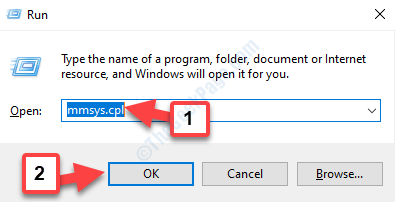
Passaggio 4: nella finestra di dialogo Suono, nella scheda Riproduzione, controlla se hai impostato il dispositivo audio che desideri come dispositivo predefinito.
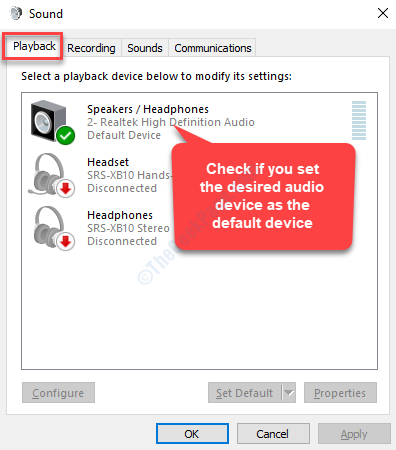
Passaggio 5: ora seleziona la scheda Registrazione e controlla se il dispositivo desiderato è impostato come dispositivo predefinito.
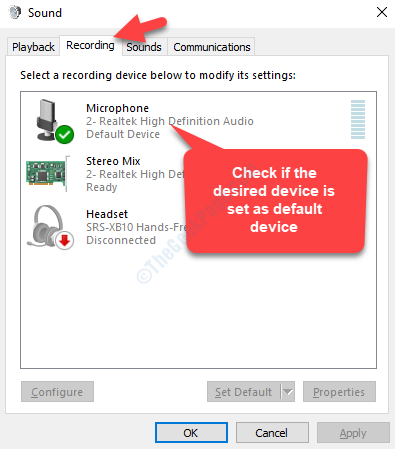
Passaggio 6: se desideri impostare qualsiasi altro dispositivo di riproduzione o registrazione come dispositivo predefinito, selezionalo semplicemente e premi il pulsante Imposta predefinito nella parte inferiore della finestra.
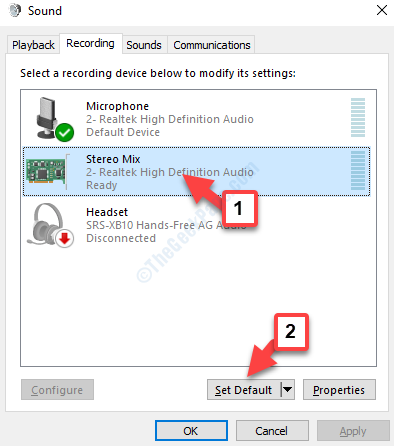
Passaggio 7: tuttavia, se il problema persiste, seleziona il dispositivo di riproduzione o registrazione desiderato e fai clic con il pulsante sinistro del mouse sul pulsante Proprietà.
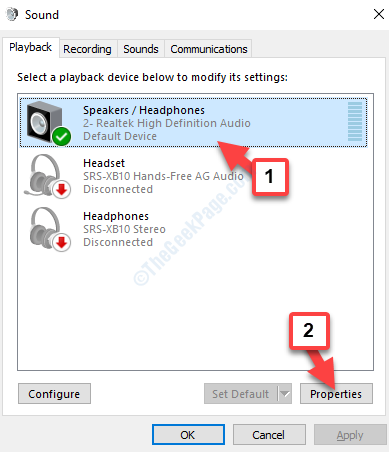
Passaggio 8: nella finestra di dialogo Proprietà, vai alla scheda Avanzate e in Formato predefinito, imposta la frequenza di campionamento in base alla qualità desiderata.
È possibile premere il pulsante Test accanto ad esso per verificare la qualità.Al termine, premere Applica e quindi OK per salvare le modifiche.
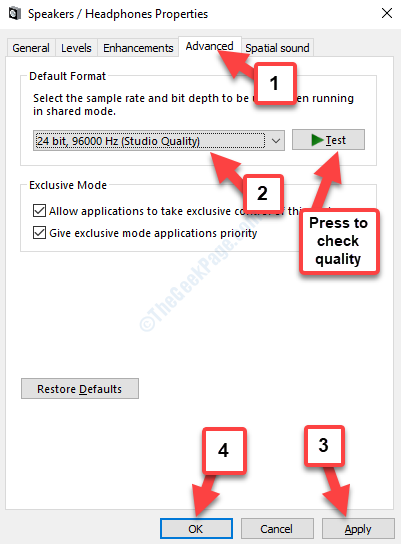
È tutto.Questo dovrebbe correggere l'errore e ora puoi riprodurre i video di YouTube senza problemi.

