Errore di sistema Splwow64.exe durante la stampa in Windows 11 o Windows 10 Fix
Aggiornato gennaio 2024: Smetti di ricevere messaggi di errore e rallenta il tuo sistema con il nostro strumento di ottimizzazione. Scaricalo ora a - > questo link
- Scaricare e installare lo strumento di riparazione qui.
- Lascia che scansioni il tuo computer.
- Lo strumento sarà quindi ripara il tuo computer.
Splwow64.exe è un processo di sistema creato e gestito da Windows.Questo processo di solito viene eseguito in background, è correlato ai servizi dello spooler di stampa sul sistema e gestisce le operazioni di stampa.Se riscontri difficoltà nella stampa dei tuoi documenti e il messaggio di errore contiene "Splwow64.exe", c'è un problema, quindi devi risolverlo manualmente.
Soluzioni alternative -
1.La soluzione più semplice consiste nel riavviare il sistema.Una volta avviato il dispositivo, accedi utilizzando il tuo account amministrativo e riprova a stampare.
Correzione 1: controllare il timeout di Splwow64
È possibile modificare manualmente il valore di timeout Splwow64 per gestirlo in modo più efficiente.
Note importanti:
Ora è possibile prevenire i problemi del PC utilizzando questo strumento, come la protezione contro la perdita di file e il malware. Inoltre, è un ottimo modo per ottimizzare il computer per ottenere le massime prestazioni. Il programma risolve gli errori comuni che potrebbero verificarsi sui sistemi Windows con facilità - non c'è bisogno di ore di risoluzione dei problemi quando si ha la soluzione perfetta a portata di mano:
- Passo 1: Scarica PC Repair & Optimizer Tool (Windows 11, 10, 8, 7, XP, Vista - Certificato Microsoft Gold).
- Passaggio 2: Cliccate su "Start Scan" per trovare i problemi del registro di Windows che potrebbero causare problemi al PC.
- Passaggio 3: Fare clic su "Ripara tutto" per risolvere tutti i problemi.
1.All'inizio, devi premere il tasto Win dalla tastiera e digitare "registro".
2.Puoi semplicemente toccare "Editor del registro"per accedervi.
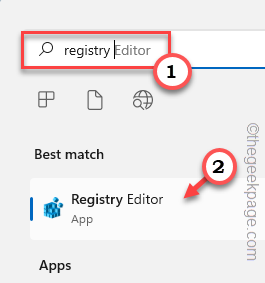
3.Quando si apre l'Editor del Registro di sistema, è necessario creare un backup.Un solo errore nel registro e il sistema è finito!
Quindi, per giocare sul lato più sicuro, esegui un backup del registro seguendo questi passaggi:
un.Una volta che sei nella pagina dell'Editor del Registro di sistema, tocca "File" e "Esporta".

b.Ora, archivia questo file di backup in un posto sicuro.
4.Una volta eseguito il backup, vai in questo posto:
HKEY_LOCAL_MACHINESYSTEMCurrentControlSetControlPrint
5.Ora, sul lato destro, devi creare un nuovo valore.
6.Assicurati di aver selezionato il tasto "Stampa".Ora, fai clic con il pulsante destro del mouse sullo spazio e tocca "Nuovo>" e fai clic su "Valore DWORD (32 bit)".
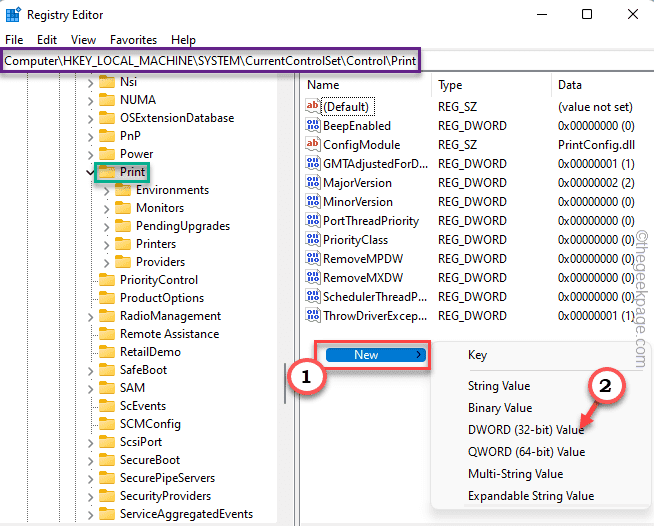
7.Ora assegna un nome al valore della parola esattamente come questo "SplWOW64TimeOutSeconds".
8.Ora tocca due volte il valore per modificarlo.
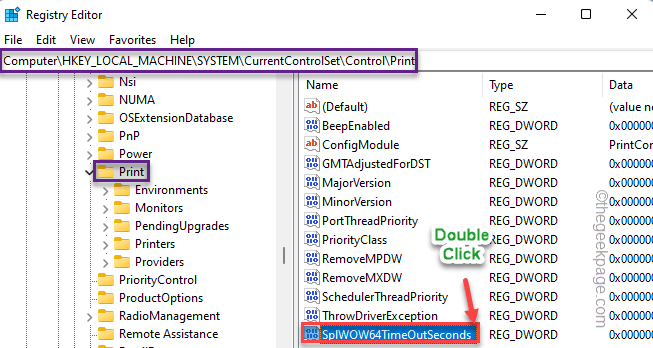
9.Ora imposta il valore su "60" e fai clic su "OK" per salvare le modifiche.
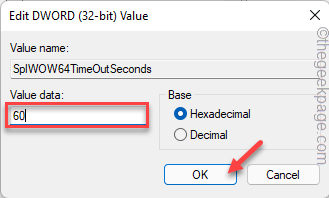
Dopo aver impostato il valore, chiudere la schermata dell'Editor del Registro di sistema.Quindi, devi riavviare il sistema una volta per completare il processo.
Una volta avviata la macchina, prova a stampare una pagina di prova e controlla se sta stampando o meno.
Correzione 2: interrompere il rendering dei processi di stampa
La stampante collegata a più computer potrebbe visualizzare questo messaggio di errore poiché il computer client per impostazione predefinita esegue il rendering di tutti i processi di stampa.
1.Basta premere il tasto Windows dalla tastiera e il tasto R.
2.Quindi, digita questa riga e fai clic su "OK".
control printers
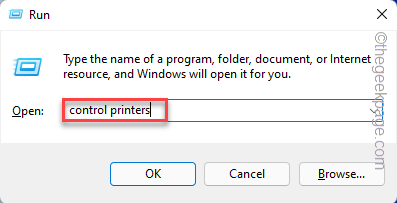
Vedrai l'elenco delle stampanti disponibili e di altri dispositivi collegati al tuo sistema.
3.Ora tocca con il tasto destro sulla stampante e tocca "Proprietà stampante".
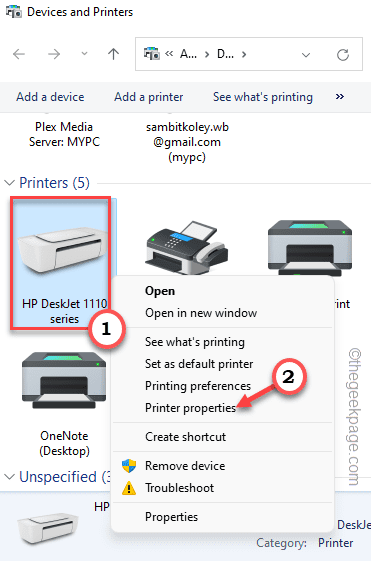
4.Quando arriva la pagina delle proprietà della stampante, tocca la scheda "Condivisione".
5.Successivamente, nella sezione "Condividi questa stampante", deseleziona "Esegui il rendering dei lavori di stampa sui computer client".
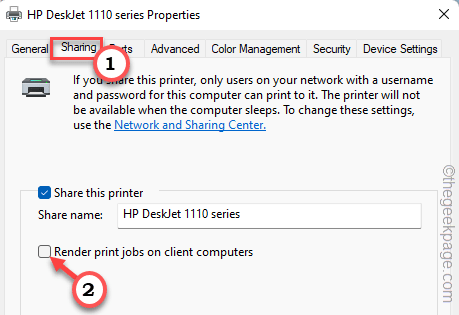
7.Successivamente, per applicare e salvare le modifiche, tocca "Applica" e "OK".
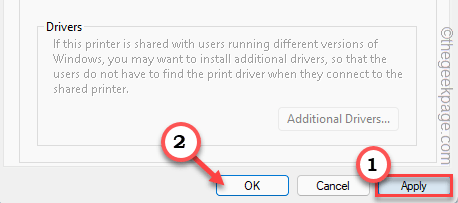
Ora, stampa una pagina usando la stampante e verifica se funziona per te.
Correzione 3: cancella i file di spooler
Il danneggiamento nella cartella memorizzata nella cache di Spooler può causare questo problema.
1.Assicurati che la stampante non stia stampando nulla prima di te
2.Per farlo, premi il tasto Windows dalla tastiera e scrivi "cmd".
3.Ora tocca con il tasto destro il "Prompt dei comandi" e tocca "Esegui come amministratore".

4.Devi interrompere il servizio di spooler.Quindi, esegui questo codice.
net stop spooler
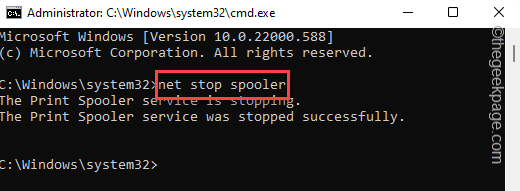
5.Ora, premi insieme i tasti Win + E.
6.Vai a questa sezione –
C:Windowssystem32spoolPRINTERS
7. Tuttavia, quando tenti di accedere alla cartella STAMPANTI, verrà visualizzato un messaggio di avviso.Tocca "Continua".
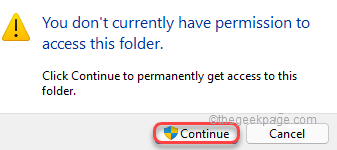
8.Basta selezionare tutto il contenuto all'interno della cartella e premere il tasto "Cancella" per svuotarla.
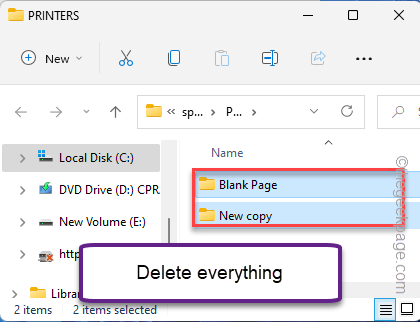
È possibile chiudere la pagina Esplora file dopo questo.
Torna al terminale CMD.
8.Ora puoi avviare il processo di spooler.Quindi, inserisci queste parole e premi Invio.
net start spooler
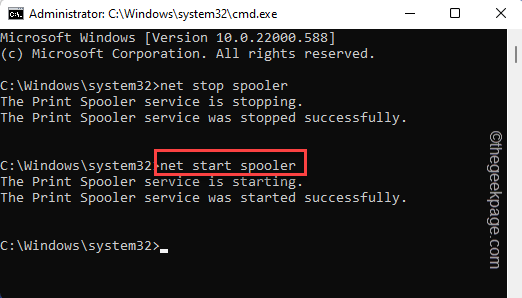
In pochi secondi vedrai questo messaggio "Il servizio Spooler di stampa è stato avviato correttamente". messaggio è apparso sul terminale, puoi chiuderlo.
Ora riavvia il computer.Successivamente, puoi stampare il tuo
Correzione 4: eseguire lo strumento di risoluzione dei problemi della stampante
Controlla se lo strumento di risoluzione dei problemi della stampante può risolvere il problema.
1.Premi il tasto Win e i tasti I.
2.Ora, fai clic sulla prima opzione nel riquadro di sinistra "Sistema".
3.Ora, sul lato sinistro, fai clic su "Risoluzione dei problemi".
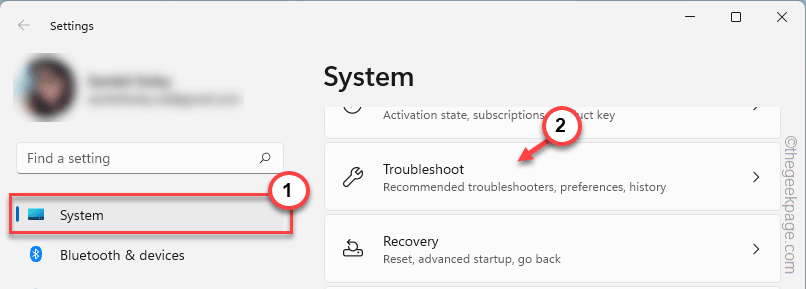
4.Questo ti porterà alla schermata delle impostazioni dello strumento di risoluzione dei problemi.
5.Sul lato destro, fai clic su "Altri strumenti per la risoluzione dei problemi".
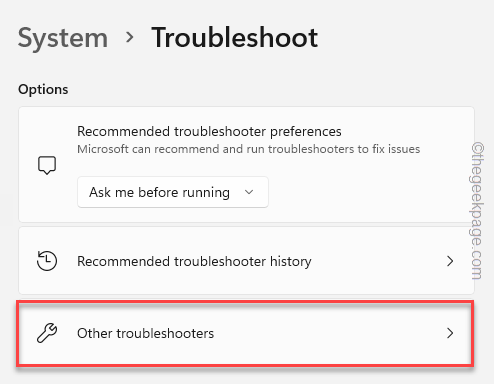
5.Nell'elenco degli strumenti per la risoluzione dei problemi, scorri verso il basso e trova lo strumento per la risoluzione dei problemi"Stampante".
6.Puoi eseguire lo strumento di risoluzione dei problemi della stampante "Esegui" per eseguirlo sul tuo sistema.
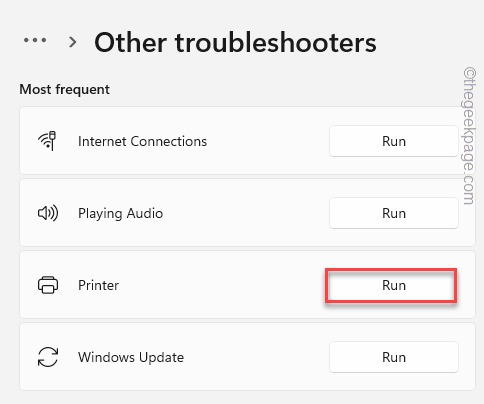
7.Ora ti verrà chiesto di selezionare la stampante dall'elenco delle stampanti associate al tuo sistema.
8.Successivamente, tocca "Avanti"per procedere.

9.Successivamente, scegli l'opzione"Applica questa correzione".
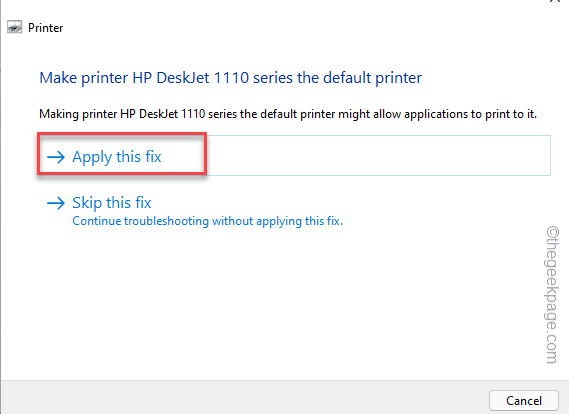
La correzione verrà applicata e il problema della stampante verrà risolto di sicuro.
Correzione 5: riavviare il servizio Spooler di stampa
Il riavvio del servizio dello spooler di stampa può risolvere il problema della stampante.
1.Premi il tasto Win e inizia a digitare "servizi".
2.Una volta che vedi i "Servizi" nei risultati della ricerca per accedervi.
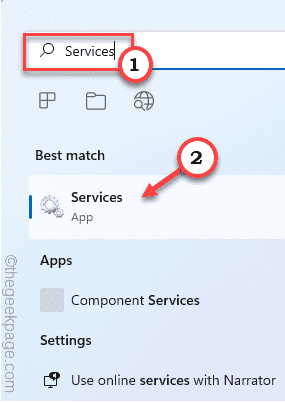
3.Una volta aperta la pagina Servizi, cerca lì il servizio "Spooler di stampa".
4.Successivamente, toccalo due volte per accedervi.
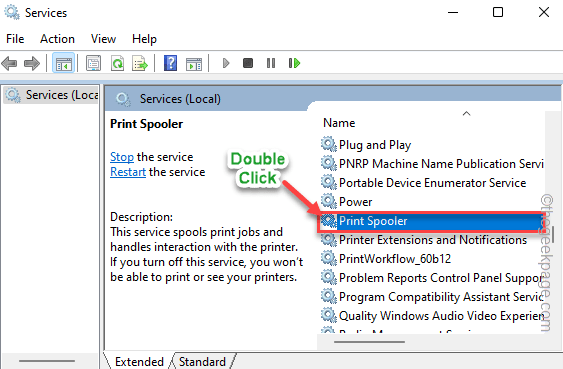
5.Ora tocca semplicemente "Stop" per interrompere il servizio.Ci vorranno alcuni secondi per interrompere il servizio di spooler.
6.Quindi, fai clic su "Avvia" per avviare anche il servizio.
7.Puoi anche automatizzare il servizio.Quindi, imposta "Tipo di avvio:" su "Automatico".
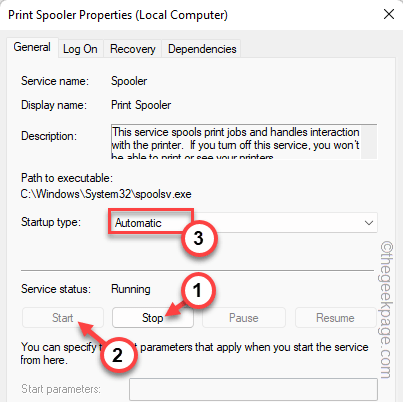
8.Successivamente, tocca "Applica" e "OK" per salvare le modifiche.

Al termine, chiudi la pagina Servizi.Ora prova a stampare i tuoi documenti importanti.Verifica se il problema persiste.
Correzione 6: reinstallare tutte le porte della stampante
Alcuni utenti hanno risolto questo problema disinstallando le porte della stampante difettose.
1.Devi aprire Gestione dispositivi.
2.Quindi, premi semplicemente il tasto Win e i tasti X insieme.
3.Quindi, tocca "Gestione dispositivi" per accedervi.

4.Quando si ha accesso alla pagina Gestione dispositivi, è possibile espandere l'area "Code di stampa" per visualizzare l'elenco delle stampanti.
5.Ora, fai clic con il pulsante destro del mouse sul driver della stampante e tocca "Disinstalla dispositivo".

6.Tocca "Disinstalla" ancora una volta per confermare la tua azione.
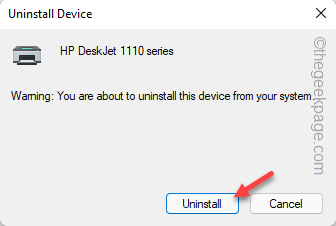
7.In questo modo, disinstalla tutti i driver della stampante dal tuo sistema.
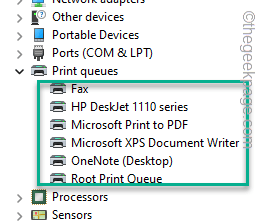
8.Dopo averlo disinstallato, espandere "Controller Universal Serial Bus".
9.Quindi, cerca una porta della stampante.Una volta trovato, fai clic con il pulsante destro del mouse e tocca "Disinstalla dispositivo" per rimuoverlo dal tuo sistema.
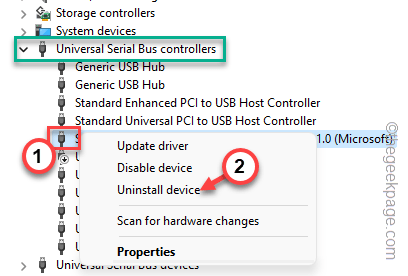
10.Ancora una volta, tocca "Disinstalla" per confermare.

10.In questo modo, disinstalla tutte le porte della stampante dal tuo sistema.
Dopodiché, riavvia la tua macchina.Tutte le porte e i driver disinstallati verranno reinstallati durante l'avvio del sistema.
Quindi, puoi facilmente stampare i tuoi file senza ulteriori problemi.
Puoi anche scaricare questo strumento di riparazione del PC per individuare e risolvere qualsiasi problema del PC:Passo 1 -Scarica lo strumento di riparazione PC Restoro da quiPassaggio 2: fare clic su Avvia scansione per trovare e risolvere automaticamente qualsiasi problema del PC.

