Errore di installazione di Windows Update 0x80070005 in Windows 10
Aggiornato gennaio 2024: Smetti di ricevere messaggi di errore e rallenta il tuo sistema con il nostro strumento di ottimizzazione. Scaricalo ora a - > questo link
- Scaricare e installare lo strumento di riparazione qui.
- Lascia che scansioni il tuo computer.
- Lo strumento sarà quindi ripara il tuo computer.
Alcuni utenti di Windows 10 si lamentano di un problema relativo a Windows Update.Secondo loro,quando tentano di aggiornare il proprio Windows, ricevono un messaggio di errore "Errore di Windows Update 0x80070005".Se ti trovi nella stessa situazione, segui semplicemente queste correzioni e il problema sarà risolto molto facilmente.
Fix-1 Consenti autorizzazioni -
Questo errore può verificarsi a causa dell'autorizzazione inadeguata di alcune cartelle essenziali.
1.Premi il tasto Windows + R per avviare la finestra Esegui sul tuo computer.Nella finestra Esegui digita o copia e incolla questa posizione e premi Invio.
C:Users%username%AppData
Note importanti:
Ora è possibile prevenire i problemi del PC utilizzando questo strumento, come la protezione contro la perdita di file e il malware. Inoltre, è un ottimo modo per ottimizzare il computer per ottenere le massime prestazioni. Il programma risolve gli errori comuni che potrebbero verificarsi sui sistemi Windows con facilità - non c'è bisogno di ore di risoluzione dei problemi quando si ha la soluzione perfetta a portata di mano:
- Passo 1: Scarica PC Repair & Optimizer Tool (Windows 11, 10, 8, 7, XP, Vista - Certificato Microsoft Gold).
- Passaggio 2: Cliccate su "Start Scan" per trovare i problemi del registro di Windows che potrebbero causare problemi al PC.
- Passaggio 3: Fare clic su "Ripara tutto" per risolvere tutti i problemi.
Nota:-
- Sostituire"C:"con la lettera di unità dell'unità di installazione di Windows sul tuo computer.
- Cambia "nome utente" con il tuo nome utente.
2.Nella finestra Esplora file, fai clic con il pulsante destro del mouse su "AppData" e quindi fai clic su "Proprietà" per aprire le proprietà di Appdata.
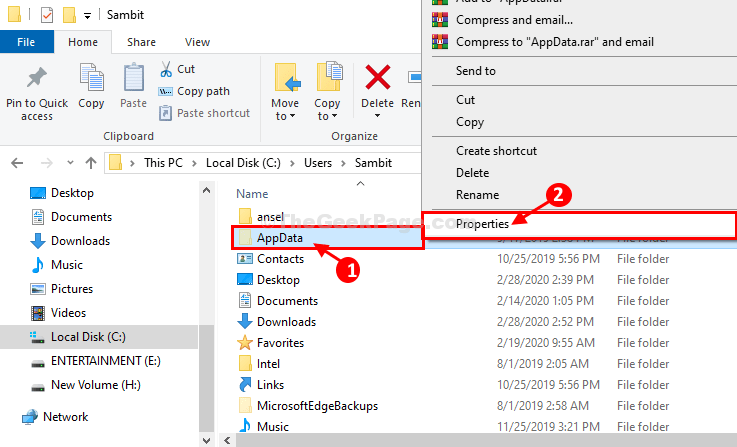
3.Nella finestra delle proprietà di AppData, vai alla scheda "Sicurezza" e quindi fai clic su "Modifica..." per modificare i permessi.
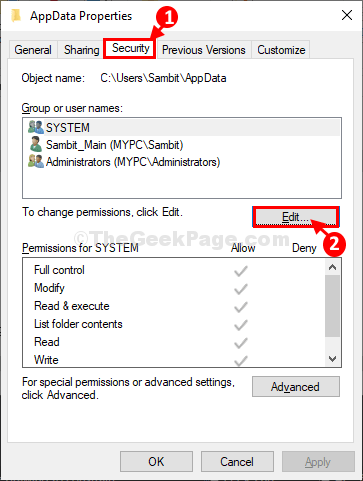
4.Ora, fai clic su "Aggiungi...".
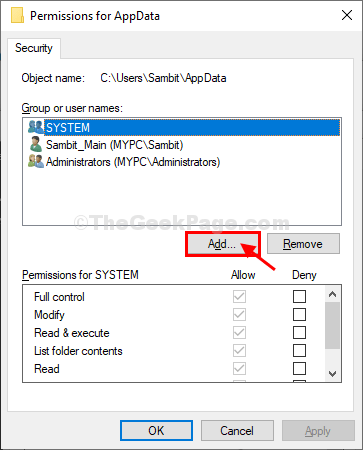
5.Nella finestra Seleziona utenti o gruppi, digita "Tutti" in "Inserisci i nomi degli oggetti da selezionare" e quindi fai clic su "Controlla nomi".Fare clic su "OK".
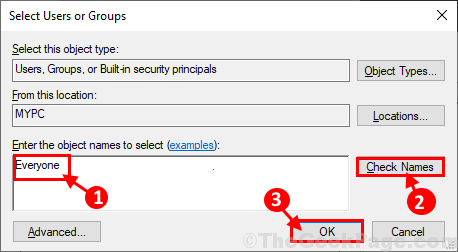
6.Tornando alla finestra Autorizzazioni per AppData, seleziona "Tutti" e poi spunta "Controllo completo".
7.Infine, fai clic su "Applica" e "OK" per salvare le modifiche sul tuo computer.
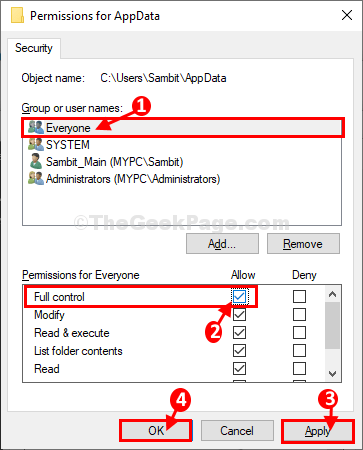
Chiudi la finestra dell'Editor del Registro di sistema.
Riavvia il computer.Dopo aver riavviato il computer, prova ad aggiornare Windows.
Correzione-2 Cartella SoftwareDistribution vuota-
Svuotare la cartella SoftwareDistribution sul tuo computer e quindi eseguire un file batch sul tuo computer risolverà questo problema.
1.Premi il tasto Windows + R per avviare Esegui, quindi copia e incolla questa riga e premi Invio.
La cartella di download verrà aperta nella finestra Esplora file.
C:WindowsSoftwareDistributionDownload
Nota: sostituisci "C:" con la lettera di unità dell'unità di installazione di Windows.
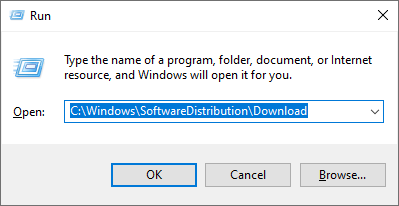
2.Ora premi Ctrl+A per selezionare tutte le cartelle e premi "Elimina" per svuotare la cartella SoftwareDistribution.
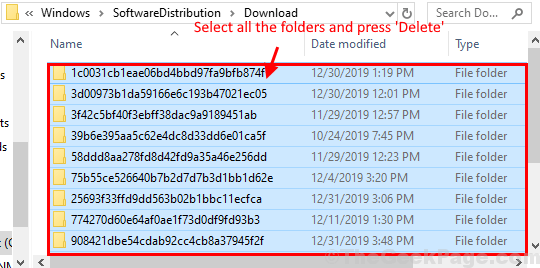
Chiudi la finestra Esplora file.
3.Premi il tasto Windows + R per avviare la finestra Esegui.
4.Quindi, digita "powershell" e premi Ctrl + Maiusc + Invio per aprire Powershell con diritti di amministratore.
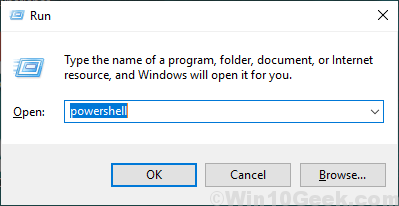
5.Nella finestra di Powershell, copia e incolla questo comando e premi Invio.
Clear-RecycleBin -force -ErrorAction:Ignore
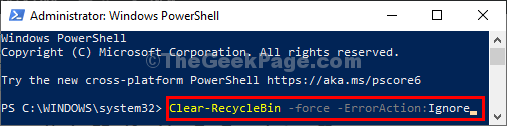
Dopo aver eseguito il comando chiudere la finestra di Powershell.
6.Scarica questo file batch sul tuo computer.
Batch-File-to-Reset-Windows-Update_TheGeekpage.com
7.Estrai il file zip in una posizione a tua scelta.Vai alla posizione in cui hai estratto il file.
8.Fare clic con il pulsante destro del mouse su "WUReset" e quindi fare clic su "Esegui come amministratore" per eseguire il file batch.
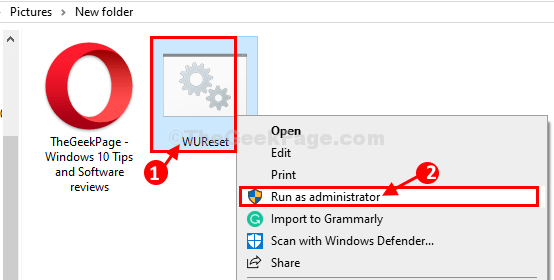
9.Basta premere un tasto per eseguire il file batch sul tuo computer.
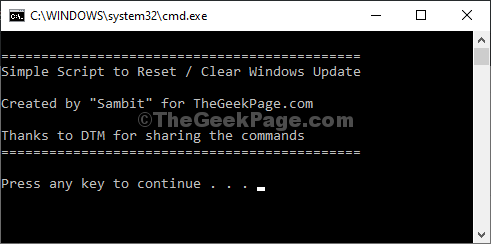
10.Una volta eseguito, ti verrà chiesto di nuovo di "Premi un tasto qualsiasi per continuare...", premi semplicemente un tasto per chiudere la finestra del prompt dei comandi.
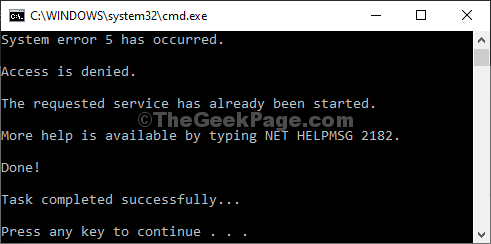
Riavvia il computer per salvare le modifiche sul computer.Dopo aver riavviato il computer, Windows dovrebbe essere aggiornato senza ulteriori errori.Il tuo problema dovrebbe essere risolto.
Fix-3 Esegui il file .cmd sul tuo computer-
L'esecuzione di un file con estensione .cmd potrebbe funzionare per te.Segui questi passaggi minuziosamente-
1.Vai a questo sito Web "SubInACL" sul tuo computer.
2.Quindi, fare clic su "Download".
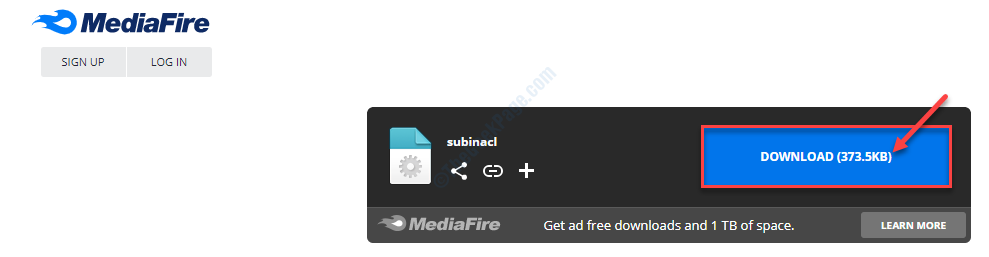
3.Ora, nel desktop, fare clic con il pulsante destro del mouse e quindi fare clic su "Nuovo>" e quindi fare clic su "Documento di testo".
Verrà aperta una finestra di documento di testo vuota in Blocco note.
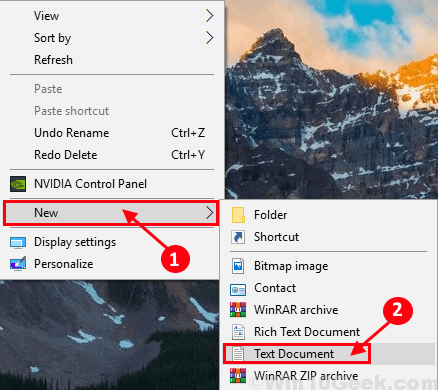
4.Copia e incolla queste righe nella finestra Blocco note.
Set OSBIT=32 IF exist "%ProgramFiles(x86)%" set OSBIT=64 set RUNNINGDIR=%ProgramFiles% IF %OSBIT% == 64 set RUNNINGDIR=%ProgramFiles(x86)% subinacl /subkeyreg "HKEY_LOCAL_MACHINESOFTWAREMicrosoftWindowsCurrentVersionComponent Based Servicing" /grant="nt servicetrustedinstaller"=f
5.NelFinestra Blocco note,fai clic su "File" nella barra dei menu, quindi fai clic su "Salva con nome...".
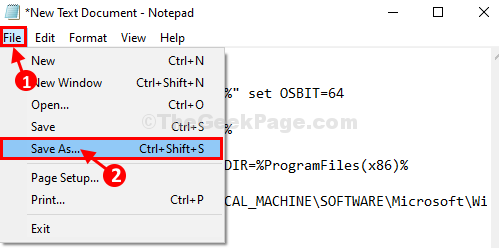
6.Nella finestra Salva con nome, scegli una posizione favorevole per salvare il file.
7.Imposta "Nome file:" su "Fix.cmd", quindi in "Salva come tipo:", scegli "Tutti i file".
8.Infine, fai clic su "Salva" per salvare il file sul tuo computer.
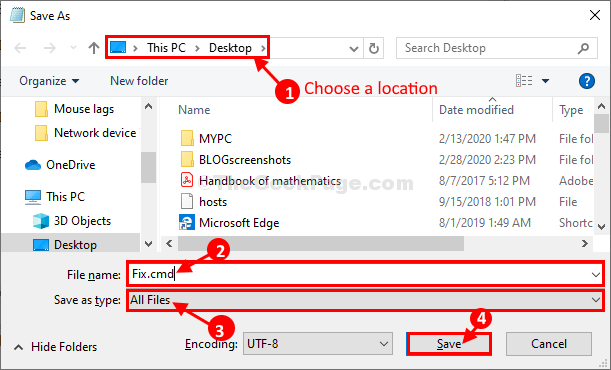
9.Vai alla posizione in cui hai archiviato il file.Fare clic con il tasto destro del mouse su "Correggi", quindi fare clic su "Esegui come amministratore".
10.Fare clic su "Sì" quando viene richiesto dal controllo dell'account utente.
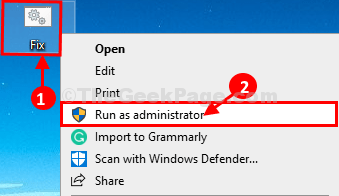
Dopo aver eseguito il file, riavvia il computer.
Dopo aver riavviato il computer, prova ad aggiornare il computer.Il tuo problema dovrebbe essere risolto.

