Errore di funzionalità wireless disattivata nella correzione di Windows 10
Aggiornato gennaio 2024: Smetti di ricevere messaggi di errore e rallenta il tuo sistema con il nostro strumento di ottimizzazione. Scaricalo ora a - > questo link
- Scaricare e installare lo strumento di riparazione qui.
- Lascia che scansioni il tuo computer.
- Lo strumento sarà quindi ripara il tuo computer.
Se sei un utente di Windows 10 e hai problemi di connessione alla rete Wi-Fi, potresti visualizzare un messaggio di errore che indica "La funzionalità wireless è disattivata su Windows".Questo errore si verifica quando l'adattatore wireless è spento esternamente e non è in grado di accenderlo automaticamente.Questo è un errore comune e di solito viene visualizzato quando si esegue lo strumento di risoluzione dei problemi di Windows quando Internet non si connette.
L'errore si verifica a causa di molte ragioni che includono driver obsoleti, impostazioni del BIOS errate, pulsante Wi-Fi disattivato e altro ancora.Tuttavia, l'errore viene visualizzato principalmente dopo un recente aggiornamento di Windows, un aggiornamento del BIOS o dopo aver installato di recente un aggiornamento di Windows.Qualunque sia la ragione, tali errori possono essere frustranti.Fortunatamente, questo problema può essere risolto.Vediamo come.
*Nota: prima di procedere con una delle correzioni seguenti, puoi provare un paio di soluzioni rapide come:
- Guarda da vicino sulla tastiera del tuo laptop e trova se qualche tasto funzione o qualsiasi tasto ha un segnale di rete su di essi.Forse sono stati pressati per errore.Premili di nuovo per attivare il wifi. . alcuni laptop hanno la chiave F12 o printscreen come chiave wireless.
Se nessuno di questi aiuta, procedere con la correzione.
Note importanti:
Ora è possibile prevenire i problemi del PC utilizzando questo strumento, come la protezione contro la perdita di file e il malware. Inoltre, è un ottimo modo per ottimizzare il computer per ottenere le massime prestazioni. Il programma risolve gli errori comuni che potrebbero verificarsi sui sistemi Windows con facilità - non c'è bisogno di ore di risoluzione dei problemi quando si ha la soluzione perfetta a portata di mano:
- Passo 1: Scarica PC Repair & Optimizer Tool (Windows 11, 10, 8, 7, XP, Vista - Certificato Microsoft Gold).
- Passaggio 2: Cliccate su "Start Scan" per trovare i problemi del registro di Windows che potrebbero causare problemi al PC.
- Passaggio 3: Fare clic su "Ripara tutto" per risolvere tutti i problemi.
Metodo 1: tramite connessioni di rete
Passaggio 1: premi insieme i tasti Win + R sulla tastiera per aprire il comando Esegui.
Passaggio 2: cerca ncpa.cpl nel campo di ricerca di Windows 10 e premi Invio.Si aprirà la finestra Connessioni di rete.
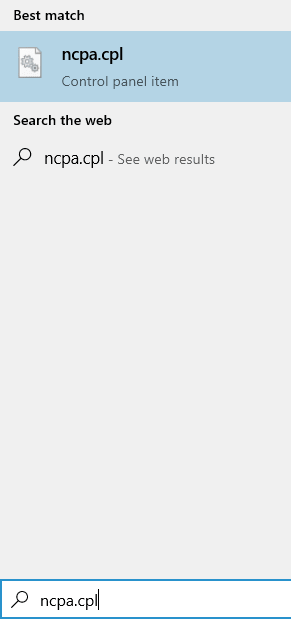
Passaggio 6: si aprirà la finestra Connessioni di rete.
Se l'icona Wi-Fi qui è disabilitata e disattivata, fai clic con il pulsante destro del mouse e scegli abilita.
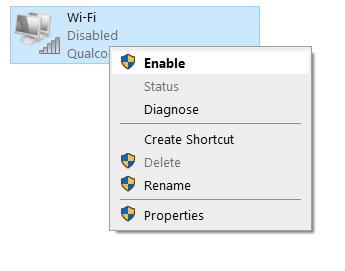
Se non aiuta, procedere con i passaggi indicati di seguito.
Qui, fai clic con il pulsante destro del mouse sulla connessione WiFi attiva e seleziona Proprietà dal menu.
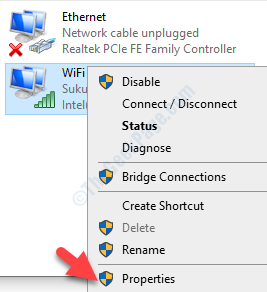
Passaggio 7: nella finestra di dialogo Proprietà Wi-Fi, nella scheda Rete,premi il pulsante Configura in alto.
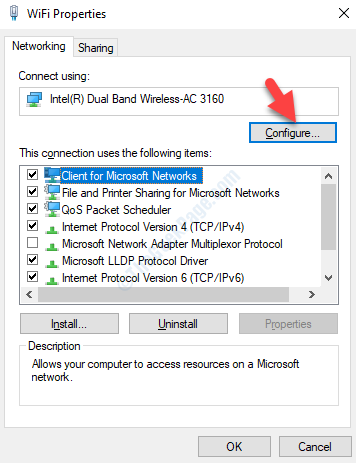
Passaggio 8: si apre la finestra di dialogo Intel(R) Dual Band Wireless Properties.
Qui, vai alla scheda Risparmio energia e deseleziona la casella accanto a Consenti al computer di spegnere questo dispositivo per risparmiare energia.
Premere OK per salvare le modifiche ed uscire.
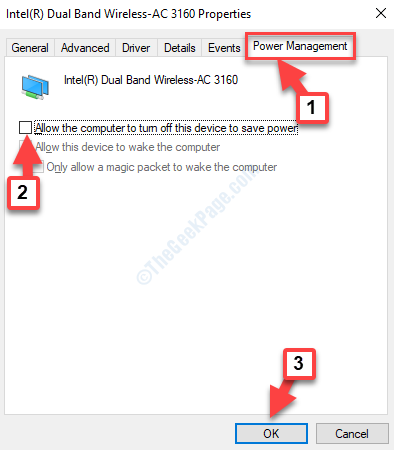
Ora riavvia il computer e controlla se l'errore è scomparso.Se il problema persiste, provare il metodo successivo.
Metodo 2: diagnosticando la connessione di rete
Passaggio 1: fare clic con il pulsante destro del mouse sul menu Start e fare clic su Esegui per aprire il comando Esegui.

Passaggio 2: nel comando Esegui, digita ncpa.cpl e premi Invio per aprire la finestra Connessioni di rete.
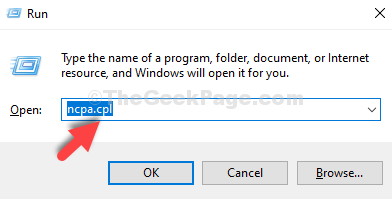
Passaggio : nella finestra Connessioni di rete, seleziona la connessione WiFi e vedrai alcune opzioni accanto a Organizza, nella striscia sotto la barra degli indirizzi.
Fare clic sull'opzione Diagnostica questa connessione nella striscia per risolvere i problemi di connessione.
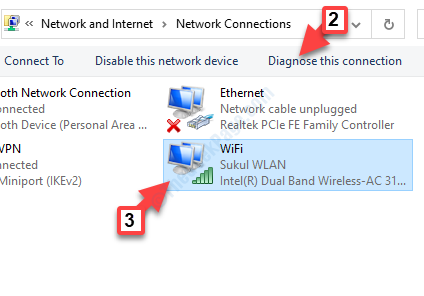
Passaggio 7: ora Windows inizierà la risoluzione dei problemi e, se viene rilevato un problema, lo risolverà automaticamente.
Riavvia il PC e prova a controllare la connessione WiFi.Dovrebbe essere risolto ora, ma se vedi ancora l'errore, segui il metodo seguente.
Metodo 3: aggiornando la scheda di rete
Se i driver di rete non sono aggiornati, potresti riscontrare questo problema e visualizzare l'errore.Quindi, è necessario aggiornare i driver per verificare se il problema è stato risolto.
Passaggio 1: fare clic con il pulsante destro del mouse su Start e selezionare Gestione dispositivi dal menu.

Passaggio 2: nella finestra Gestione dispositivi, vai su Schede di rete ed espandilo.
Fare clic con il pulsante destro del mouse sull'adattatore wireless e fare clic su Aggiorna driver.
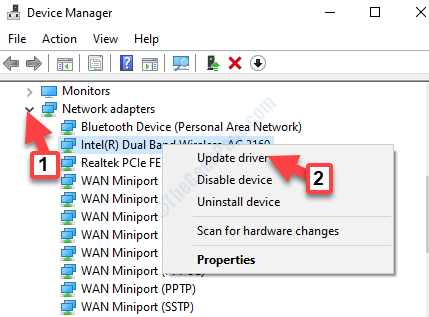
Passaggio 3: nella finestra successiva, seleziona Cerca i driver nel mio computer.
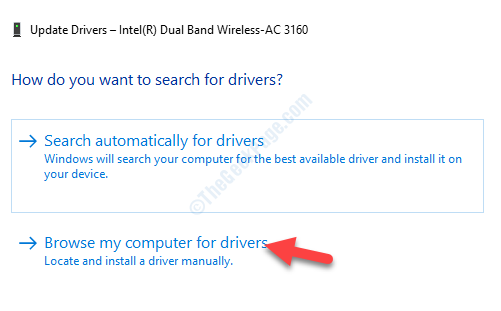
Passaggio 4: quindi, seleziona Fammi scegliere da un elenco di driver disponibili sul mio computer.
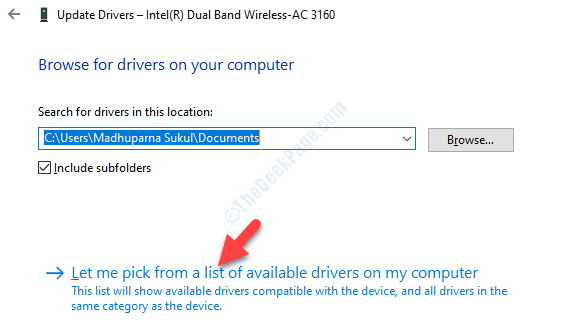
Passaggio 5: quindi, seleziona la casella accanto a Mostra hardware compatibile e seleziona dall'elenco seguente.Quindi fare clic su Avanti e lasciare che l'aggiornamento venga completato.
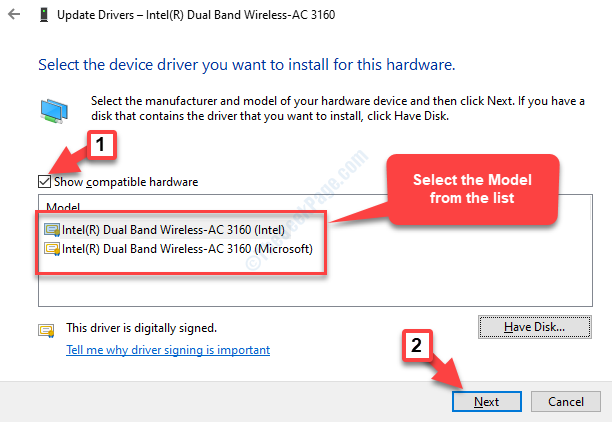
Una volta completato l'aggiornamento, riavvia il computer e il tuo WiFi dovrebbe ora funzionare correttamente.Tuttavia, se il problema persiste, provare il metodo successivo.
Metodo 4: aggiornando il BIOS
Se nessuno dei metodi precedenti funziona, l'unica opzione rimasta sarebbe provare ad aggiornare il BIOS e questo dovrebbe correggere l'errore.Prima di aggiornare il BIOS, assicurati di creare un backup dei dati di sistema.
Passaggio 1: devi prima controllare la versione del BIOS.
Fare clic con il pulsante destro del mouse sul menu Start e selezionare Esegui per aprire il comando Esegui.

Passaggio 2: nella casella di ricerca del comando Esegui, digitare msinfo32 e premere OK per aprire la finestra Informazioni di sistema.
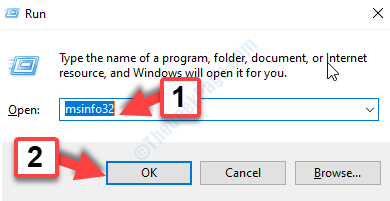
Passaggio 3: nella finestra Informazioni di sistema, è possibile accedere alla sezione Versione/data del BIOS per verificare la versione del BIOS del sistema.
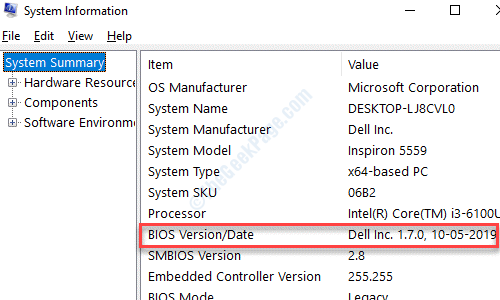
Passaggio 4: ora vai al sito Web del produttore del tuo sistema per l'ultima versione del BIOS.Prendilo e trasferiscilo su una pen drive.
Passaggio 5: riavvia il sistema con la pen drive collegata al sistema.Ora, al riavvio del sistema, accedi al BIOS utilizzando le impostazioni UEFI come mostrato in questo articolo.
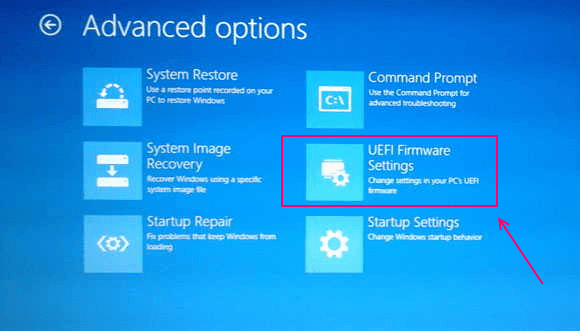
In alternativa, puoi anche aggiornare il tuo BIOS utilizzando un disco flash USB avviabile.È possibile creare un supporto di installazione di Windows 10 utilizzando questo processo.
Passaggio 6: ora, copia la versione aggiornata del BIOS dal sito Web del produttore sul disco di avvio e riavvia il sistema con il disco di avvio collegato.
Ora puoi eseguire lo script di installazione con l'aiuto di DOS.
Passaggio 7: per procedere con l'aggiornamento del BIOS, controlla il manuale fornito con la scheda madre (il processo è specifico del marchio) e segui le istruzioni.
È tutto.Una volta terminato, l'errore di funzionalità wireless dovrebbe essere scomparso.

