Errore dell'app di Windows Mail 0x80070490 Impossibile trovare le impostazioni
Aggiornato gennaio 2024: Smetti di ricevere messaggi di errore e rallenta il tuo sistema con il nostro strumento di ottimizzazione. Scaricalo ora a - > questo link
- Scaricare e installare lo strumento di riparazione qui.
- Lascia che scansioni il tuo computer.
- Lo strumento sarà quindi ripara il tuo computer.
La maggior parte di noi sa che utilizzando l'app Mail possiamo aggiungere più account di posta elettronica come Gmail, Yahoo, Outlook, ecc.Ma quando apri l'app di Windows Mail e provi ad aggiungere il tuo account di posta elettronica, stai affrontando il problema dicendo "Qualcosa è andato storto". Non siamo riusciti a trovare le tue impostazioni. Codice di errore: 0x80070490″ ? Trova la soluzione per l'errore in questo articolo. Qui abbiamo elencato alcuni metodi che ti aiuteranno a sbarazzarti del problema.
Metodo 1: aggiorna l'app Posta e calendario in Microsoft Store
Passaggio 1: aprire il prompt di esecuzione utilizzando i tasti Windows + R insieme
Passaggio 2: digitare ms-windows-store: nel prompt di esecuzione, quindi premere invio
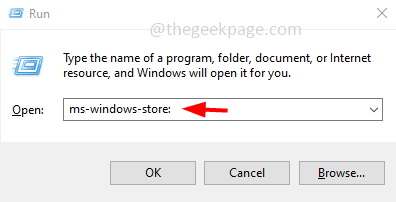
Note importanti:
Ora è possibile prevenire i problemi del PC utilizzando questo strumento, come la protezione contro la perdita di file e il malware. Inoltre, è un ottimo modo per ottimizzare il computer per ottenere le massime prestazioni. Il programma risolve gli errori comuni che potrebbero verificarsi sui sistemi Windows con facilità - non c'è bisogno di ore di risoluzione dei problemi quando si ha la soluzione perfetta a portata di mano:
- Passo 1: Scarica PC Repair & Optimizer Tool (Windows 11, 10, 8, 7, XP, Vista - Certificato Microsoft Gold).
- Passaggio 2: Cliccate su "Start Scan" per trovare i problemi del registro di Windows che potrebbero causare problemi al PC.
- Passaggio 3: Fare clic su "Ripara tutto" per risolvere tutti i problemi.
Passaggio 3: cerca nella casella di ricerca la posta e il calendario
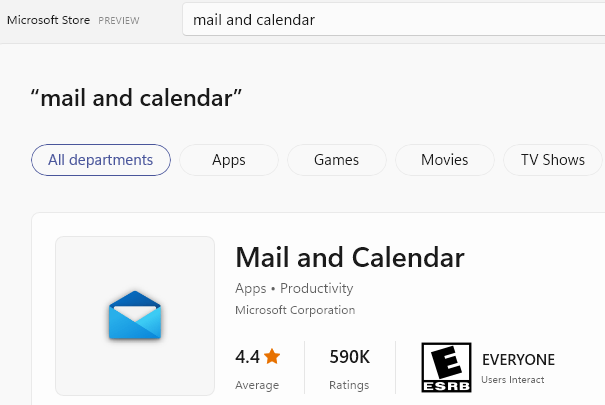
Passaggio 4: -Ora, fai clic su Posta e calendario per aprirne i dettagli
Passaggio 5: ora guarda a destra e prova a trovare il pulsante Aggiorna lì. Se è presente un pulsante di aggiornamento, fai clic su di esso per aggiornarlo.
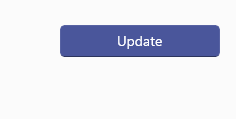
Passaggio 5: ci vorranno alcuni minuti per scaricare e installare gli aggiornamenti.Al termine, apri l'app Mail, quindi prova ad accedere e controlla se il problema è stato risolto.
Metodo 2: Abilita Consenti alle app di accedere alla posta elettronica
Passaggio 1: aprire le impostazioni di Windows utilizzando i tasti Windows + I insieme.
Passaggio 2: fare clic su Privacy
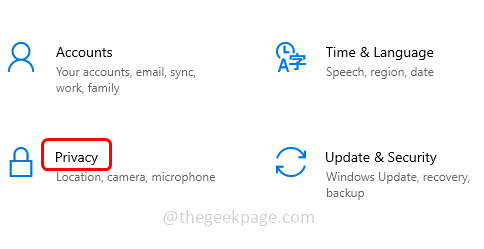
Passaggio 3: sul lato sinistro, scorri verso il basso in Autorizzazioni app e trova Email
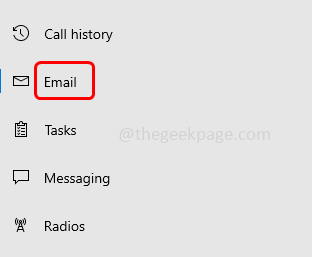
Passaggio 4: abilita l'opzione "Consenti alle app di accedere alla tua posta elettronica" facendo clic sulla barra di commutazione
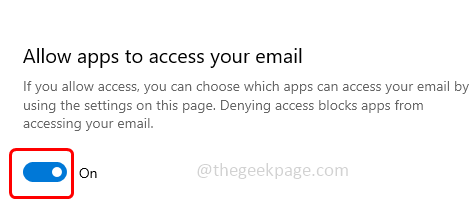
Passaggio 5: in Scegli quali app possono accedere alla tua posta elettronica abilita l'opzione Posta e calendario facendo clic sulla barra di attivazione accanto ad essa
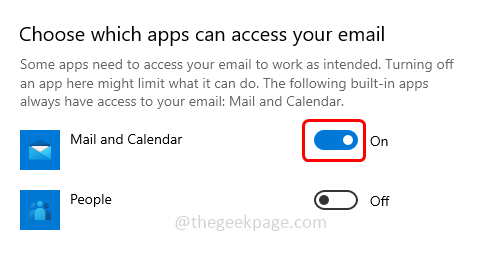
Passaggio 6: ora riavvia il computer.Apri l'app di posta e aggiungi il tuo account e-mail, quindi accedi all'app di posta.Controlla se il problema è stato risolto.
Metodo 3: imposta l'account e-mail nell'app Calendario e quindi nell'app Posta
Passaggio 1: aprire il prompt di esecuzione utilizzando i tasti Windows + R insieme
Passaggio 2: digitareshell:appsfolder e premi invio
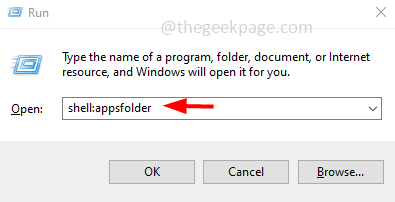
Passaggio 3: si aprirà la finestra delle applicazioni in Esplora file in cui verranno elencate tutte le applicazioni.Trova Calendario e fai doppio clic su di esso per aprirlo.
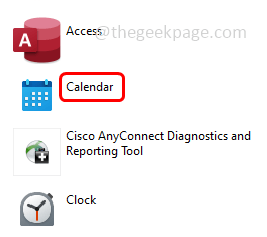
Passaggio 4: sul lato sinistro in basso, fai clic sull'icona a forma di ingranaggio per aprire le impostazioni.
![]()
Passaggio 5: sulla destra è possibile trovare l'elenco a comparsa Impostazioni, fare clic su Gestisci account
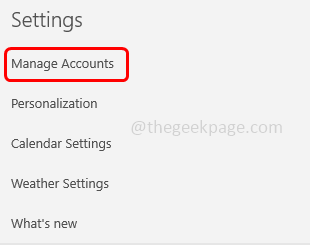
Passaggio 6: quindi fare clic su Aggiungi account
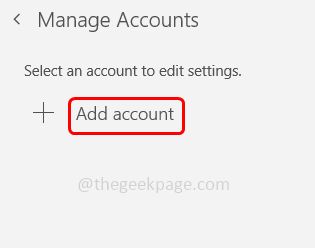
Passaggio 7: selezionare il tipo di account che si desidera aggiungere e fare clic su di esso.Esempio, account Google, account Yahoo ecc.
Passaggio 8: seguire le istruzioni sullo schermo per aggiungere il proprio account nell'app del calendario
Passo 9: Ci vorranno alcuni minuti per sincronizzare i dati del calendario.
Passaggio 10: vai di nuovo al prompt di esecuzione utilizzando i tasti Windows + R insieme, digita shell:appsfolder e premi invio
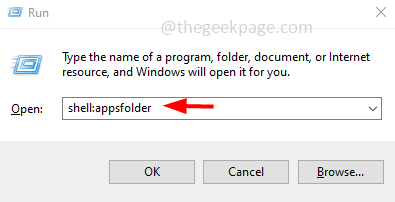
Passaggio 11: nella finestra aperta, cerca Mail e fai doppio clic su di essa per aprirla.
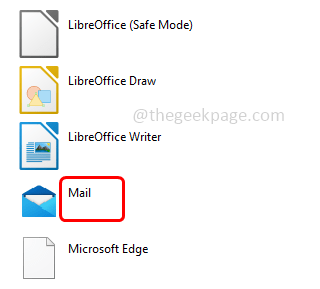
Passaggio 12: fare clic su Aggiungi account
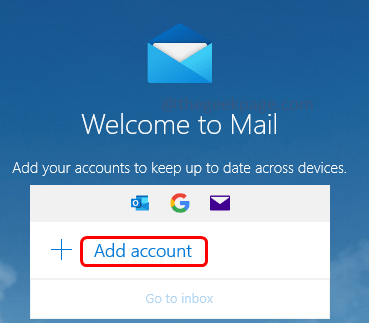
Passaggio 13: selezionare il tipo di account che si desidera aggiungere e fare clic su di esso.Esempio, account Google, account Yahoo ecc.
Passaggio 14: segui le istruzioni sullo schermo per aggiungere il tuo account nell'app di posta.
Passaggio 15: attendi qualche minuto per la sincronizzazione.Al termine, riavvia il sistema e accedi all'app di posta per verificare se non ci sono errori.
Metodo 4: ripristinare l'app di posta e calendario
Passaggio 1: apri le impostazioni di Windows utilizzando i tasti Windows + I insieme e fai clic su App
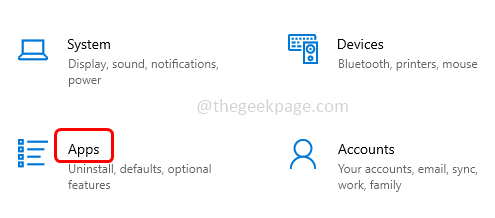
Passaggio 2: da sinistra fai clic su App e funzionalità
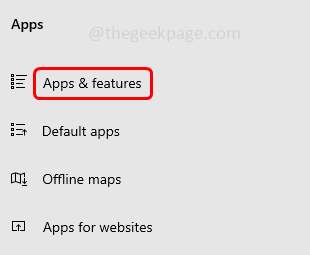
Passaggio 3: a destra, scorri verso il basso e trova l'app Posta e calendario e selezionala.Fare clic su Opzioni avanzate
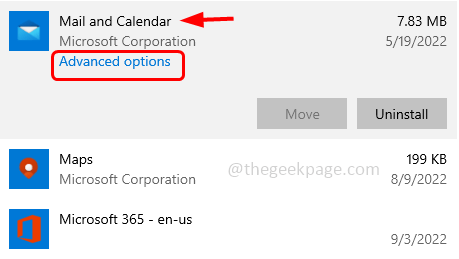
Passaggio 4: scorri verso il basso e fai clic sul pulsante Ripristina
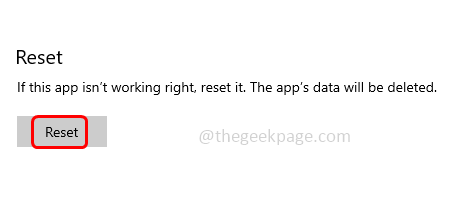
Passaggio 5: al termine del ripristino, apri l'app di posta, se richiede l'account di posta elettronica aggiungilo e verifica se il problema è stato risolto.
Metodo 5: eseguire i comandi SFC e DISM
Passaggio 1: aprire il prompt dei comandi in modalità amministratore, per farlo digitare cmd nella barra di ricerca di Windows, tenere premuti i tasti Ctrl e Maiusc e quindi premere invio.
Passaggio 2: si aprirà una finestra di controllo dell'account utente facendo clic su Sì
Passaggio 3: copia i comandi seguenti uno per uno e incollali nel prompt dei comandi.Quindi premi invio per eseguirli.
DISM.exe /Online /Cleanup-image /Scanhealth
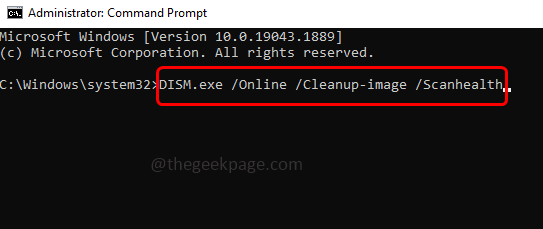
DISM.exe /Online /Cleanup-image /Restorehealth
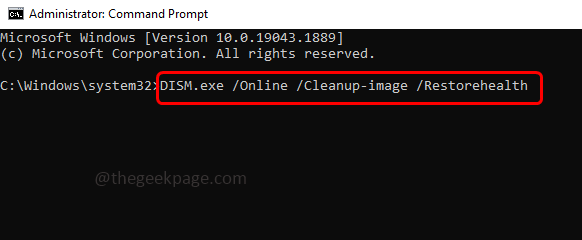
Passo 4: Una volta terminata l'esecuzione, copia il comando sfc sottostante e incollalo nel prompt dei comandi.Premi invio per eseguirlo
sfc /scannow
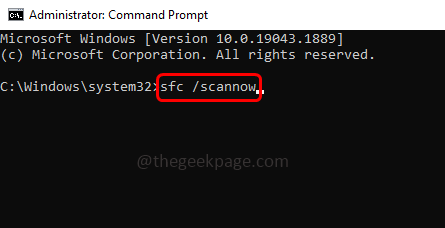
Passo 5: Ci vorranno alcuni minuti per scansionare i file di sistema e, una volta terminato, riavviare il sistema.Controlla se il problema è stato risolto.
Metodo 6: disinstallare e reinstallare l'app Posta e calendario
Passaggio 1: apri le impostazioni di Windows utilizzando i tasti Windows + I insieme e fai clic su App
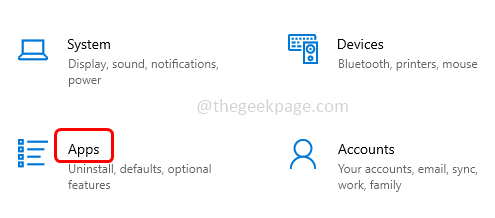
Passaggio 2: da sinistra fai clic su App e funzionalità
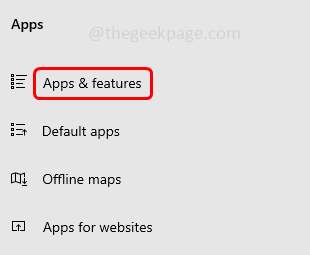
Passaggio 3: a destra, trova l'app Posta e calendario e selezionala.Fare clic su Disinstalla per disinstallare l'app di posta e calendario
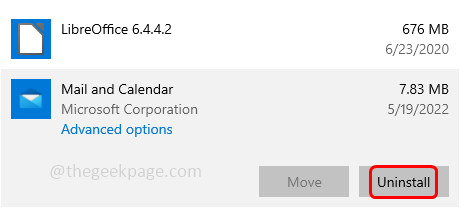
Passaggio 4: per reinstallare l'app, apri Microsoft Store, digita nella barra di ricerca in altoApplicazione posta e calendario.
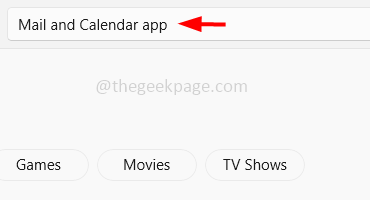
Passaggio 5: quindi premi invio.Una volta elencata l'app di posta, fai clic sul pulsante Ottieniper scaricarla e installarla.
oppure puoi rimuovere l'app utilizzando PowerShell
Disinstallare l'app Mail utilizzando PowerShell
Passaggio 1: aprire PowerShell in modalità amministratore.Per fare questo digitare PowerShell nella barra di ricerca di Windows.Tieni premuti i tasti Ctrl + Maiusc e premi invio
Passaggio 2: copia il comando seguente e incollalo nella finestra di PowerShell e premi invio.Questo disinstallerà l'app Posta e calendario.
Get-AppxPackage Microsoft.windowscommunicationsapps | Remove-AppxPackage
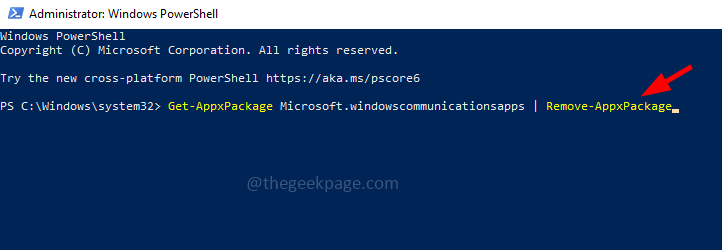
Passaggio 3: per reinstallarlo, seguire i passaggi 4 e 5 precedenti
Passaggio 4: una volta installato, apri l'app Mail e aggiungi l'account e-mail e controlla se il problema è stato risolto.
Questo è tutto!Spero che questo articolo sia utile e facci sapere quale dei metodi sopra hai provato a risolvere il problema.Grazie!!

