È necessario disporre delle autorizzazioni di lettura per visualizzare le proprietà di questa correzione dell'oggetto
Aggiornato gennaio 2024: Smetti di ricevere messaggi di errore e rallenta il tuo sistema con il nostro strumento di ottimizzazione. Scaricalo ora a - > questo link
- Scaricare e installare lo strumento di riparazione qui.
- Lascia che scansioni il tuo computer.
- Lo strumento sarà quindi ripara il tuo computer.
Windows protegge i suoi file/cartelle fornendo un ulteriore livello di parametro di autorizzazione su di essi.Se non si dispone di autorizzazioni sufficienti per accedere ai file/cartelle designati, non è possibile modificare o modificare i file.Ora, cosa succede se si desidera aprire una cartella che vieta l'accesso con il seguente messaggio "Devi avere i permessi di lettura per visualizzare le proprietà di questo file" o semplicemente "Non hai il permesso per aprire questo file"?Qui è dove siamo per risolvere il tuo problema.
Correzione 1: possedere la cartella dalla riga di comando
È possibile modificare la proprietà del file/cartella da un terminale.
1.Ora, digita "cmd" nella casella di ricerca.
2.Quindi, fai clic con il pulsante destro del mouse su "Prompt dei comandi" e fai clic su "Esegui come amministratore".
Note importanti:
Ora è possibile prevenire i problemi del PC utilizzando questo strumento, come la protezione contro la perdita di file e il malware. Inoltre, è un ottimo modo per ottimizzare il computer per ottenere le massime prestazioni. Il programma risolve gli errori comuni che potrebbero verificarsi sui sistemi Windows con facilità - non c'è bisogno di ore di risoluzione dei problemi quando si ha la soluzione perfetta a portata di mano:
- Passo 1: Scarica PC Repair & Optimizer Tool (Windows 11, 10, 8, 7, XP, Vista - Certificato Microsoft Gold).
- Passaggio 2: Cliccate su "Start Scan" per trovare i problemi del registro di Windows che potrebbero causare problemi al PC.
- Passaggio 3: Fare clic su "Ripara tutto" per risolvere tutti i problemi.

3.Una volta aperto il prompt dei comandi, digita e modifica questo codice in base al tuo scenario e premi Invio.
takeown /f "path of the folder or file" /a /r /d y
icacls "location of the folder or file" /t /c /grant administrators:F System:F everyone:F
[Sostituisci la 'posizione della cartella' con la posizione della cartella sul tuo computer.
Esempio - La posizione della cartella su questo computer è in -
C:UsersSambitPicturesNew folder
Quindi, i comandi saranno -
takeown /f "C:UsersSambitPicturesNew folder" /a /r /d y
icacls "C:UsersSambitPicturesNew folder" /t /c /grant administrators:F System:F everyone:F
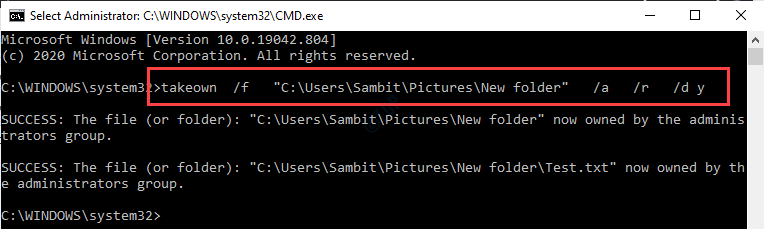
Una volta che hai posseduto i file/cartelle particolari, puoi accedervi facilmente senza vedere il messaggio di errore sullo schermo.
Correzione 2: regola le impostazioni di condivisione avanzate
Devi dare il pieno controllo al tuo account.
1.Apri Esplora file.
2.Quindi, vai su "Questo PC" sul lato sinistro.
3.Fare clic con il pulsante destro del mouse sull'unità "Disco locale (C:)" e fare clic su "Proprietà".
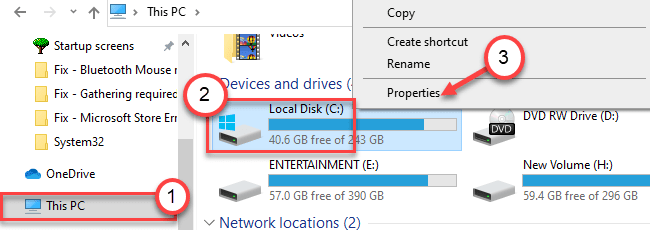
4.Vai alla scheda "Condivisione".
5.Quindi, fai clic sull'opzione "Condivisione avanzata".
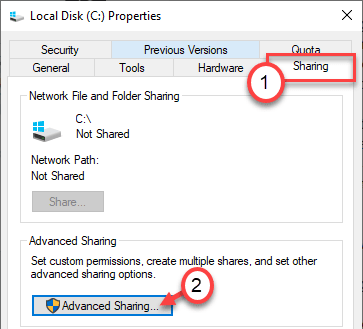
6.Ora devi selezionare la casella accanto a "Condividi questa cartella".
7.Fare clic su "Autorizzazioni" per modificare i permessi.
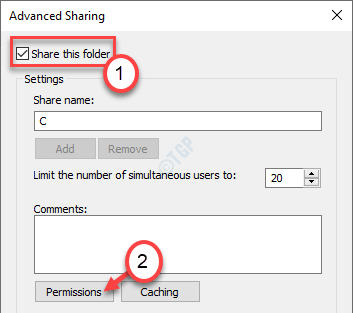
8.Qui, seleziona "Tutti" dall'elenco degli utenti.
9.Seleziona la casella accanto a "Controllo completo".
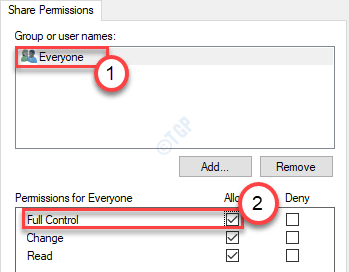
10.Non dimenticare di fare clic su "Applica" e "OK" per salvare le modifiche.

Prova ad aprire nuovamente il file/la cartella.Questo dovrebbe risolvere il problema che stai affrontando sul tuo computer.
Correzione 3 - Concedi l'autorizzazione al tuo account
Il motivo per cui ti viene mostrato questo messaggio di errore è che il tuo account non è autorizzato ad accedere a questo file/cartella.
1.Prima di tutto, apri Esplora file.
2.Quindi, vai alla posizione del file/cartella problematica.
3.Una volta arrivato lì, fai clic con il pulsante destro del mouse sul file/cartella e fai clic su "Proprietà" per modificarlo.
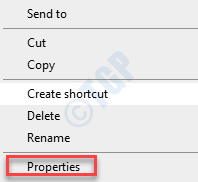
4.Nella finestra Proprietà, vai alla scheda "Sicurezza".
5.Quindi, fai clic su "Avanzate".
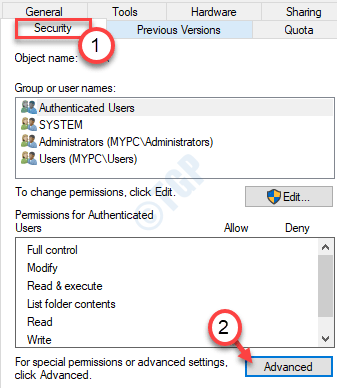
6.Ora devi cambiare la proprietà del file.Per farlo, clicca su "Cambia".
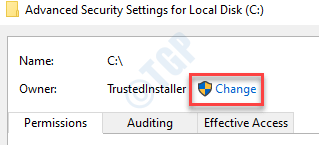
6.Quindi, fai clic su "Avanzate".
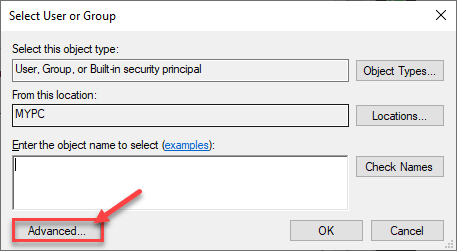
7.Qui, fai clic su "Trova ora" per visualizzare l'elenco dei gruppi.
8.Successivamente, scorri verso il basso l'elenco di gruppi o utenti e seleziona il tuo nome utente.
(Per questo computer il nome utente è "Sambit".)
9.Fare clic su "OK".
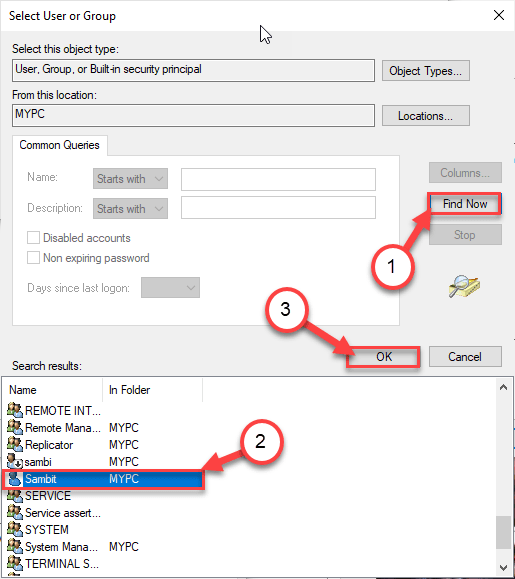
10.Ancora una volta, fai clic su "OK".

11.Devi scegliere un preside. , fare clic su "Aggiungi".
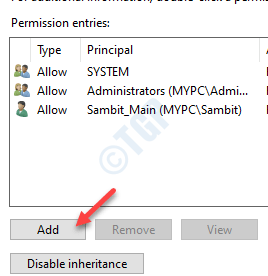
12.Successivamente, fai clic su "Seleziona un principale".
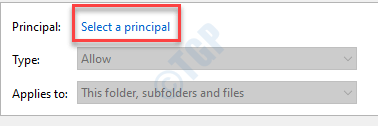
13.Quindi, fai clic su "Avanzate".
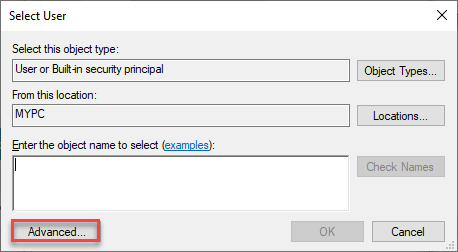
14.Proprio come prima, fai clic su "Trova ora".
15.Quindi scorri verso il basso e seleziona il tuo nome utente. (Per questo computer è "Sambit".)
16.Salva la modifica cliccando su "OK".
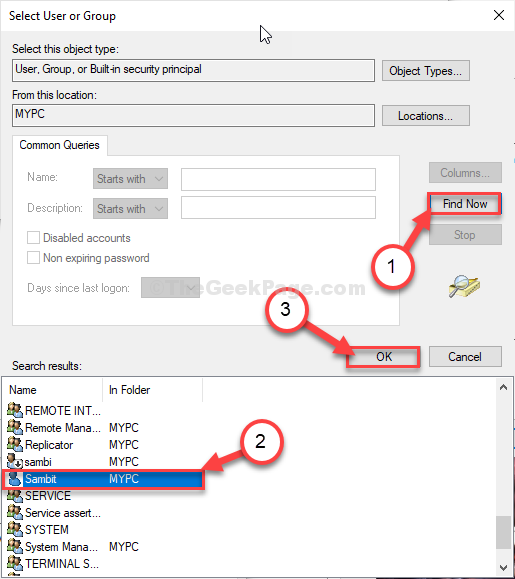
17.Fare clic su "OK" per aggiungere questo oggetto.

18.Quindi, seleziona la casella accanto all'opzione "Controllo completo".
19.Quindi, fare clic su "OK".
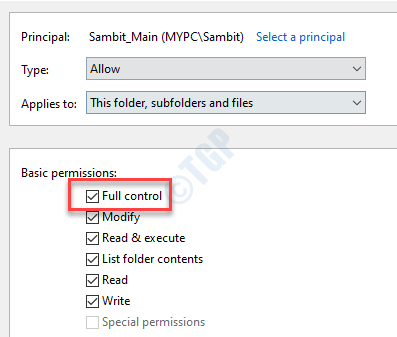
20.Infine, clicca su "Applica" e poi su "OK".

Torna alla posizione della cartella e prova ad accedervi ancora una volta.In caso contrario
Correzione 4 - Cambia il tuo account locale in amministratore
Prova a convertire il conto corrente in un conto amministrativo.
1.Per prima cosa, premi il tasto Windows e scrivi "Pannello di controllo"
2.Fare clic su "Pannello di controllo" nella casella di ricerca.
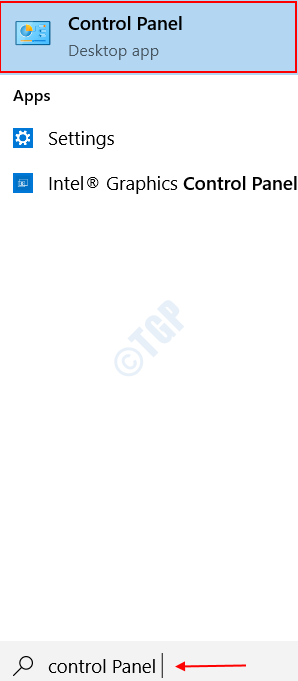
3.Qui, devi fare clic su "Visualizza per:" e quindi scegliere "Categoria".
4.Quindi, fai clic su "Cambia tipo di account" in "Account utente" per modificare il tipo di account.
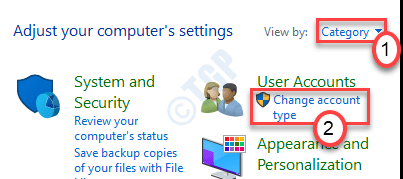
5.Qui noterai tutti gli account associati a questo sistema.Basta fare clic sull'account che stai attualmente utilizzando.
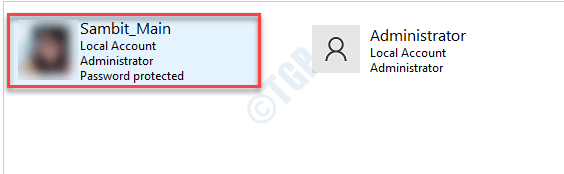
6.Successivamente, sul lato sinistro, fai clic su "Cambia il tipo di account".
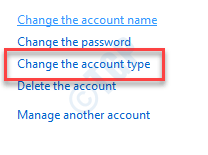
7.Fare clic sul pulsante di opzione accanto a "Amministratore" per impostare questo account come amministratore di questo computer.
8.Dopo aver eseguito queste operazioni, fai clic su"Modifica tipo di account" per salvare questa modifica.
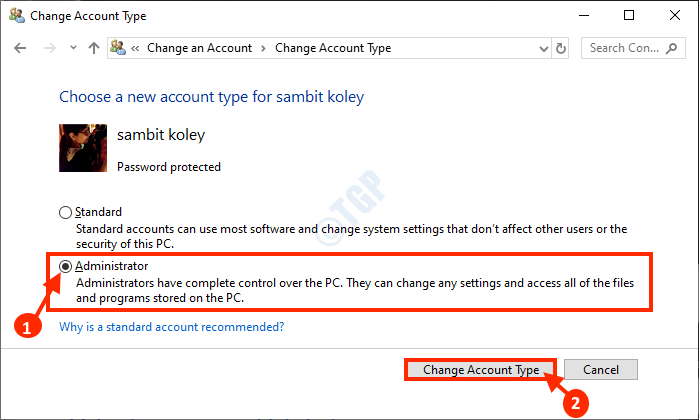
Chiudi la finestra del Pannello di controllo.
Quindi, prova ad accedere nuovamente al file/cartella.
Correzione 5: concedere l'autorizzazione completa all'unità
A volte l'unità in cui il file/la cartella potrebbe mancare di autorizzazioni cruciali.
1.Apri Esplora file sul tuo sistema.
2.Fare clic su "Questo PC" sul lato sinistro.
3.Fare clic con il tasto destro del mouse sull'unità specifica contenente il file e fare clic su "Proprietà".
(Esempio: se il file si trova nell'unità C:, passare all'unità C: in Esplora file).
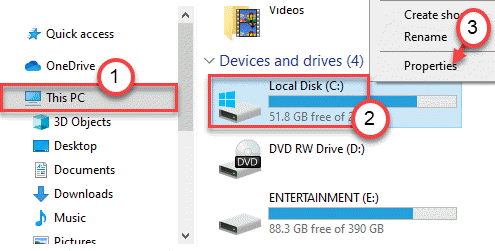
4.Una volta aperta la finestra Proprietà, vai alla scheda "Sicurezza".
5.Qui, fai clic su "Modifica" per modificare i permessi.
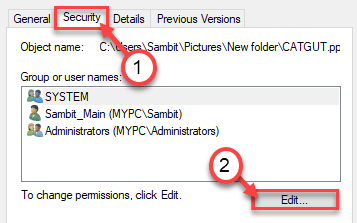
5.Seleziona il gruppo "Tutti"*.
6.Successivamente, seleziona la casella "Consenti" dell'autorizzazione "Controllo completo".
Ciò consentirà a tutti gli utenti del tuo computer di accedere al file.
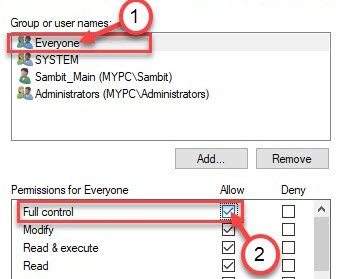
7.Successivamente, fai clic su "Applica".Successivamente, fai clic su "OK".

*NOTA-
Potresti non vedere "Tutti" nella casella delle voci di autorizzazione.Segui semplicemente questi passaggi per aggiungere il gruppo "Tutti".
un.Dopo aver aperto la finestra Proprietà, fare clic su "Aggiungi".
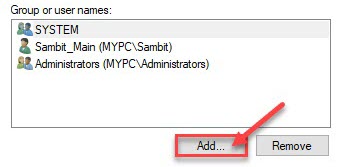
b.Quindi devi scrivere "Tutti" nella casella "Inserisci il nome dell'oggetto da selezionare:".
c.Basta fare clic una volta su "Controlla nomi" per eseguire un controllo dell'autenticità.
d.Infine, fai clic su "OK".
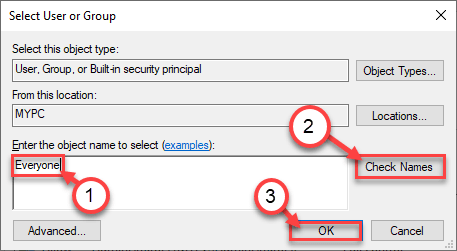
e.Fare clic su "Applica" per salvarlo.
f.Se vedi un messaggio di avviso, fai semplicemente clic su "OK".
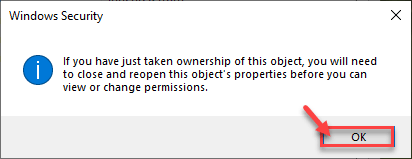
g.Basta fare clic su "Applica" e "OK" per salvare questa modifica.
Dopo aver aggiunto "Tutti", segui le istruzioni dal passaggio 5 al passaggio 7 per dare il pieno controllo a tutti.
Prova ad accedere di nuovo al file sul tuo computer.
Correzione 6: eseguire il controllo SFC
Controlla se la corruzione nei file di sistema ha causato questo problema.
1.Premi contemporaneamente il tasto Windows + i tasti S e inizia a scrivere "cmd".
2.Inoltre, fai clic con il pulsante destro del mouse su "Prompt dei comandi" e fai clic su "Esegui come amministratori".

3.Digita questo comando e poi premi Invio.
sfc /scannow
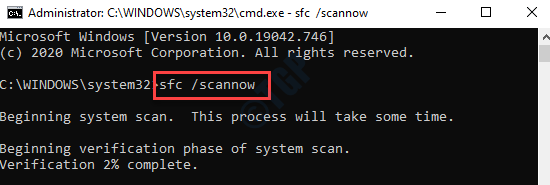
Una volta avviati i controlli SFC, ci vorranno 4-5 minuti per eseguire la scansione completa dei file di sistema.
Riavvia il sistema e prova ad aprire il file/la cartella.
Correzione 7 - Avvia in modalità provvisoria ed elimina i vecchi utenti
Puoi rimuovere l'autorizzazione del vecchio account utente e dare il pieno controllo al tuo account principale.
PASSAGGIO 1 - Avvia in modalità provvisoria
1.Basta premere il tasto Windows e il tasto 'I' insieme.
2.Successivamente è necessario fare clic su "Aggiorna e sicurezza".

3.Quindi, fai clic su "Ripristino".
4.Successivamente, nella sezione "Avvio avanzato", fai clic su "Riavvia ora".

5.Una volta riavviato il PC, fai clic su "Risoluzione dei problemi".

6.Successivamente, scegli il menu "Opzioni avanzate".

7.Basta fare clic su "Impostazioni di avvio".

8.Infine, per riavviare il dispositivo nel modo corretto, fai clic su "Riavvia".

9.Qui rileverai varie possibilità di tipi di avvio.
10.Quindi, premi F4 dalla tastiera per selezionare l'opzione che dice "Abilita modalità provvisoria".

Presto il tuo computer si avvierà in modalità provvisoria.
PASSO 2 - Aggiungi il tuo account come proprietario
Una volta che sei in modalità provvisoria, devi aggiungere il tuo account come proprietario della cartella.
1.Apri il percorso del file/cartella sul tuo sistema.
2.Quindi, fai clic con il pulsante destro del mouse sul file particolare e fai clic su "Proprietà" per modificarlo.
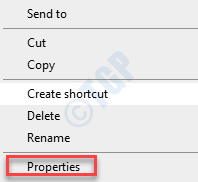
4.Successivamente, vai alla scheda "Sicurezza".
5.Quindi, fai clic su "Avanzate".
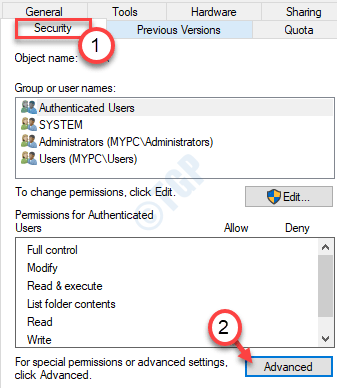
6.Nelle impostazioni di sicurezza avanzata, fai clic su "Aggiungi".
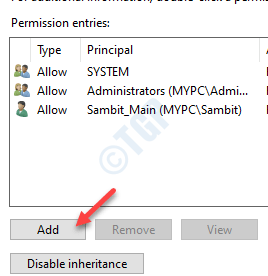
7.Quindi, fai clic su "Seleziona un principale".
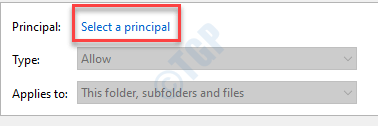
8.Successivamente, fai clic su "Avanzate".
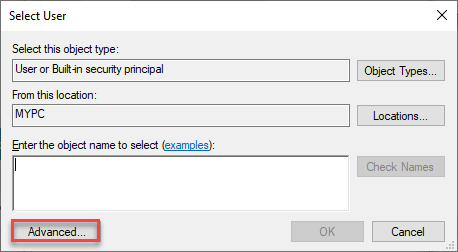
9.Ora, fai clic su "Trova ora".
10.Successivamente, noterai un elenco di utenti.Seleziona il tuo nome utente da qui. (Per questo computer è "Sambit".)
11.Salva la modifica cliccando su "OK".
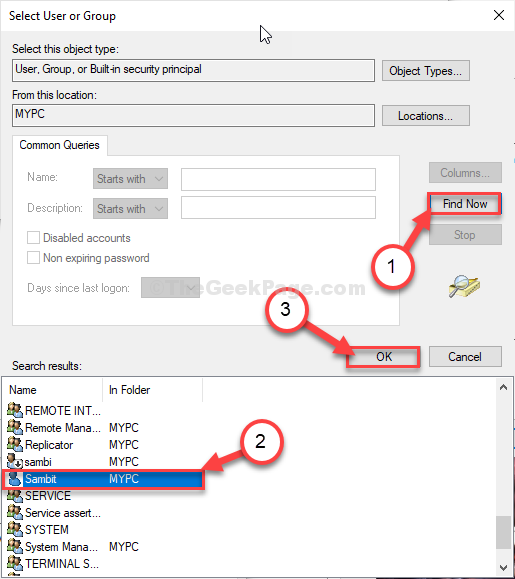
12.Infine, fai clic su "OK" per aggiungere questo oggetto.

13.Imposta "Si applica a:" su "Questa cartella, sottocartelle e file".
14.Quindi, seleziona la casella accanto all'opzione "Controllo completo" per dare al tuo account il controllo completo.
15.Quindi, fare clic su "OK".
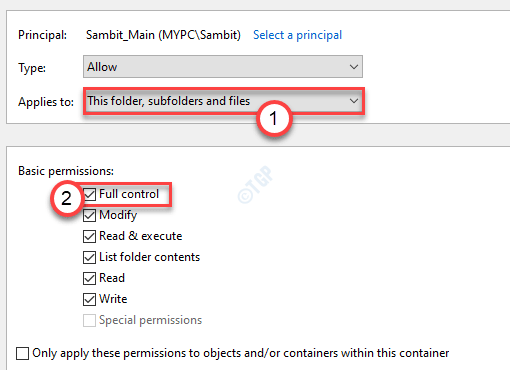
15.Tornando alla schermata Sicurezza avanzata, controlla le voci di autorizzazione.
Troverai alcuni vecchi account in quell'elenco.
16.Seleziona il vecchio account di cui desideri rimuovere l'autorizzazione.
17.Fare clic su "Rimuovi" per rimuovere l'account.
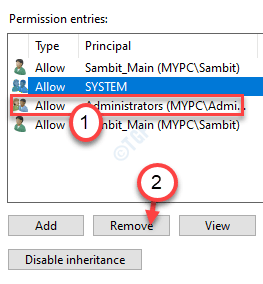
18.Ripeti la procedura per rimuovere tutti i vecchi attributi di autorizzazione dell'account dal tuo sistema.
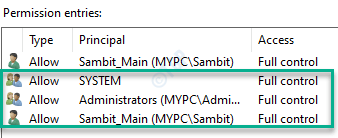
19.Infine, clicca su "Applica" e poi su "OK".

Chiudi tutte le finestre aperte.Prova ad accedere ancora una volta al file/cartella problematica.

