È necessario abilitare la protezione del sistema su questa unità Fix
Aggiornato gennaio 2024: Smetti di ricevere messaggi di errore e rallenta il tuo sistema con il nostro strumento di ottimizzazione. Scaricalo ora a - > questo link
- Scaricare e installare lo strumento di riparazione qui.
- Lascia che scansioni il tuo computer.
- Lo strumento sarà quindi ripara il tuo computer.
La funzione Ripristino configurazione di sistema fa parte di Windows a partire da Windows ME.Questa funzione estremamente salvavita può salvare il tuo computer dall'orlo di un difetto fatale per qualsiasi motivo.Basta ripristinare il computer a uno stato precedente, quando tutto era normale.Ma a volte potresti visualizzare questo messaggio di errore durante il tentativo di utilizzare la funzione Ripristino configurazione di sistema: "È necessario abilitare la protezione del sistema su questa unità".Non preoccuparti, segui questi semplici passaggi sul tuo computer.
Correzione 2 - Riavviare il servizio di protezione del sistema
Avvia il tuo PC su Windows RE -
Devi accedere all'ambiente di ripristino di Windows.Segui questi passi -
1.Prima di tutto, spegni completamente il computer.
Note importanti:
Ora è possibile prevenire i problemi del PC utilizzando questo strumento, come la protezione contro la perdita di file e il malware. Inoltre, è un ottimo modo per ottimizzare il computer per ottenere le massime prestazioni. Il programma risolve gli errori comuni che potrebbero verificarsi sui sistemi Windows con facilità - non c'è bisogno di ore di risoluzione dei problemi quando si ha la soluzione perfetta a portata di mano:
- Passo 1: Scarica PC Repair & Optimizer Tool (Windows 11, 10, 8, 7, XP, Vista - Certificato Microsoft Gold).
- Passaggio 2: Cliccate su "Start Scan" per trovare i problemi del registro di Windows che potrebbero causare problemi al PC.
- Passaggio 3: Fare clic su "Ripara tutto" per risolvere tutti i problemi.
2.Una volta che sei sicuro che il computer sia spento, premi una volta il pulsante di accensione.
Quando vedi che il computer si sta avviando, tieni premuto il pulsante di accensione per 5 secondi per spegnere completamente il dispositivo, di nuovo.
3.Continua a ripetere questo processo del processo di avvio-arresto-avvio forzato per 2 volte e alla terza volta, lascia che il sistema si avvii normalmente.
Noterai che è apparsa la finestra di riparazione automatica.
4.Una volta visualizzata la finestra Riparazione automatica, fare clic su "Opzioni avanzate".
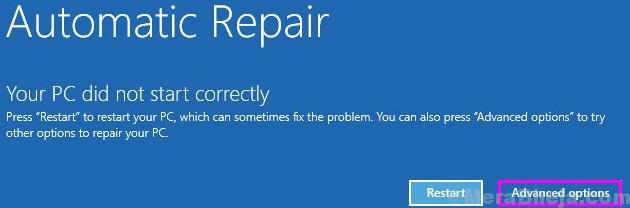
5.Quindi, nella schermata Scegli un'opzione, fai clic su "Risoluzione dei problemi".

6.Successivamente, devi fare clic su "Opzioni avanzate".
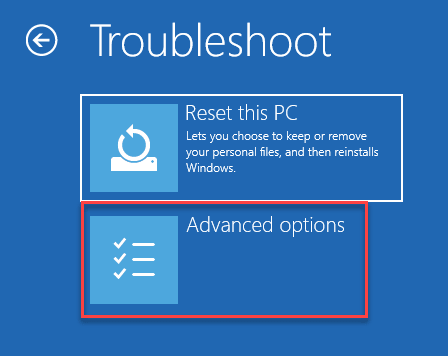
7.Dobbiamo accedere alla schermata del prompt dei comandi.Fare clic su "Prompt dei comandi".
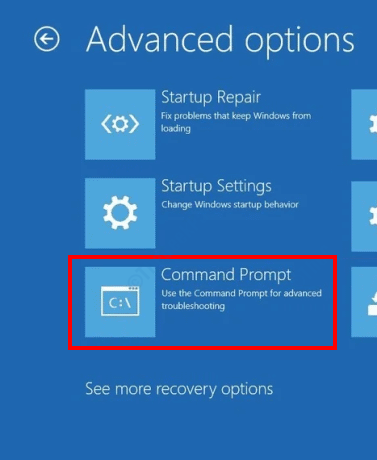
8.Quindi, seleziona il tuo account.
9.Successivamente, ti verrà chiesto di inserire la password del tuo account nella casella.
10.Infine, fai clic su "Continua".
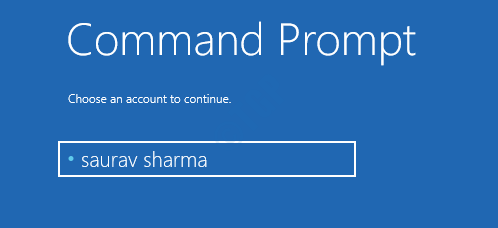
11.Una volta visualizzato il prompt dei comandi, vai alla cartella Config.Per farlo, digita questo comando e premi Invio.
12.Una volta che hai accesso al terminale, esegui questi codici uno per uno.
net start vss rstrui.exe /offline:C:windows=active

Apparirà la finestra Ripristino configurazione di sistema.Segui le istruzioni sullo schermo e seleziona l'unità che contiene Windows (di solito unità C: o D:) e ripristina lo stato normale del computer.
Avvia normalmente il tuo sistema e controlla se questo ha funzionato per te o meno.
Correzione 1: rinomina i file di registro
Devi rinominare i file di registro sul tuo computer.
Avvia il tuo PC su Windows RE -
Devi accedere all'ambiente di ripristino di Windows.Segui questi passi -
1.Prima di tutto, spegni completamente il computer.
2.Una volta che sei sicuro che il computer sia spento, premi una volta il pulsante di accensione.
Quando vedi che il computer si sta avviando, tieni premuto il pulsante di accensione per 5 secondi per spegnere completamente il dispositivo, di nuovo.
3.Continua a ripetere questo processo del processo di avvio-arresto-avvio forzato per 2 volte e alla terza volta, lascia che il sistema si avvii normalmente.
Noterai che è apparsa la finestra di riparazione automatica.
4.Una volta visualizzata la finestra Riparazione automatica, fare clic su "Opzioni avanzate".
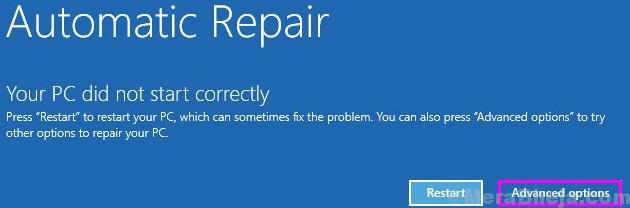
5.Quindi, nella schermata Scegli un'opzione, fai clic su "Risoluzione dei problemi".

6.Successivamente, devi fare clic su "Opzioni avanzate".
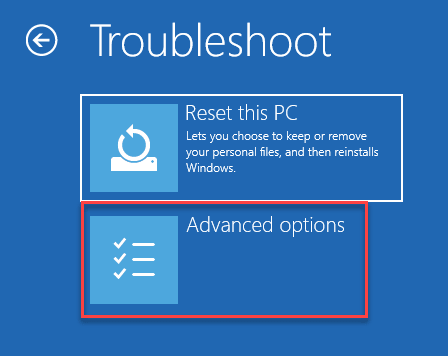
7.Dobbiamo accedere alla schermata del prompt dei comandi.Fare clic su "Prompt dei comandi".
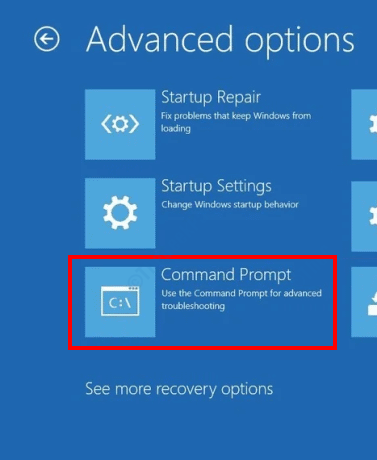
8.Quindi, seleziona il tuo account.
9.Successivamente, ti verrà chiesto di inserire la password del tuo account nella casella.
10.Infine, fai clic su "Continua".
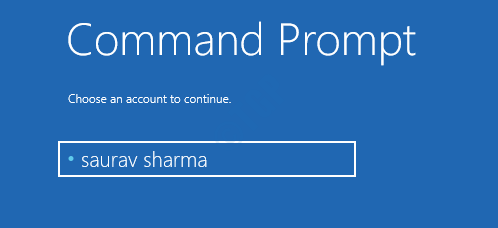
11.Una volta visualizzato il prompt dei comandi, vai alla cartella Config.Per farlo, digita questo comando e premi Invio.
cd %systemroot%system32config
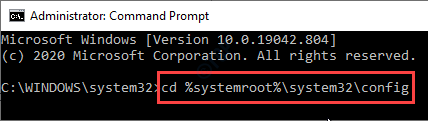
12.Ora non ti resta che rinominare la cartella Sistema e la cartella Software.Per fare ciò, esegui questi codici uno per uno e premi Invio.
ren SYSTEM system.001 ren SOFTWARE software.001
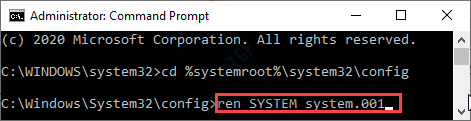
13.Dopo aver rinominato tali cartelle, è il momento di eseguire il ripristino del sistema in condizioni offline dalla riga di comando.
rstrui.exe /offline:C:windows=active

La finestra Ripristino configurazione di sistema ora apparirà sullo schermo.Seleziona il punto di ripristino secondo la tua scelta e procedi ulteriormente per completare il processo.Non vedrai più il fastidioso messaggio di errore.
Correzione 2: abilitare la protezione del sistema tramite PowerShell
Abilita la protezione del sistema utilizzando la console di PowerShell.
1.Per prima cosa, fai clic con il pulsante destro del mouse sull'icona di Windows e fai clic su "Windows PowerShell(Admin)".
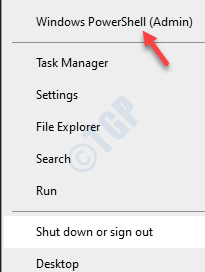
2.Una volta aperto Windows PowerShell, eseguire questi codici uno per uno nel terminale.
enable-computerrestore -drive "c:" vssadmin resize shadowstorage /on=c: /for=c: /maxsize=5% checkpoint-computer -description "Done"
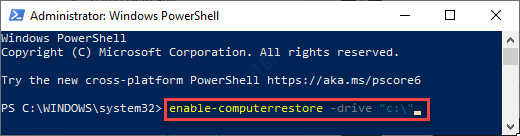
Ci vorranno alcuni secondi per completare il processo.
Prova a utilizzare di nuovo il ripristino del sistema.
NOTA-
Se desideri abilitare la protezione del sistema sul tuo computer in futuro, segui questi semplici passaggi per farlo:
1.Premi il tasto Windows e inizia a digitare "Ripristino configurazione di sistema".
2.Quindi, fai clic su "Ripristino" nei risultati di ricerca con privilegi elevati.
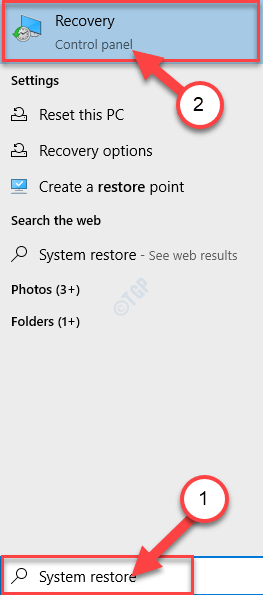
3.Nella finestra del Pannello di controllo, fare clic su "Configura Ripristino configurazione di sistema".
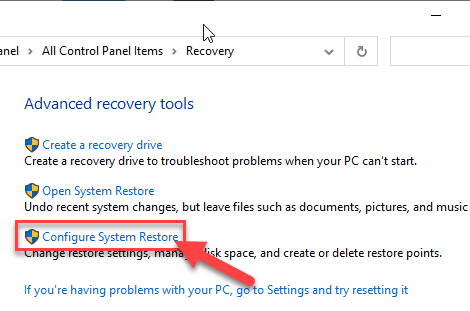
4.Quindi, vai alla scheda "Protezione del sistema".
5.Successivamente, seleziona l'unità in cui desideri attivare la protezione e fai clic su "Configura".
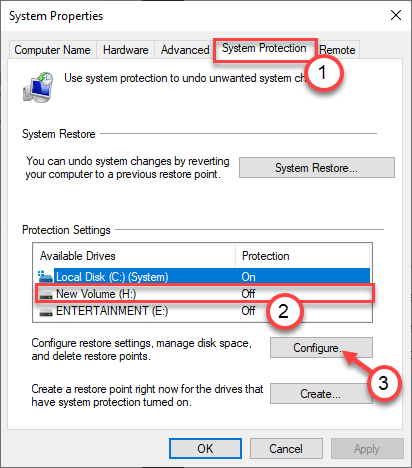
5.Ora, seleziona il pulsante di opzione accanto a "Attiva protezione del sistema".
6.Infine, fai clic su "Applica" e quindi su "OK" per salvare questa modifica.
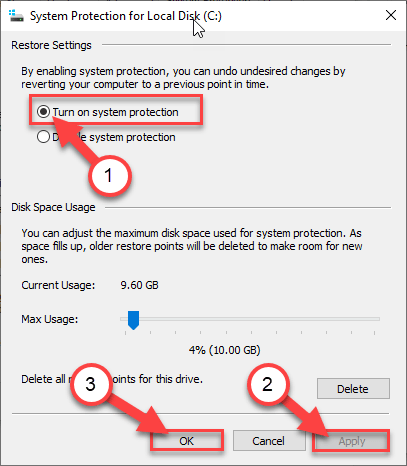
Ciò attiverà la protezione del sistema sull'unità.
Prova di nuovo a eseguire il ripristino del sistema sul tuo computer.
Correzione 3: avviare il servizio di protezione del sistema
È necessario che il servizio di protezione del sistema in esecuzione sul retro di un ripristino del sistema funzioni correttamente.
1.Basta seguire le istruzioni menzionate in Fix-1 per avviare il computer in modalità di ripristino.
2.Una volta aperta la finestra Opzioni avanzate, procedi in questo modo:
Troubleshoot > Advanced options > Command Prompt
3.Una volta visualizzato il prompt dei comandi, digita questo codice e premi Invio.Ciò interromperà il servizio di protezione del sistema sul tuo computer.
net stop vss

4.Per riprendere i servizi, digita questo comando e premi Invio.
net start vss

Chiudi la schermata del prompt dei comandi.Fai un altro tentativo al processo di ripristino del sistema.
Correzione 4: prova a ripristinare il sistema
Se il ripristino del sistema non funziona per te, prova a ripristinare il sistema.
1.Avvia nella finestra della modalità di ripristino di Windows.
2.Quindi, fai clic su "Opzioni avanzate".
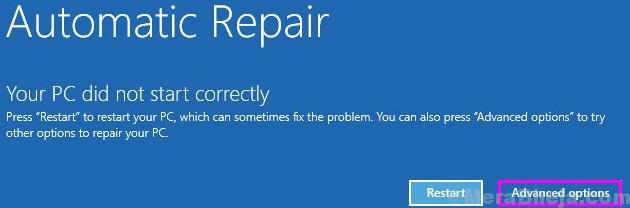
3. fare clic su "Risoluzione dei problemi".

4.Quando si apre la modalità di ripristino di Windows, vai in questo modo-
Reset this PC
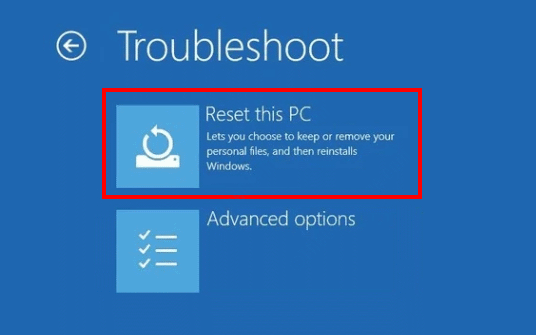
5.Qui hai due scelte -
un.Aggiorna il tuo PC- Se desideri conservare tutti i tuoi file dopo aver aggiornato il dispositivo, scegli questa opzione (consigliata).
b.Ripristina il tuo PC: la scelta di questa opzione ripristinerà l'intero dispositivo.
6.Successivamente, devi scegliere "Aggiorna il tuo PC".
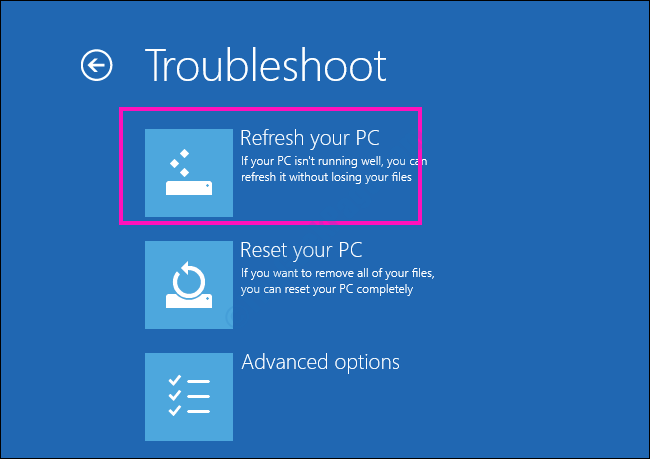
Segui semplicemente le istruzioni sullo schermo per aggiornare i file del PC sul tuo computer. Potresti perdere alcune applicazioni installate di recente eQuesto dovrebbe risolvere il problema.

