Distribuzione di PowerShell non riuscita con il problema HRESULT 0x80073D02
Aggiornato gennaio 2024: Smetti di ricevere messaggi di errore e rallenta il tuo sistema con il nostro strumento di ottimizzazione. Scaricalo ora a - > questo link
- Scaricare e installare lo strumento di riparazione qui.
- Lascia che scansioni il tuo computer.
- Lo strumento sarà quindi ripara il tuo computer.
Viene visualizzato questo messaggio di errore durante l'esecuzione di uno script "Add-AppxPackage: distribuzione non riuscita con HRESULT: 0x80073D02, impossibile installare il pacchetto a causa delle risorse che modifica sono attualmente in uso. errore 0x80073D02..."in PowerShell?Ciò, come illustrato dal messaggio di errore, si verifica quando l'utente tenta di registrare nuovamente una o tutte le app Windows Shell Experience Host mentre il processo precedente è in esecuzione.Abbiamo arruolato alcune semplici soluzioni per risolvere rapidamente questo problema.
Correzione 1: termina il processo dell'host dell'esperienza
Devi terminare il processo Windows Experience Host appena prima di eseguire il comando PowerShell.
1.All'inizio, devi aprire la pagina di PowerShell.Quindi, premi il tasto Wine digita "powershell" nella casella di ricerca.
2.Quindi, tocca con il pulsante destro del mouse "Windows PowerShell" e fai clic su "Esegui come amministratore".
Note importanti:
Ora è possibile prevenire i problemi del PC utilizzando questo strumento, come la protezione contro la perdita di file e il malware. Inoltre, è un ottimo modo per ottimizzare il computer per ottenere le massime prestazioni. Il programma risolve gli errori comuni che potrebbero verificarsi sui sistemi Windows con facilità - non c'è bisogno di ore di risoluzione dei problemi quando si ha la soluzione perfetta a portata di mano:
- Passo 1: Scarica PC Repair & Optimizer Tool (Windows 11, 10, 8, 7, XP, Vista - Certificato Microsoft Gold).
- Passaggio 2: Cliccate su "Start Scan" per trovare i problemi del registro di Windows che potrebbero causare problemi al PC.
- Passaggio 3: Fare clic su "Ripara tutto" per risolvere tutti i problemi.
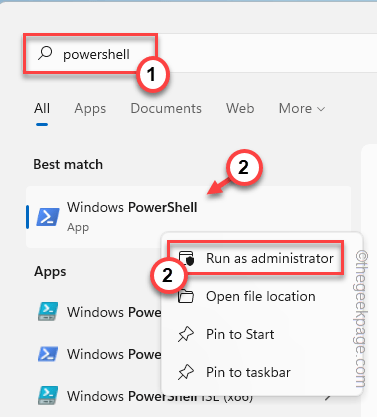
3.Ora, annota il codice sul terminale.Tuttavia, non premere il tasto Invio.
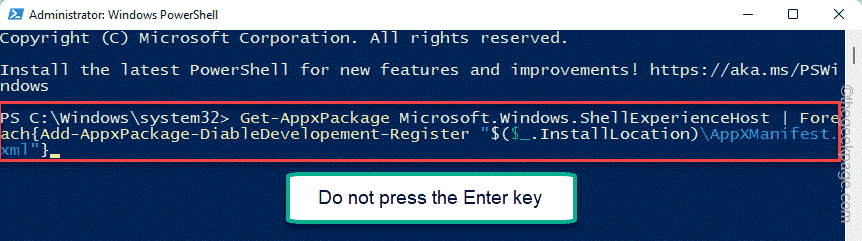
Non minimizzare il terminale.
1.Ora devi aprire il Task Manager.
Puoi farlo con un tap destro sull'icona di Windows e cliccando su "Task Manager".

2.Vai rapidamente alla scheda "Processi" e scorri verso il basso per individuare il processo "Windows Shell Experience Host".
3.Una volta trovato, toccalo con il pulsante destro del mouse e tocca "Termina attività".
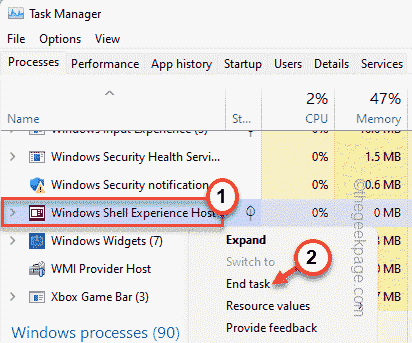
[
Inoltre, puoi andare alla scheda "Dettagli" per trovare il processo "StartMenuExperienceHost.exe" e anche ucciderlo.
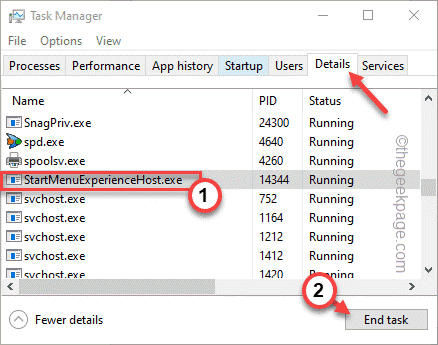
]
4.Ora, passa rapidamente al terminale di PowerShell e premi il tasto Invio per eseguire il codice.
Questo reinstallerà il processo Windows Shell Experience Host.
Correzione 2: sposta il file exe
Se la prima correzione non funziona, devi spostare il file eseguibile.
1.Premi il tasto Win + i tasti X insieme e tocca "Gestione attività".

2.Nella pagina Task Manager, vai alla sezione "Dettagli".
3.Scorri lentamente verso il basso per trovare e tocca con il tasto destro il processo "StartMenuExperienceHost.exe" e tocca "Apri percorso file".
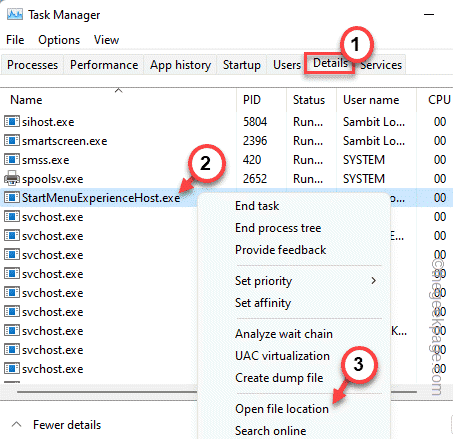
Questo ti porterà direttamente alla posizione effettiva del file dell'applicazione.
4.Successivamente, seleziona "StartMenuExperienceHost.exe" e tocca l'icona di taglio (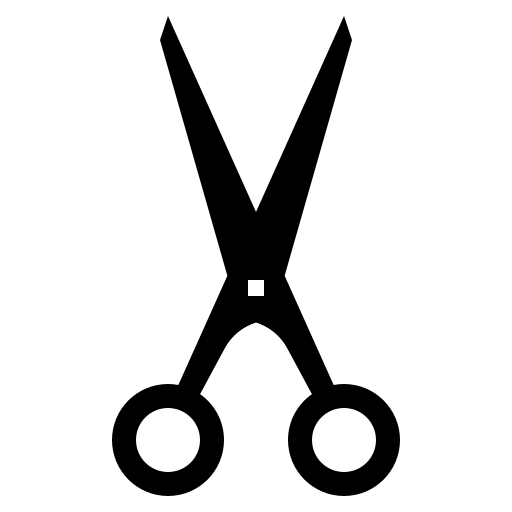 ) per tagliarlo.
) per tagliarlo.
5.Dopodiché, puoi incollarlo dove vuoi (come - Desktop).
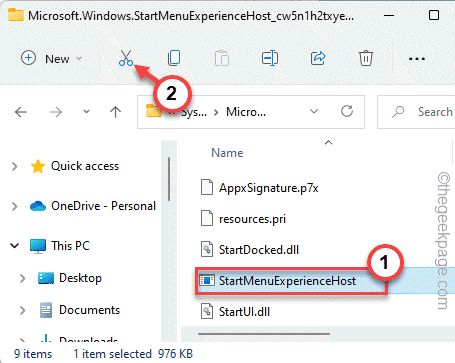
Dopodiché, riduci a icona Esplora file.
Ora puoi aprire Windows PowerShell ed eseguire nuovamente il codice.Dovrebbe funzionare bene.
6.Una volta che il codice viene eseguito correttamente, torna all'incolla in cui hai tagliato e incollato "StartMenuExperienceHost.exe" in Esplora file.
7.Taglialo da lì e vai in questa posizione -
C:WindowsSystemAppsMicrosoft.Windows.StartMenuExperienceHost_cw5n1h2txyewy
8.Successivamente, incollalo lì.
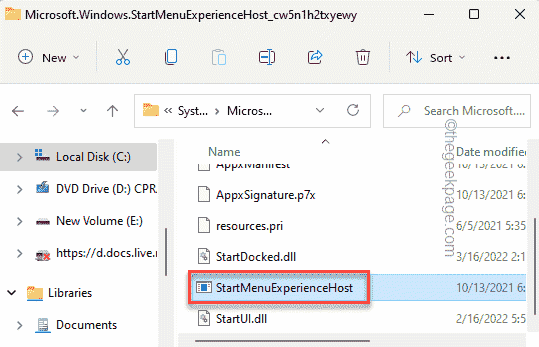
In questo modo, hai riportato il file dell'applicazione nella sua posizione originale.
Correzione 3: installare gli aggiornamenti di Windows in sospeso
Controlla se ci sono alcuni aggiornamenti di Windows in sospeso, installali ed esegui il codice.
1.Premendo il tasto Win + I tasti insieme dovrebbe aprire la pagina Impostazioni.
2.Quando viene visualizzato Impostazioni, fai clic su "Windows Update" nel riquadro di sinistra.
3.Puoi verificare se un aggiornamento è in sospeso per il tuo dispositivo toccando "Verifica aggiornamenti".
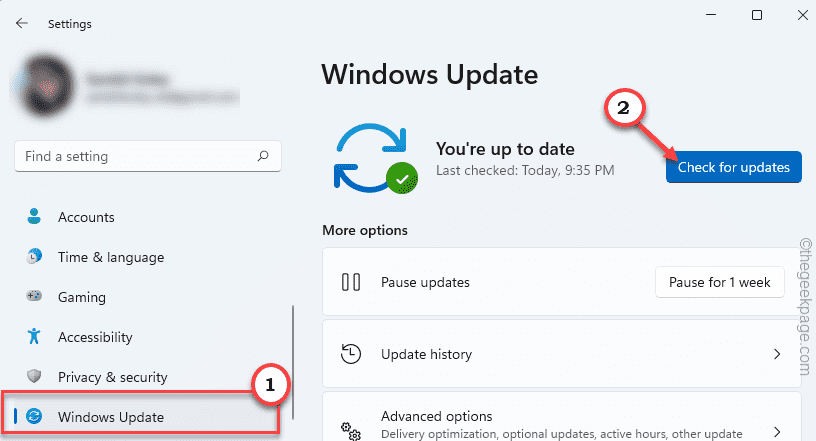
Windows rileverà l'ultima patch o aggiornamento delle funzionalità per il tuo sistema.
4.Di solito, non è necessario fare clic su nulla poiché Windows inizia automaticamente a scaricare il pacchetto di aggiornamento.
5.In caso contrario, tocca "Scarica ora" per scaricare il pacchetto di aggiornamento.
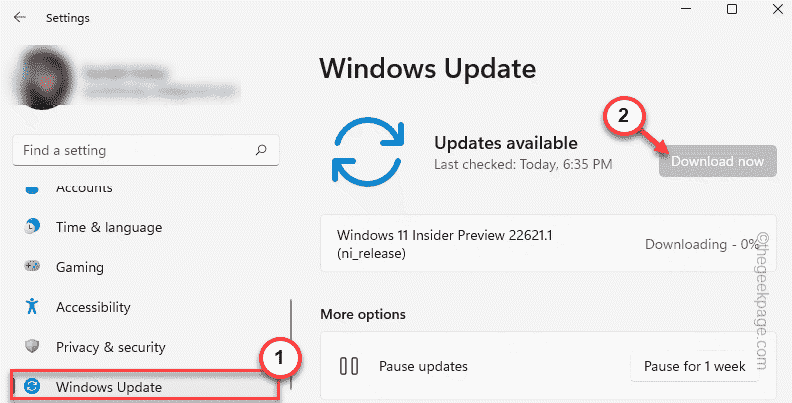
Windows scaricherà gli aggiornamenti in sospeso e li installerà.
Una volta che Windows ha terminato di scaricare gli aggiornamenti in sospeso e installarli sul tuo sistema.
6.Tocca "Riavvia ora"per riavviare il sistema.

Una volta avviato il sistema, è possibile eseguire il codice dal terminale di PowerShell.
Puoi anche scaricare questo strumento di riparazione del PC per individuare e risolvere qualsiasi problema del PC:Passo 1 -Scarica lo strumento di riparazione del PC Restoro da quiPassaggio 2: fare clic su Avvia scansione per trovare e risolvere automaticamente qualsiasi problema del PC.

