DiskPart ha riscontrato un errore Accesso negato Correzione errori
Aggiornato gennaio 2024: Smetti di ricevere messaggi di errore e rallenta il tuo sistema con il nostro strumento di ottimizzazione. Scaricalo ora a - > questo link
- Scaricare e installare lo strumento di riparazione qui.
- Lascia che scansioni il tuo computer.
- Lo strumento sarà quindi ripara il tuo computer.
Se gli utenti di Windows desiderano creare, modificare, eliminare o cancellare qualsiasi disco rigido, comprese quelle unità USB, tendono a utilizzare i comandi Diskpart utilizzando il prompt dei comandi.
Diversi utenti di Windows si sono lamentati di riscontrare un errore durante l'esecuzione di qualsiasi comando DiskPart sul proprio sistema.Ricevono il messaggio di errore che dice "DiskPart ha riscontrato un errore: accesso negato" e non sono in grado di eseguire i comandi.
Il motivo principale di questo messaggio di errore è la protezione da scrittura sull'unità selezionata per l'esecuzione del comando e anche se il prompt dei comandi non è aperto come amministratore.Pertanto, abbiamo studiato i motivi responsabili della causa di questo problema e abbiamo compilato alcune correzioni che aiuteranno gli utenti a risolverlo.
Se anche tu stai affrontando un problema del genere con il tuo sistema, continua a leggere questo articolo per saperne di più.
Note importanti:
Ora è possibile prevenire i problemi del PC utilizzando questo strumento, come la protezione contro la perdita di file e il malware. Inoltre, è un ottimo modo per ottimizzare il computer per ottenere le massime prestazioni. Il programma risolve gli errori comuni che potrebbero verificarsi sui sistemi Windows con facilità - non c'è bisogno di ore di risoluzione dei problemi quando si ha la soluzione perfetta a portata di mano:
- Passo 1: Scarica PC Repair & Optimizer Tool (Windows 11, 10, 8, 7, XP, Vista - Certificato Microsoft Gold).
- Passaggio 2: Cliccate su "Start Scan" per trovare i problemi del registro di Windows che potrebbero causare problemi al PC.
- Passaggio 3: Fare clic su "Ripara tutto" per risolvere tutti i problemi.
Correzione 1: eseguire il prompt dei comandi come amministratore
A volte, la mancanza di privilegi amministrativi può creare tali problemi durante l'esecuzione della maggior parte dei comandi nel prompt dei comandi.Quindi pensiamo che l'esecuzione del prompt dei comandi con privilegi di amministratore possa risolvere questo problema.Alcuni utenti hanno affermato di aver risolto il problema e di essere stati in grado di eseguire i comandi diskpart.
Vediamo come questo può essere fatto utilizzando i passaggi indicati di seguito.
Passaggio 1: premi insieme i tasti Windows+R e digita cmd al suo interno.

Passaggio 2: quindi premere insieme i tasti Ctrl + Maiusc + Invio.
Passaggio 3: questo potrebbe visualizzare un messaggio UAC sullo schermo.
Passaggio 4: ora fai clic su Sì nella richiesta per continuare.
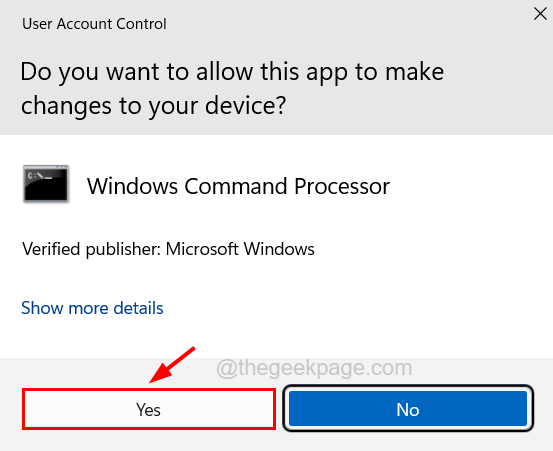
Passaggio 5: dopo aver accettato il prompt, la finestra del prompt dei comandi verrà aperta come amministratore.
Passaggio 6: ora prova a eseguire i comandi diskpart che volevi e verifica se funziona.
Passaggio 7: se si verifica ancora un errore, continuare con la correzione successiva spiegata di seguito.
Correzione 2 - Cancella la protezione da scrittura per un'unità particolare
Quando è presente una protezione da scrittura per una partizione del disco o un'unità particolare come un'unità flash o qualcosa del genere, ciò non consente ai comandi della parte del disco di modificare il disco o l'unità.
Quindi suggeriamo di seguire i passaggi spiegati di seguito su come cancellare/rimuovere la protezione da scrittura per un'unità particolare.
Utilizzo del prompt dei comandi
Passaggio 1: premi insieme i tasti Win + R per aprire la casella di comando Esegui.
Passaggio 2: digita cmd al suo interno e premi insieme i tasti Ctrl + Maiusc + Invio per aprire una finestra del prompt dei comandi con privilegi elevati sul tuo sistema.

Passaggio 3: potrebbe essere necessario accettare l'UAC che verrà richiesto sullo schermo facendo clic su Sì.
Passaggio 4: dopo l'apertura della finestra del prompt dei comandi con privilegi elevati, digitare diskpart e premere il tasto Invio.
Passaggio 5: ora che hai inserito la modalità diskpart sul prompt dei comandi, digita list disk e premi nuovamente Invio.
Passaggio 6: questo elencherà tutti i dischi disponibili sul sistema.
Passaggio 7: nell'elenco dei dischi visualizzati, è necessario selezionare un disco particolare la cui protezione da scrittura deve essere rimossa.
Passaggio 8: per farlo, digita select disk
NOTA - Sostituire
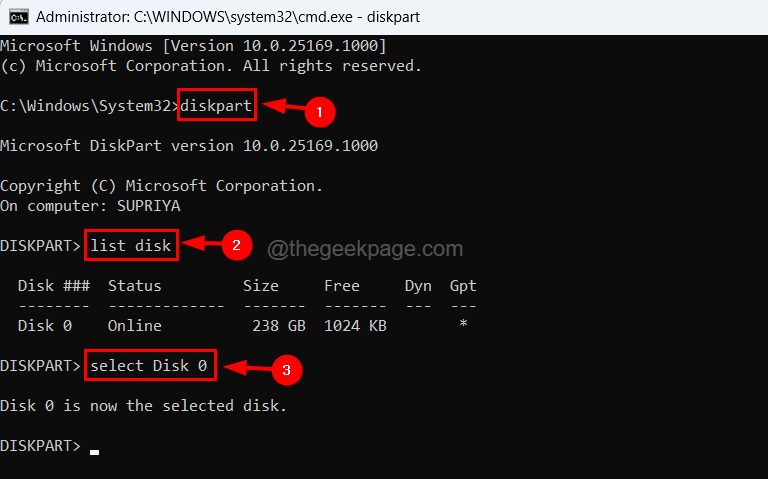
Passaggio 9: dopo aver selezionato il disco, eseguire la riga seguente digitandolo sul prompt dei comandi e premendo il tasto Invio.
attribute disk clear readonly
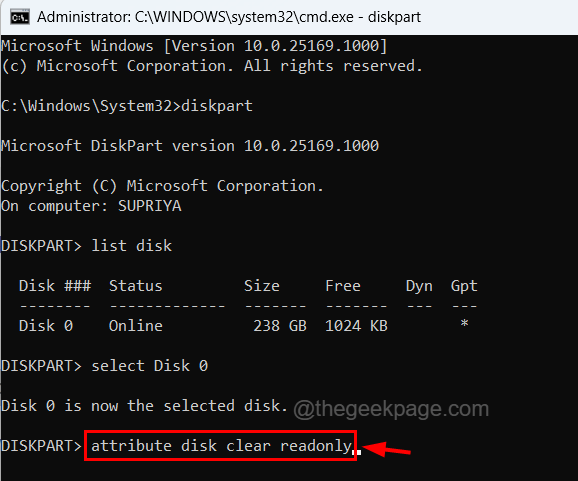
Passaggio 10: questo rimuoverà la protezione da scrittura per quel particolare disco che avevi selezionato.
C'è anche un altro metodo per rimuovere la protezione da scrittura per un disco sul tuo sistema Windows utilizzando l'editor del registro che è spiegato di seguito.
Utilizzo dell'editor del registro
Durante la modifica del file di registro, se qualcosa va storto, potrebbe danneggiare completamente il sistema e sarà molto difficile ripristinarlo, quindi consigliamo ai nostri utenti di esportare il file di registro prima di continuare per salvarlo come file di backup.
Passaggio 1: premere insieme i tasti Win+R per aprire la casella di esecuzione.
Passaggio 2: quindi, digita regedit e premi il tasto Invio.

Passaggio 3: accetta qualsiasi UAC richiesto sullo schermo facendo clic su Sì per continuare.
Passaggio 4: quando sullo schermo viene visualizzata la finestra dell'editor del registro, vai alla barra degli indirizzi e cancellala.
Passaggio 5: quindi digita la seguente riga e premi Invio.
HKEY_LOCAL_MACHINESYSTEMCurrentControlSetControl
Passaggio 6: questo ti porterà alla chiave del registro di controllo.
Passaggio 7: se non è presente alcuna chiave denominata StorageDevicePolicies nella chiave del Registro di sistema di controllo, è necessario creare una chiave ora.
Passaggio 8: per fare ciò, fai clic con il pulsante destro del mouse sulla chiave di registro Controllo e vai a Nuovo> Chiave dal menu di scelta rapida come mostrato di seguito.
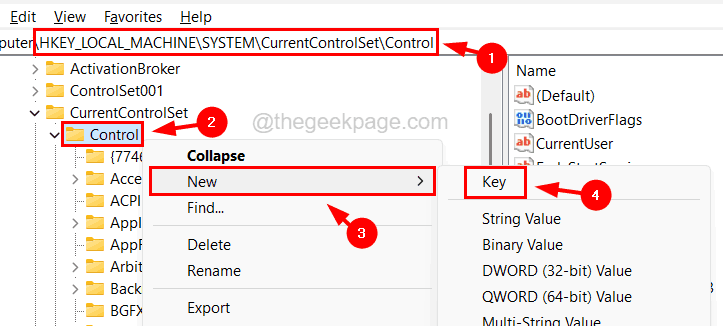
Passaggio 9: ora rinominalo in StorageDevicePolicies.
Passaggio 10: dopodiché, devi fare clic con il pulsante destro del mouse sulla chiave StorageDevicePolicies e selezionareNuovo > Valore DWORD (32 bit) dal menu contestuale come mostrato di seguito.
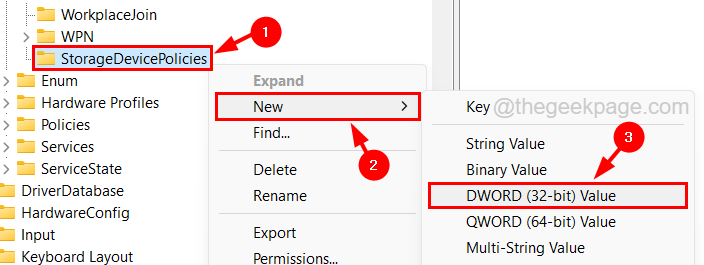
Passaggio 11: rinominalo in WriteProtect e quindi fai doppio clic su di esso per aprire la finestra delle proprietà di modifica.
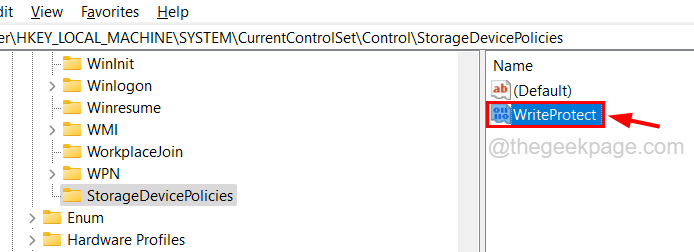
Passaggio 12: assicurati che i dati del suo valore siano 0, quindi fai clic su OK.
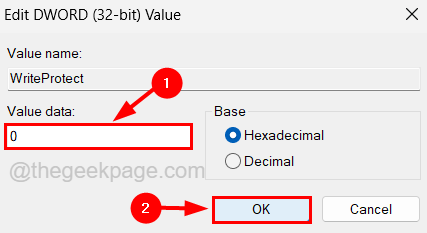
Passaggio 13: dopo aver apportato queste modifiche, chiudere l'editor del registro e riavviare il sistema una volta.
Puoi anche scaricare questo strumento di riparazione del PC per individuare e risolvere qualsiasi problema del PC:Passo 1 -Scarica lo strumento di riparazione del PC Restoro da quiPassaggio 2: fare clic su Avvia scansione per trovare e risolvere automaticamente qualsiasi problema del PC.

