Discord si è bloccato durante il controllo degli aggiornamenti [Risolto]
Aggiornato gennaio 2024: Smetti di ricevere messaggi di errore e rallenta il tuo sistema con il nostro strumento di ottimizzazione. Scaricalo ora a - > questo link
- Scaricare e installare lo strumento di riparazione qui.
- Lascia che scansioni il tuo computer.
- Lo strumento sarà quindi ripara il tuo computer.
Al giorno d'oggi tutti hanno abbastanza familiarità con la comunicazione delle app sul sistema Windows.Uno di questi è l'app Discord che non solo consente agli utenti di comunicare tramite testo ma anche utilizzando le chat vocali.Questo è usato principalmente dai giovani che amano i giochi.
Ma di recente, molti utenti di discord hanno riscontrato un problema insolito sul loro sistema durante l'accesso all'app discord.Più precisamente, quando gli utenti hanno provato ad avviare l'app discord, la schermata iniziale si carica e quindi si blocca per molto tempo con il processo di verifica degli aggiornamenti e l'app discord non viene affatto avviata.
Gli utenti devono quindi forzare la chiusura della schermata dell'app.Possono esserci vari motivi come una connessione Internet instabile, impostazioni Internet proxy, cartella della cache discord danneggiata e così via.
Note importanti:
Ora è possibile prevenire i problemi del PC utilizzando questo strumento, come la protezione contro la perdita di file e il malware. Inoltre, è un ottimo modo per ottimizzare il computer per ottenere le massime prestazioni. Il programma risolve gli errori comuni che potrebbero verificarsi sui sistemi Windows con facilità - non c'è bisogno di ore di risoluzione dei problemi quando si ha la soluzione perfetta a portata di mano:
- Passo 1: Scarica PC Repair & Optimizer Tool (Windows 11, 10, 8, 7, XP, Vista - Certificato Microsoft Gold).
- Passaggio 2: Cliccate su "Start Scan" per trovare i problemi del registro di Windows che potrebbero causare problemi al PC.
- Passaggio 3: Fare clic su "Ripara tutto" per risolvere tutti i problemi.
Soluzione alternativa: per prima cosa, controlla se ci sono problemi con la connessione Internet sul tuo sistema riavviando il router una volta e poi ricollegandolo.Se si utilizza una connessione via cavo ethernet, scollegare il cavo e ricollegarlo.In caso contrario, contatta il tuo provider di servizi Internet e ottieni una connessione Internet stabile.
In questo articolo, puoi trovare diverse soluzioni spiegate di seguito che possono aiutarti a risolvere un tipo simile di problema sul tuo sistema.
Sommario
Metodo 1: forzare l'aggiornamento dei criteri di gruppo locali utilizzando il prompt dei comandi
Quando i criteri di gruppo locali su qualsiasi sistema Windows non vengono aggiornati, questi tipi di problemi tendono a verificarsi in qualsiasi momento.Quindi iniziamo con come aggiornare la politica del gruppo locale con i passaggi spiegati di seguito.
Passaggio 1: prima di tutto, devi aprire Task Manager premendo tutti i tasti CTRL + MAIUSC + ESC.
Passaggio 2: ora fai clic su Esegui nuova attività per aprire la finestra di creazione di una nuova attività come mostrato di seguito.
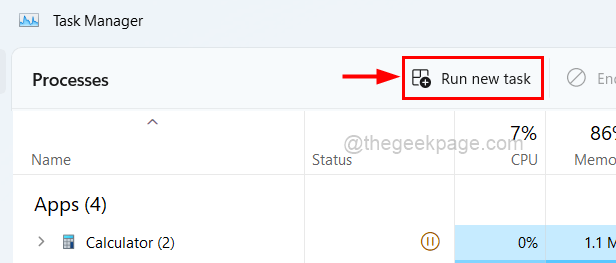
Passaggio 3: digita la seguente riga nella finestra e assicurati di aver selezionato la casella di controllo Crea questa attività con privilegi di amministratore sotto la casella di testo.
C:WindowsSystem32cmd.exe --update
Passaggio 4: infine, fai clic su OK per aprire il prompt dei comandi come amministratore.
ANNUNCIO
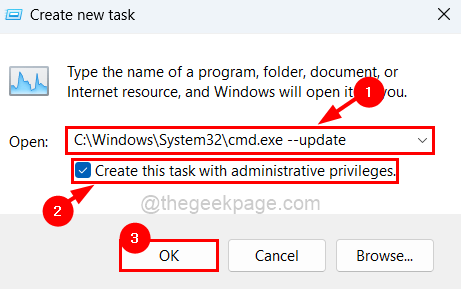
Passaggio 5: una volta aperta la finestra del prompt dei comandi, eseguire la riga indicata di seguito digitando e quindi premendo il tasto Invio come mostrato di seguito.
gpupdate /force
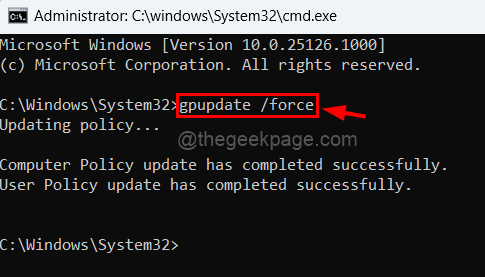
Passaggio 6: dopo che i criteri di gruppo locali sono stati aggiornati correttamente, è possibile chiudere la finestra del prompt dei comandi.
Metodo 2: verifica la modalità di compatibilità di Discord
A volte, il sistema non è compatibile con alcune applicazioni se non è impostato correttamente.Pertanto, consigliamo ai nostri utenti di provare a verificare la modalità di compatibilità dell'app come spiegato di seguito.
Passaggio 1: vai all'icona dell'app Discord sul desktop (premi Windows + D).
Passaggio 2: fare clic con il pulsante destro del mouse sull'icona dell'app Discord e fare clic su Proprietà dal menu contestuale come mostrato di seguito.
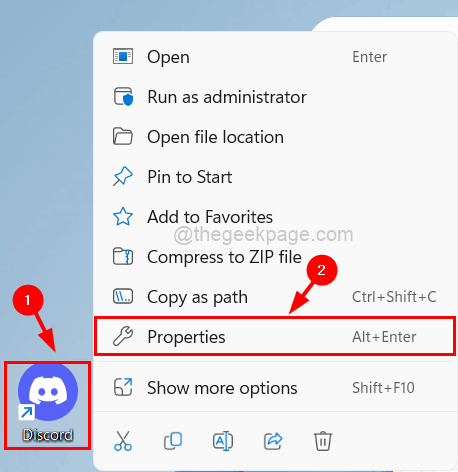
Passaggio 3: una volta aperta la finestra Proprietà, fare clic sulla scheda Compatibilità.
Passaggio 4: Successivamente, è necessario fare clic sulla casella di controllo Esegui questo programma in modalità compatibilità per per abilitarlo.
Passaggio 5: quindi, fai clic sul menu a discesa appena sotto di esso per vedere tutte le opzioni.
Passaggio 6: ora seleziona Windows Vista (Service Pack 2) dall'elenco come mostrato nella schermata seguente.
Passaggio 7: dopo aver selezionato, fare clic su Applica e OK per applicare le modifiche.
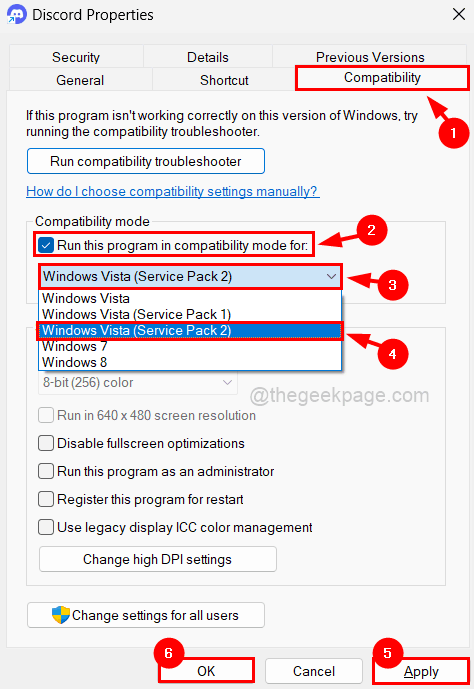
Passaggio 8: una volta terminato, è necessario aprire nuovamente la finestra Proprietà dell'app Discord come spiegato nel passaggio 2.
Passaggio 9: nella scheda Collegamento della finestra Proprietà, fare clic su Apri percorso file in basso come mostrato di seguito.
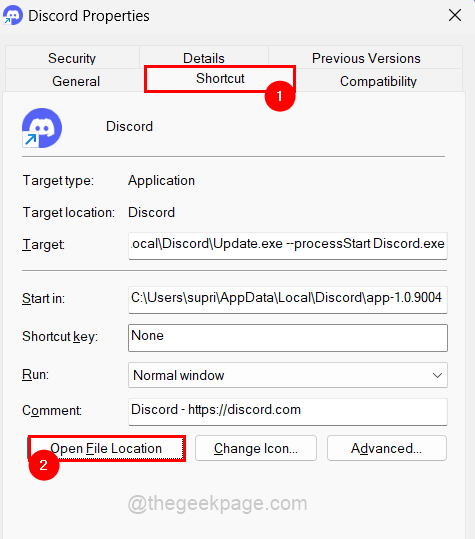
Passaggio 10: ora la cartella dell'app Discord si apre sul sistema.
Passaggio 11: trova l'applicazione di aggiornamento nella cartella e fai clic con il pulsante destro del mouse su di essa.
Passaggio 12: quindi seleziona Proprietà dal menu contestuale come mostrato di seguito.
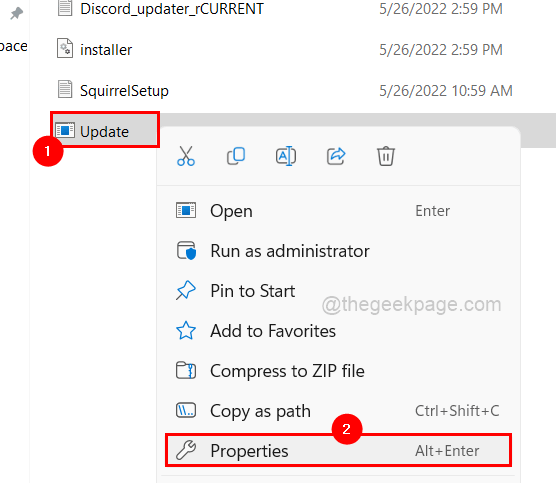
Passaggio 13: nella finestra Proprietà, vai alla scheda Compatibilità e seleziona la casella di controllo Esegui questo programma in modalità compatibilità per la casella.
Passaggio 14: quindi, assicurati che Windows Vista (Service Pack 2) sia selezionato dal menu a discesa, quindi tocca Applica e OK.
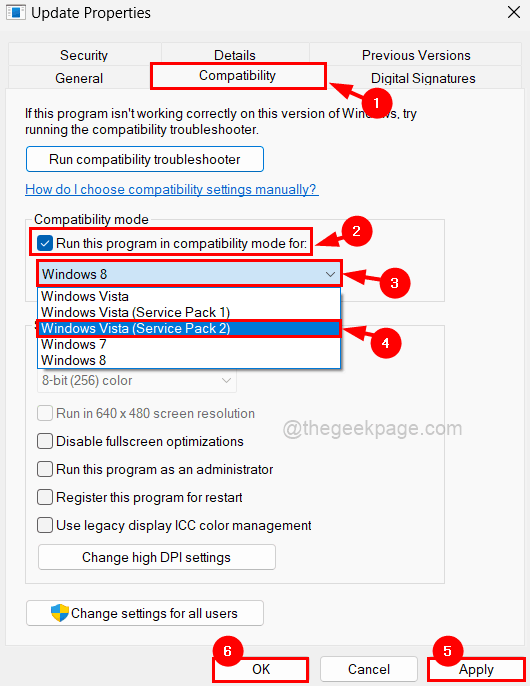
Passaggio 15: chiudere qualsiasi finestra delle proprietà aperta.
Metodo 3: eseguire Discord come amministratore
Quello che succede è quando provi ad avviare l'app Discord, prima controlla gli eventuali aggiornamenti disponibili.Quindi, se sono disponibili aggiornamenti, prova a scaricarli e installarli.Il problema è che potrebbero essere necessari privilegi di amministratore per installarli, altrimenti si blocca lì per sempre.
Quindi vediamo se l'esecuzione dell'app discord come amministratore funziona per noi utilizzando i passaggi seguenti.
Passaggio 1: prova a eseguire l'app discord come amministratore premendo il tasto Windows e digitando discord.
Passaggio 2: quindi, fai clic con il pulsante destro del mouse sull'app Discord dai risultati della ricerca come mostrato di seguito.
Passaggio 3: è necessario selezionare Esegui come amministratore dal menu di scelta rapida per aprire l'app Discord come amministratore.
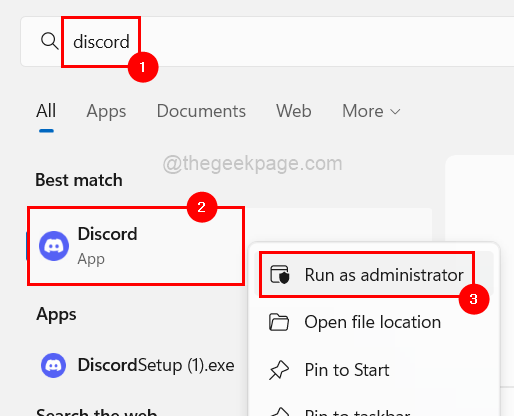
Passaggio 4: ora ti verrà chiesto di accettare il prompt di controllo dell'accesso utente sullo schermo.Quindi fai clic su Sì per continuare.
Passaggio 5: ora dovrebbe funzionare.Altrimenti, se per qualsiasi motivo la schermata di aggiornamento non si apre automaticamente, potresti dover aprire manualmente l'app di aggiornamento di discord come spiegato di seguito.
Passaggio 6: premere insieme i tasti Windows e R per aprire la finestra di comando Esegui.
Passaggio 7: digitare la riga seguente nella casella Esegui e premere il tasto Invio.
C:Users%username%AppDataLocalDiscord
ANNUNCIO
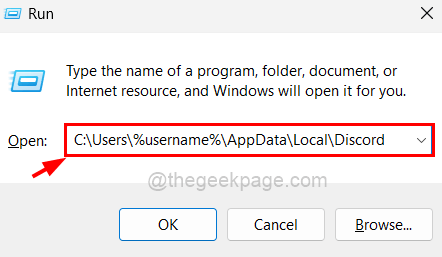
Passaggio 8: si apre la cartella dell'app Discord in cui è possibile trovare l'app di aggiornamento come mostrato di seguito.
Passaggio 9: ora fai clic con il pulsante destro del mouse su Aggiorna e tocca Esegui come amministratore dal menu di scelta rapida.
NOTA: ora potrebbe essere necessario accettare di nuovo il prompt UAC sullo schermo facendo clic su Sì.
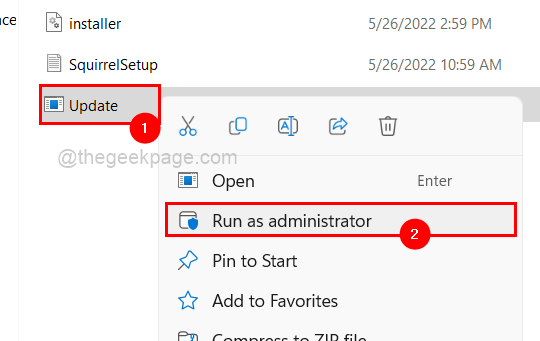
Ora dovrebbe apparire la schermata di aggiornamento che inizia ad aggiornare Discord e quindi l'app dovrebbe essere avviata correttamente.
Metodo 4: svuota la cartella della cache di Discord
Ogni volta che c'è qualche problema con qualsiasi applicazione, potrebbe essere dovuto alla sua cartella cache.Potrebbe essere stato danneggiato o danneggiato a causa di un motivo sconosciuto.Quindi possiamo provare a svuotare la cartella della cache discord e vedere se funziona!
Segui i passaggi seguenti per cancellare la cartella della cache discord.
Passaggio 1: premere insieme i tasti Windows e R per aprire la casella di comando Esegui.
Passaggio 2: digita C:Utenti%nomeutente%AppDataRoamingdiscord nella casella Esegui e tocca il tasto Invio.
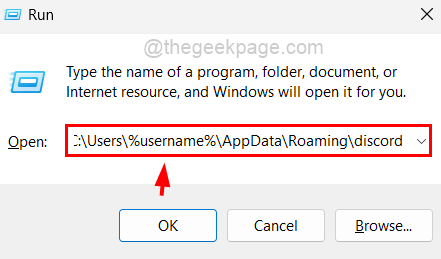
Passaggio 3: ora cancella la cartella che viene aperta selezionando tutti i file premendo i tasti CTRL + A.
Passaggio 4: ora premi i tasti MAIUSC + CANC insieme sulla tastiera, quindi premi il tasto Invio per eliminarli definitivamente.
Passaggio 5: dopodiché, chiudi la cartella e controlla se questo ha risolto il problema.
Metodo 5: verifica se il server Discord è inattivo
A volte, il problema non riguarda l'app Discord ma il server Discord che potrebbe essere temporaneamente inattivo a causa di alcuni ovvi motivi come la manutenzione, ecc.Se vuoi verificare se il server Discord è inattivo, ecco alcuni passaggi indicati di seguito.
Passaggio 1: apri qualsiasi app del browser Web sul tuo sistema come Google Chrome.
Passaggio 2: aprire una nuova scheda e copiare e incollare il collegamento indicato di seguito nella barra degli indirizzi e premere il tasto Invio.
https://discordstatus.com/
Passaggio 3: questa pagina Web mostrerà tutte le informazioni operative sull'app Discord.
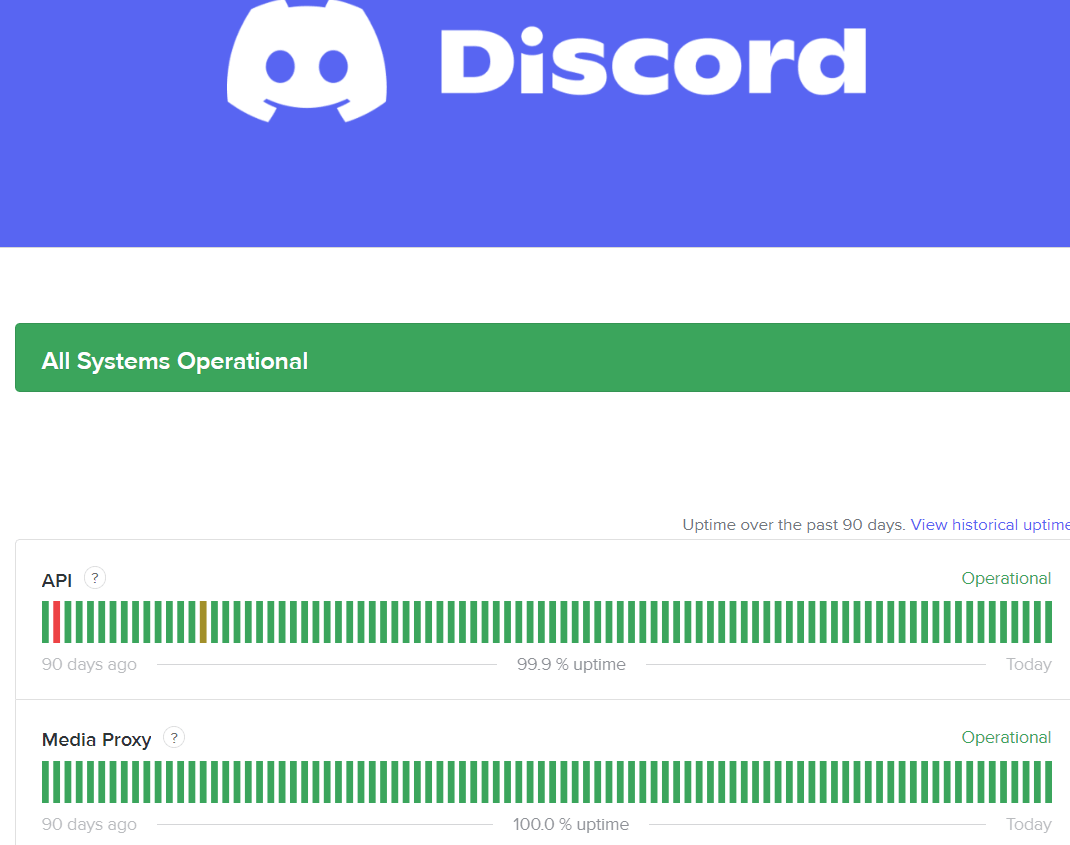
Passaggio 4: se il server è inattivo, suggeriamo agli utenti di attendere un po' di tempo, probabilmente un'ora circa, quindi riprovare.
Metodo 6: disabilitare la protezione in tempo reale tramite la sicurezza di Windows
Lo strumento di protezione antivirus predefinito chiamato sicurezza di Windows interferisce con l'app discord durante l'avvio.Quindi disabilitiamolo con l'aiuto dei passaggi seguenti.
Passaggio 1: premere il tasto Windows e digitare sicurezza di Windows.Quindi, premi il tasto Invio.
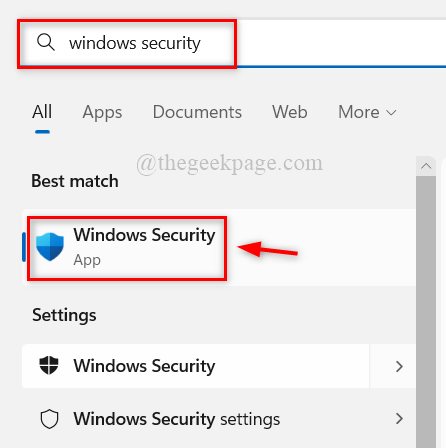
Passaggio 2: questo apre la finestra Sicurezza di Windows sul tuo sistema come mostrato di seguito.
Passaggio 3: fare clic sull'opzione Protezione da virus e minacce nel menu a sinistra, come mostrato di seguito.
Passaggio 4: quindi, fai clic su Gestisci impostazioni sotto l'opzione Impostazioni di protezione da virus e minacce sul lato destro della finestra.
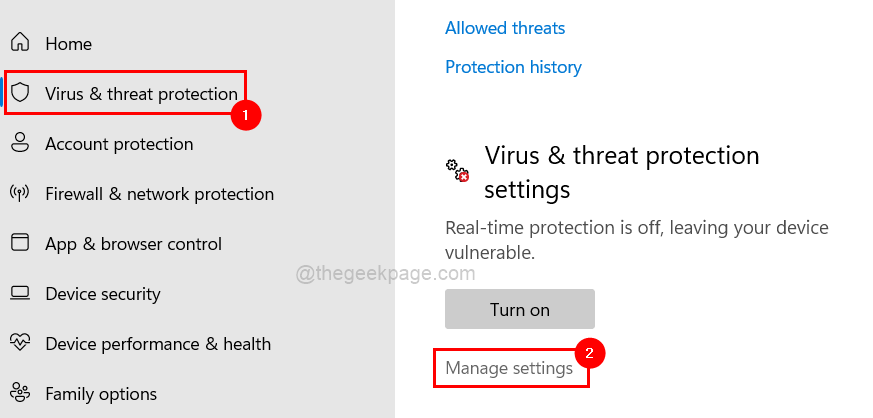
Passaggio 5: disattivare il pulsante di attivazione/disattivazione della protezione in tempo reale facendo clic su di esso.
NOTA: potrebbe essere necessario accettare l'UAC facendo clic su Sì per continuare.
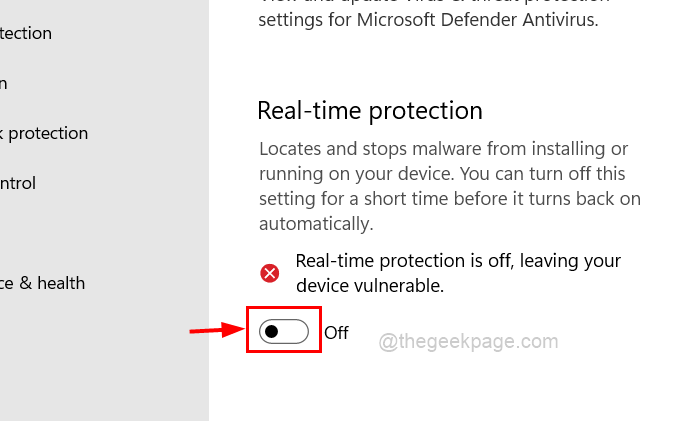
Passaggio 6: una volta terminato, chiudi la finestra Sicurezza di Windows.
Metodo 7: reinstalla l'app Discord sul tuo sistema
Passaggio 1: premi insieme i tasti Windows + R per aprire la casella Esegui, quindi digita appwiz.cpl.
Passaggio 2: dopodiché premi il tasto Invio per aprire la finestra Programma e funzionalità.
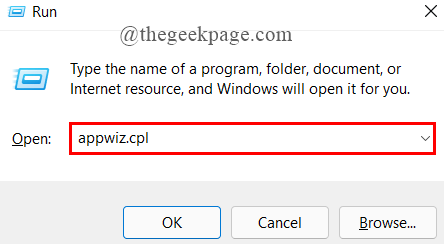
Passaggio 3: cerca l'app Discord dall'elenco e selezionala, quindi fai clic su Disinstalla in alto come mostrato nello screenshot qui sotto.
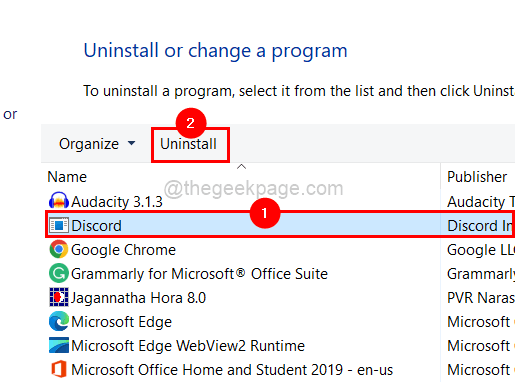
Passaggio 4: questo disinstallerà completamente l'app Discord dal tuo sistema.
Passaggio 5: ora vai alla pagina dei download di Discord e fai clic sul pulsante Download per Windows come mostrato di seguito.
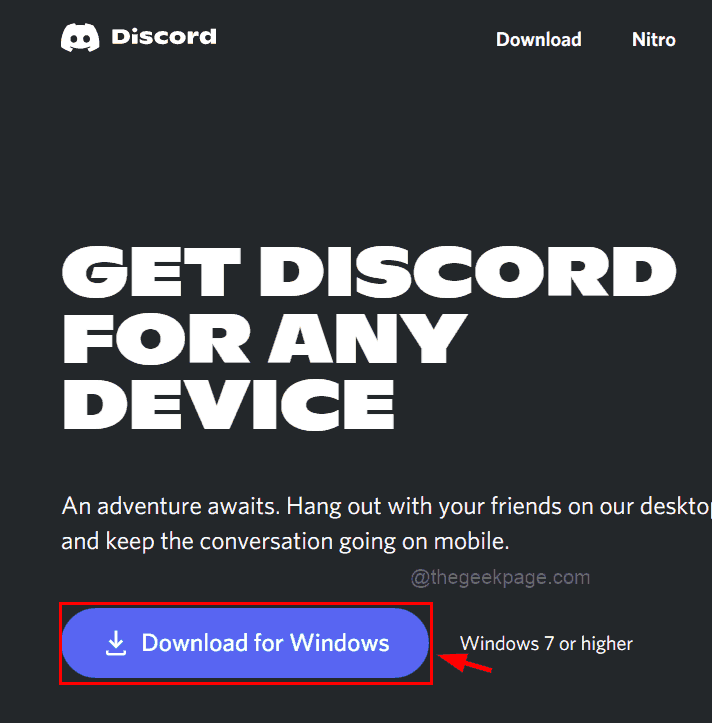
Passaggio 6: questo avvierà il download dell'app Discord, quindi fai clic sul file di installazione scaricato da Discord e installerà l'app fresca sul tuo sistema.
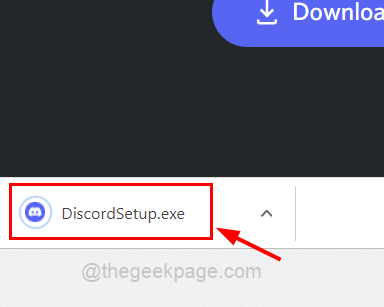
Passaggio 7: al termine dell'installazione, prova ad avviarlo se all'inizio non è stato avviato automaticamente e verifica se ha funzionato.
Puoi anche scaricare questo strumento di riparazione del PC per individuare e risolvere qualsiasi problema del PC:Passo 1 -Scarica lo strumento di riparazione del PC Restoro da qui
Passaggio 2: fare clic su Avvia scansione per trovare e risolvere automaticamente qualsiasi problema del PC.

