Cosa potrebbe causare la mancata esecuzione dello script Python da parte dell'Utilità di pianificazione delle attività - Come risolvere il problema dell'Utilità di pianificazione delle attività che non esegue lo script Python
Aggiornato gennaio 2024: Smetti di ricevere messaggi di errore e rallenta il tuo sistema con il nostro strumento di ottimizzazione. Scaricalo ora a - > questo link
- Scaricare e installare lo strumento di riparazione qui.
- Lascia che scansioni il tuo computer.
- Lo strumento sarà quindi ripara il tuo computer.
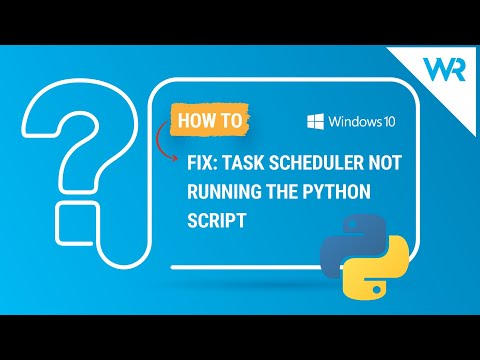
Si tratta di una domanda che si presenta spesso nella comunità di Task Scheduler, quindi vediamo alcune delle cause più comuni e le relative soluzioni.
Causa comune n. 1: lo script Python non è abilitato per l'Utilità di pianificazione delle attività
Assicurarsi che lo script sia abilitato per Task Scheduler.A tale scopo, aprire l'Utilità di pianificazione delle attività e fare clic su "Libreria dell'Utilità di pianificazione delle attività".Quindi, trovare lo script nell'elenco delle attività e fare doppio clic su di esso per aprirne le proprietà.Nella scheda "Generale", assicurarsi che sia selezionata l'opzione "Abilitato".Se non lo è, selezionarlo e fare clic su "OK".
Note importanti:
Ora è possibile prevenire i problemi del PC utilizzando questo strumento, come la protezione contro la perdita di file e il malware. Inoltre, è un ottimo modo per ottimizzare il computer per ottenere le massime prestazioni. Il programma risolve gli errori comuni che potrebbero verificarsi sui sistemi Windows con facilità - non c'è bisogno di ore di risoluzione dei problemi quando si ha la soluzione perfetta a portata di mano:
- Passo 1: Scarica PC Repair & Optimizer Tool (Windows 11, 10, 8, 7, XP, Vista - Certificato Microsoft Gold).
- Passaggio 2: Cliccate su "Start Scan" per trovare i problemi del registro di Windows che potrebbero causare problemi al PC.
- Passaggio 3: Fare clic su "Ripara tutto" per risolvere tutti i problemi.
Causa comune n. 2: lo script Python non è impostato per essere eseguito con privilegi amministrativi.
Se lo script deve essere eseguito con privilegi amministrativi (ad esempio, se deve accedere a file in posizioni protette), è necessario impostare questa opzione in Task Scheduler.A tale scopo, aprire l'Utilità di pianificazione delle attività e fare clic su "Libreria dell'Utilità di pianificazione delle attività".Quindi, trovare lo script nell'elenco delle attività e fare doppio clic su di esso per aprirne le proprietà.Nella scheda "Generale", fare clic sul pulsante "Modifica utente o gruppo".Nella finestra di dialogo visualizzata, inserire "SYSTEM" (senza virgolette) come nome utente e fare clic su "OK".
Come risolvere il problema che l'Utilità di pianificazione delle attività non esegue il mio script Python?
Causa comune #3: lo script Python non è impostato per essere eseguito come servizio
Se lo script deve essere eseguito come servizio, è necessario impostare questa opzione in Task Scheduler.A tale scopo, aprire l'Utilità di pianificazione delle attività e fare clic su "Libreria dell'Utilità di pianificazione delle attività".Quindi, trovare lo script nell'elenco delle attività e fare doppio clic su di esso per aprirne le proprietà.Nella scheda "Generale", fare clic sul pulsante "Modifica utente o gruppo".Nella finestra di dialogo visualizzata, inserire "SYSTEM" (senza virgolette) come nome utente e fare clic su "OK".
Perché l'Utilità di pianificazione delle attività non esegue il mio script Python?
Ci sono alcuni possibili motivi per cui l'Utilità di pianificazione delle attività potrebbe non eseguire lo script Python.Innanzitutto, assicuratevi che lo script sia abilitato per Task Scheduler.A tale scopo, aprire l'Utilità di pianificazione delle attività e fare clic su "Libreria dell'Utilità di pianificazione delle attività".Quindi, trovare lo script nell'elenco delle attività e fare doppio clic su di esso per aprirne le proprietà.Nella scheda "Generale", assicurarsi che sia selezionata l'opzione "Abilitato".Se non lo è, selezionarlo e fare clic su "OK".
Se si riscontrano ancora problemi nell'esecuzione dello script Python tramite Task Scheduler, il problema potrebbe essere un altro.Assicuratevi che lo script sia impostato per essere eseguito con privilegi amministrativi facendo clic sul pulsante "Cambia utente o gruppo" e inserendo "SYSTEM" (senza virgolette) come nome utente.Quindi, fare nuovamente clic su "OK" nella finestra Proprietà.
C'è un modo per far sì che il mio Task Scheduler esegua il mio script Python?
Sì, esiste un modo per far sì che l'Utilità di pianificazione delle attività esegua lo script Python.A tale scopo, aprire l'Utilità di pianificazione delle attività e fare clic su "Libreria dell'Utilità di pianificazione delle attività".Quindi, trovare lo script nell'elenco delle attività e fare doppio clic su di esso per aprirne le proprietà.Nella scheda "Generale", assicurarsi che sia selezionata l'opzione "Esegui come".Se non lo è, selezionarlo e fare clic su "OK".
Come assicurarsi che il Task Scheduler esegua il mio script Python?
Causa comune #3: lo script Python non è impostato per essere eseguito come servizio
Se lo script deve essere eseguito come servizio, è necessario impostare questa opzione in Task Scheduler.A tale scopo, aprire l'Utilità di pianificazione delle attività e fare clic su "Libreria dell'Utilità di pianificazione delle attività".Quindi, trovare lo script nell'elenco delle attività e fare doppio clic su di esso per aprirne le proprietà.Nella scheda "Generale", fare clic sul pulsante "Modifica utente o gruppo".Nella finestra di dialogo visualizzata, inserire "SYSTEM" (senza virgolette) come nome utente e fare clic su "OK".
Cosa devo fare per far sì che l'Utilità di pianificazione esegua il mio script Python?
Causa comune #3: lo script Python non è impostato per essere eseguito come servizio
Se lo script deve essere eseguito come servizio, è necessario impostare questa opzione in Task Scheduler.A tale scopo, aprire l'Utilità di pianificazione delle attività e fare clic su "Libreria dell'Utilità di pianificazione delle attività".Quindi, trovare lo script nell'elenco delle attività e fare doppio clic su di esso per aprirne le proprietà.Nella scheda "Generale", fare clic sul pulsante "Modifica utente o gruppo".Nella finestra di dialogo visualizzata, inserire "SYSTEM" (senza virgolette) come nome utente e fare clic su "OK".
Potete per favore aiutarmi a risolvere il problema con il mio Task Scheduler che non esegue il mio script Python?
Causa comune #3: lo script Python non è impostato per essere eseguito come servizio
Se lo script deve essere eseguito come servizio, è necessario impostare questa opzione in Task Scheduler.A tale scopo, aprire l'Utilità di pianificazione delle attività e fare clic su "Libreria dell'Utilità di pianificazione delle attività".Quindi, trovare lo script nell'elenco delle attività e fare doppio clic su di esso per aprirne le proprietà.Nella scheda "Generale", fare clic sul pulsante "Modifica utente o gruppo".Nella finestra di dialogo visualizzata, inserire "SYSTEM" (senza virgolette) come nome utente e fare clic su "OK".
Ho problemi a far eseguire correttamente il mio script Python al mio task scheduler: potete aiutarmi?
Causa comune n. 3: lo script Python non è impostato per utilizzare l'utilità di pianificazione delle attività.
Se il vostro script non utilizza funzioni o impostazioni speciali, dovrebbe funzionare perfettamente con Task Scheduler.Tuttavia, se il vostro script deve fare qualcosa di specifico (ad esempio essere eseguito ogni giorno a una certa ora), dovrete impostare questo comportamento in Task Scheduler.A tal fine, aprire l'Utilità di pianificazione delle attività e fare clic su "Libreria dell'Utilità di pianificazione delle attività".Quindi, trovare lo script nell'elenco delle attività e fare doppio clic su di esso per aprirne le proprietà.Nella scheda "Generale", fare clic sul pulsante "Impostazioni".Nella finestra di dialogo risultante, inserite le informazioni necessarie (ad esempio, "Esegui alle 7 del mattino") e fate clic su "OK".
MyTaskSchedulers non esegue il mio Pythonscript: cosa sto facendo di sbagliato?
Causa comune #3: lo script Python non è impostato per essere eseguito come servizio
Se lo script deve essere eseguito come servizio, è necessario impostare questa opzione in Task Scheduler.A tal fine, aprire l'Utilità di pianificazione delle attività e fare clic su "Libreria dell'Utilità di pianificazione delle attività".Quindi, trovare lo script nell'elenco delle attività e fare doppio clic su di esso per aprirne le proprietà.Nella scheda "Generale", fare clic sul pulsante "Modifica utente o gruppo".Nella finestra di dialogo visualizzata, inserire "SYSTEM" (senza virgolette) come nome utente e fare clic su "OK".

