Correzione Questa app non può aprire l'errore durante l'apertura dello strumento di cattura
Aggiornato gennaio 2024: Smetti di ricevere messaggi di errore e rallenta il tuo sistema con il nostro strumento di ottimizzazione. Scaricalo ora a - > questo link
- Scaricare e installare lo strumento di riparazione qui.
- Lascia che scansioni il tuo computer.
- Lo strumento sarà quindi ripara il tuo computer.
Ogni volta che arriva un nuovo aggiornamento dell'app, i bug sono tenuti a seguire.Quando Windows ha sostituito il suo classico strumento di cattura con il nuovissimo strumento Snip and Sketch, il caso non era diverso.Ora abbiamo uno strumento di cattura che ci rende tutti un po' frustrati dai suoi bug.In una nota diversa, questo è un eccellente aggiornamento alla classica applicazione Snipping Tool e la correzione dei piccoli bug vale ogni sforzo che fai.
In questo articolo, ci concentriamo su un messaggio di errore principale dello strumento di cattura, Impossibile aprire l'app, che gli utenti ottengono quando provano a fare clic sul pulsante Nuovo dello strumento di cattura.Anche se questo potrebbe scoraggiarti un po', potresti essere sorpreso di sapere che questo problema può essere risolto abbastanza facilmente.
In questo articolo, spieghiamo tutte le possibili soluzioni che puoi provare per risolvere questo problema.Provali uno per uno, siamo sicuri che non te ne andrai con la faccia triste.
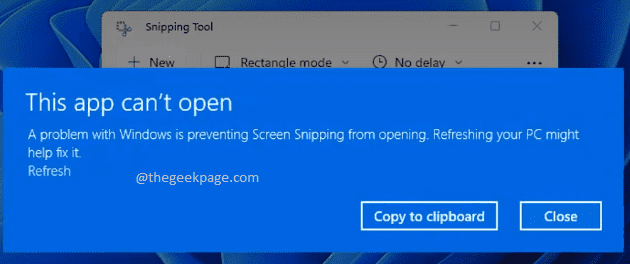
Note importanti:
Ora è possibile prevenire i problemi del PC utilizzando questo strumento, come la protezione contro la perdita di file e il malware. Inoltre, è un ottimo modo per ottimizzare il computer per ottenere le massime prestazioni. Il programma risolve gli errori comuni che potrebbero verificarsi sui sistemi Windows con facilità - non c'è bisogno di ore di risoluzione dei problemi quando si ha la soluzione perfetta a portata di mano:
- Passo 1: Scarica PC Repair & Optimizer Tool (Windows 11, 10, 8, 7, XP, Vista - Certificato Microsoft Gold).
- Passaggio 2: Cliccate su "Start Scan" per trovare i problemi del registro di Windows che potrebbero causare problemi al PC.
- Passaggio 3: Fare clic su "Ripara tutto" per risolvere tutti i problemi.
Soluzione 1: disattivare temporaneamente l'ora automatica e quindi impostarla manualmente
Passaggio 1: premere insieme i tasti WIN + I per avviare la finestra Impostazioni.
Nel riquadro sinistro della finestra, fai clic sul riquadro Ora e lingua.Nel riquadro destro della finestra, fai clic sul riquadro Data e ora.
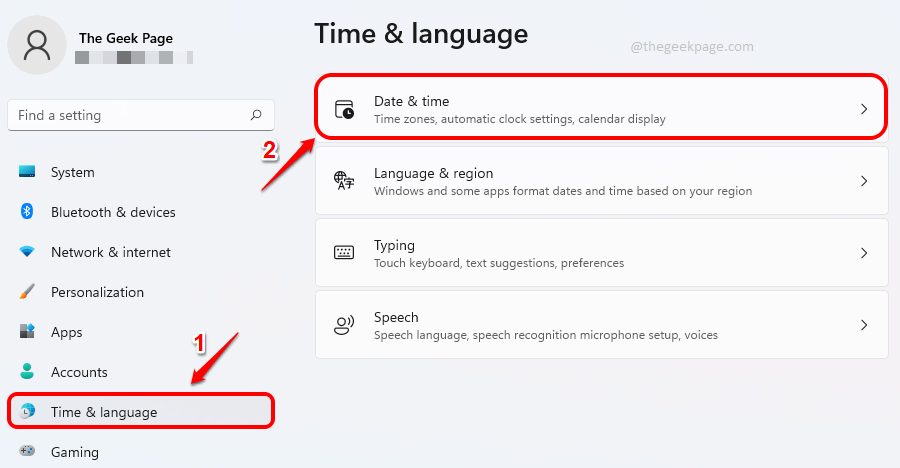
Passaggio 2: ora nella finestra delle impostazioni di data e ora, disattivare l'interruttore per l'opzione Imposta ora automaticamente.
Successivamente, fare clic sul pulsante denominato Modifica corrispondente all'opzione Imposta la data e l'ora manualmente.
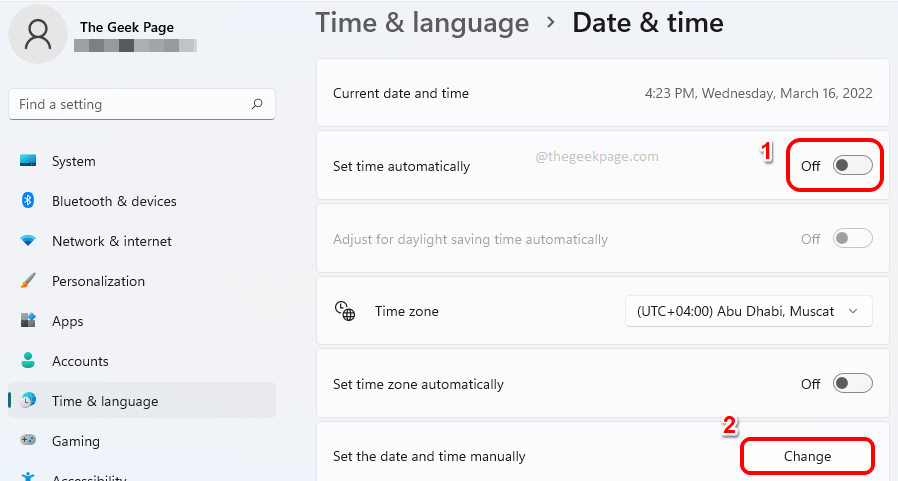
Passaggio 3: nella finestra Modifica data e ora, imposta la data come 31 ottobre 2021, quindi premi il pulsante Modifica.
Nota: in qualche modo l'ultima data del mese di ottobre risolve questo problema.
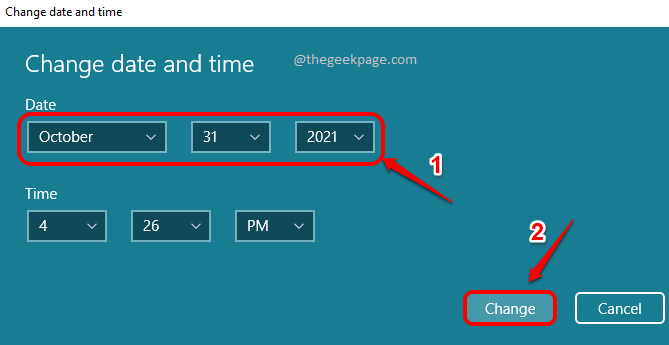
Questo è tutto.Prova a riavviare lo Strumento di cattura una volta e fai clic sul pulsante Nuovo.Molto probabilmente il problema dovrebbe essere risolto.
Una volta risolto il problema, puoi tornare alla finestra delle impostazioni di data e ora e quindi attivare il pulsante di attivazione/disattivazione per impostare automaticamente l'ora.Ciò imposterebbe istantaneamente l'ora del sistema in base al fuso orario geografico.
Anche se il problema non viene risolto dopo questa soluzione, è comunque necessario attivare automaticamente il pulsante di attivazione/disattivazione per impostare l'ora.
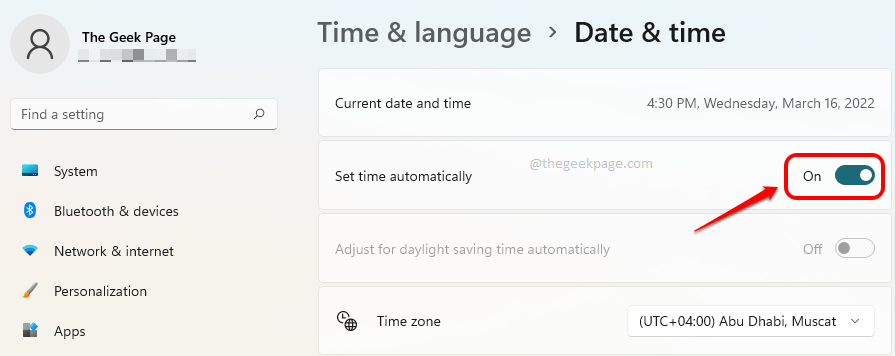
La soluzione sopra funziona perfettamente per la maggior parte degli utenti.Nel caso in cui non funzionasse per te, puoi provare le altre soluzioni elencate di seguito.
Soluzione 2: ottieni gli ultimi aggiornamenti di Windows
Ottenere gli ultimi aggiornamenti di Windows è la soluzione migliore per la maggior parte dei problemi di Windows.Segui i passaggi seguenti per aggiornare Windows all'ultima versione.
Passaggio 1: avvia la finestra Impostazioni premendo i tasti Win + I insieme.
Nel riquadro sinistro della finestra, fare clic sul riquadro di Windows Update.
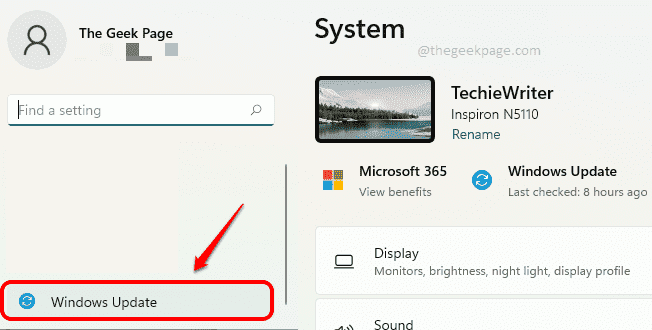
Passaggio 2: nel riquadro della finestra di destra, ora sarai in grado di vedere le impostazioni per Windows Update.
Fare clic sul pulsante denominato Verifica aggiornamenti per cercare gli ultimi aggiornamenti disponibili.
Una volta trovati e scaricati gli aggiornamenti, installali.
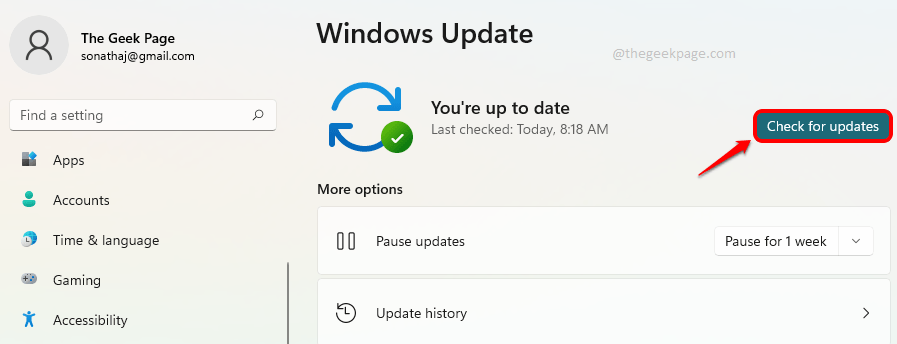
Questo è tutto.Prova a riavviare la macchina dopo gli aggiornamenti e prova ad avviare Snipping Tool e a fare clic sul pulsante Nuovo per verificare se il problema è stato risolto o meno.Se il problema persiste, provare la soluzione successiva.
Soluzione 3: disinstallare l'aggiornamento di sicurezza KB5006674
A volte il problema potrebbe essere causato da un aggiornamento della sicurezza Microsoft denominato KB5006674.Per alcuni utenti, la disinstallazione di questo aggiornamento ha risolto il problema.
Passaggio 1: fare clic sull'icona Cerca sulla barra delle applicazioni.
![]()
Passaggio 2: digita il pannello di controllo e fai clic sull'applicazione Pannello di controllo dalla sezione Migliore corrispondenza.
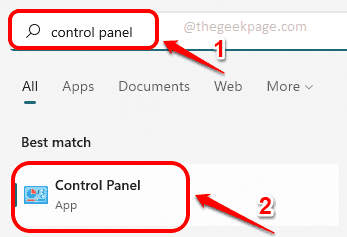
Passaggio 3: nella finestra delle impostazioni del Pannello di controllo, fare clic sul pulsante Disinstalla un programma nella categoria Programmi.
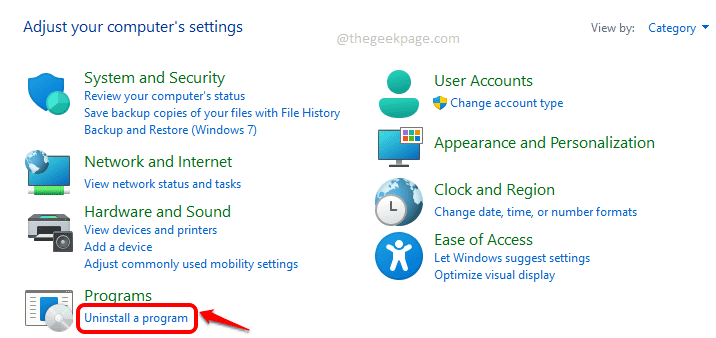
Passaggio 4: nella finestra che segue, nel riquadro sinistro della finestra, fare clic sul collegamento Visualizza aggiornamenti installati.
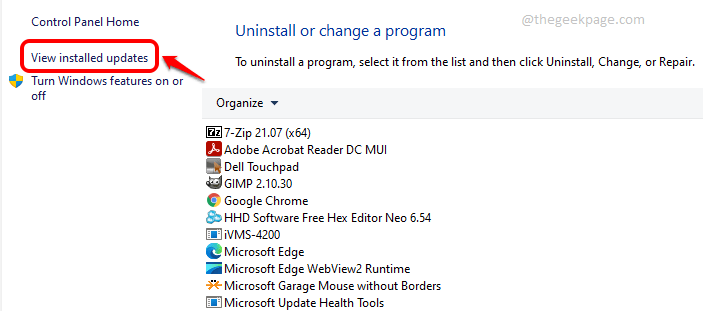
Passaggio 5: nella finestra Disinstalla un aggiornamento, cercare un aggiornamento con l'ID KB5006674.Se lo trovi, fai clic destro su di esso e quindi fai clic sul pulsante Disinstalla.
Se non lo trovi, puoi passare alla soluzione successiva.
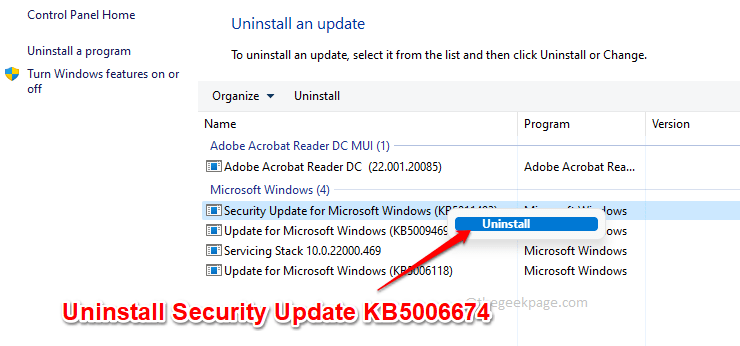
Dopo aver disinstallato l'aggiornamento, riaprire lo strumento di cattura una volta e verificare se il problema è scomparso o meno.
Soluzione 4: attiva la cronologia degli appunti
Passaggio 1: apri la finestra Impostazioni premendo contemporaneamente i tasti Win e I.
Nel riquadro della finestra di sinistra, fare clic sulla scheda Sistema e nel riquadro della finestra di destra, scorrere verso il basso e fare clic sulla scheda Appunti.
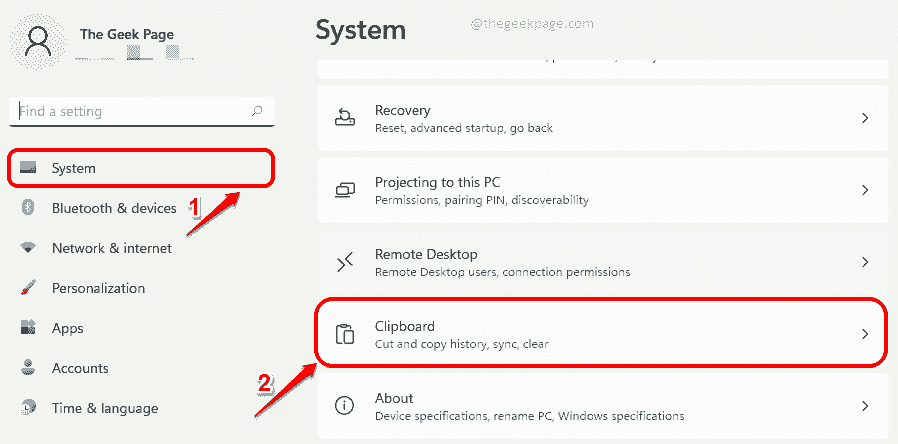
Passaggio 2: ora nella finestra delle impostazioni degli Appunti, attiva il pulsante di attivazione/disattivazione corrispondente all'opzione Cronologia degli Appunti.Questa funzione ti consente di avere più elementi negli appunti e ti consente di visualizzare la cronologia degli appunti e incollare elementi da essa.Per visualizzare la cronologia degli appunti, è necessario premere insieme i tasti Win + V.
Successivamente, premere il pulsante Cancella corrispondente all'opzione Cancella dati appunti.
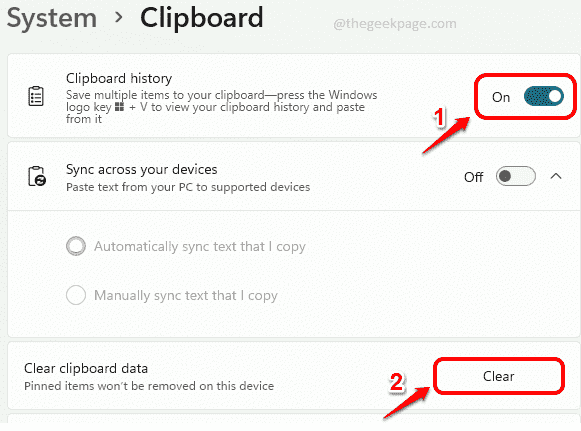
Soluzione 5: attiva le autorizzazioni dell'app in background per lo strumento di cattura
Passaggio 1: fare clic con il pulsante destro del mouse sull'icona del menu Start di Windows, quindi fare clic sull'opzione Impostazioni.
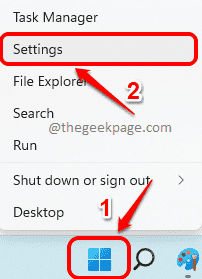
Passaggio 2: ora nel riquadro della finestra di sinistra, fai clic sul riquadro App e nel riquadro della finestra di destra, fai clic sulla scheda App e funzionalità.
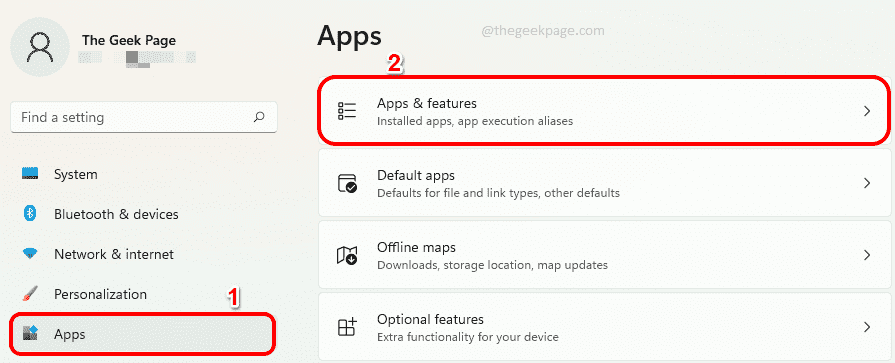
Passaggio 3: ora fai clic sull'icona dei 3 punti verticali associata allo strumento di cattura nella sezione App e quindi fai clic su Opzioni avanzate.
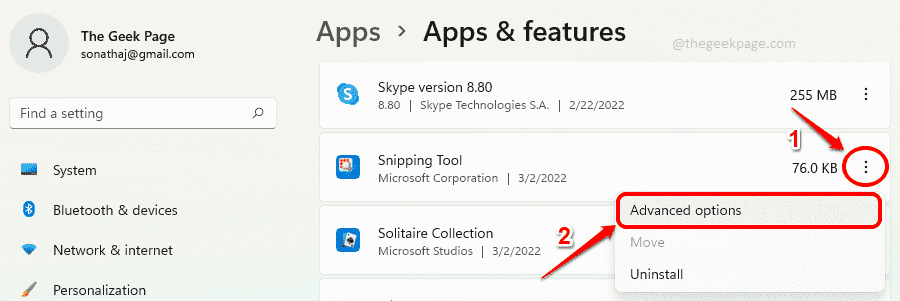
Passaggio 4: ora, nella sezione Autorizzazioni app in background, assicurati che il menu a discesa dell'opzione Consenti l'esecuzione di questa app in background sia impostato su Ottimizzato per la potenza (consigliato) o su Sempre.
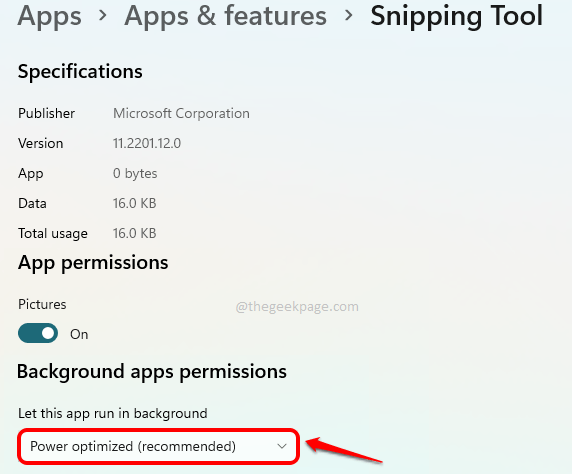
Soluzione 6: ripara lo strumento di cattura
In questa soluzione, proveremo a riparare il tuo strumento di cattura per correggere eventuali danneggiamenti con esso.
Passaggio 1: premi i tasti Win e I contemporaneamente per visualizzare la finestra Impostazioni.
Nel riquadro sinistro della finestra, fai clic sul riquadro App e nel riquadro destro della finestra fai clic sul riquadro App e funzionalità.
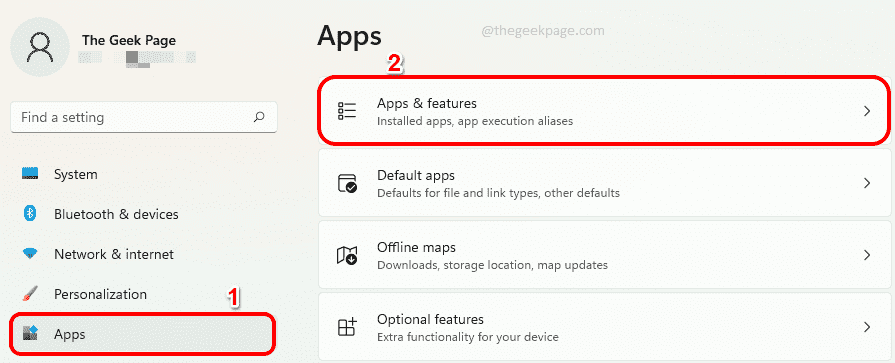
Passaggio 2: scorri fino in fondo nel riquadro della finestra di destra e individua Strumento di cattura.
Fare clic sull'icona dei 3 punti verticali ad essa associata e quindi fare clic su Opzioni avanzate.
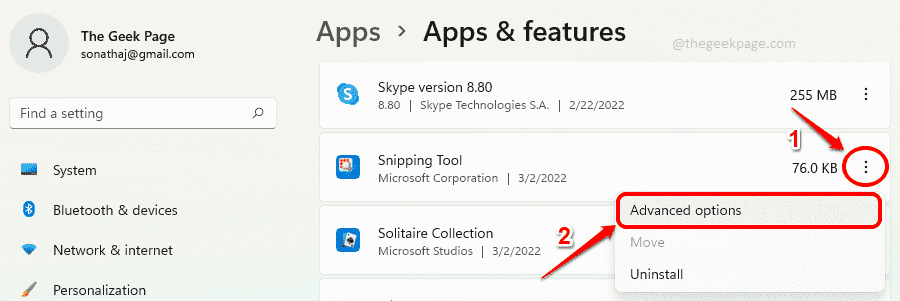
Passaggio 3: ora scorri verso il basso per trovare la sezione denominata Termina.Nella sezione Termina, fai prima clic sul pulsante Termina.
Successivamente, nella sezione Ripristina, fai clic sul pulsante denominato Ripara per riparare l'applicazione.
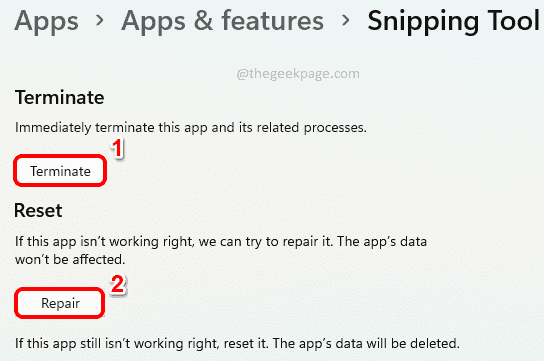
Una volta completata la riparazione, controlla se il problema è stato risolto o meno.
Se il problema persiste, proviamo a ripristinare l'app nella soluzione successiva.
Soluzione 7: ripristina lo strumento di cattura
Passaggio 1: proprio come nel metodo precedente, apri prima l'applicazione Impostazioni premendo i tasti Win + I insieme.
Ora nel riquadro della finestra di sinistra, fai clic su App e quindi nel riquadro della finestra di destra, fai clic sulla scheda App e funzionalità.
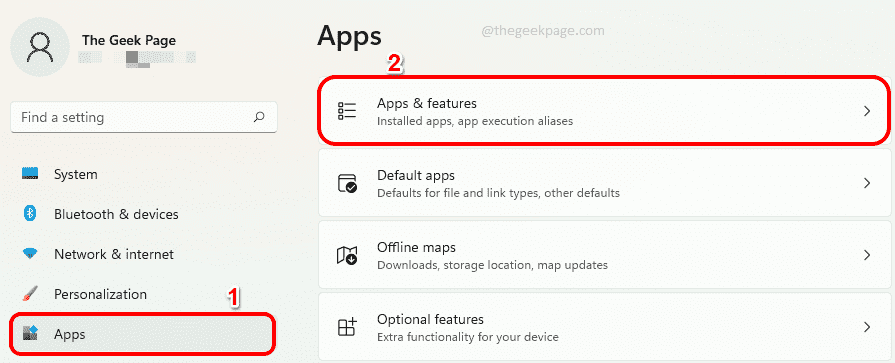
Passaggio 2: scorri verso il basso per trovare lo strumento di cattura nella sezione App.
Fare clic sull'icona dei 3 punti verticali e quindi su Opzioni avanzate.
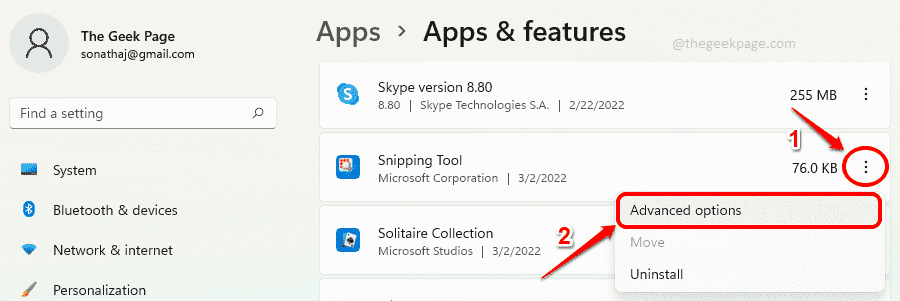
Passaggio 3: fare clic sul pulsante Termina nella sezione Termina e quindi sul pulsante Ripristina nella sezione Ripristina.
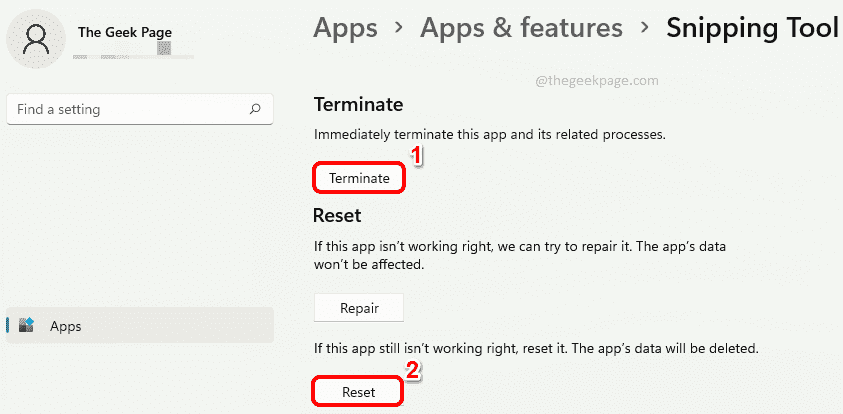
Questo è tutto.La tua app Snipping Tool verrà ora reimpostata.Prova ad avviarlo e controlla se il problema è scomparso.
Soluzione 8: disinstallare e reinstallare lo strumento di cattura da PowerShell
Se il problema persiste anche dopo aver provato tutte le soluzioni sopra elencate, proviamo a disinstallare e installare l'applicazione una volta.
Passaggio 1: fare clic sull'icona Cerca sulla barra delle applicazioni.
![]()
Passaggio 2: nella barra di ricerca, digita PowerShell e premi l'opzione Esegui come amministratore per avviare PowerShell con privilegi di amministratore.
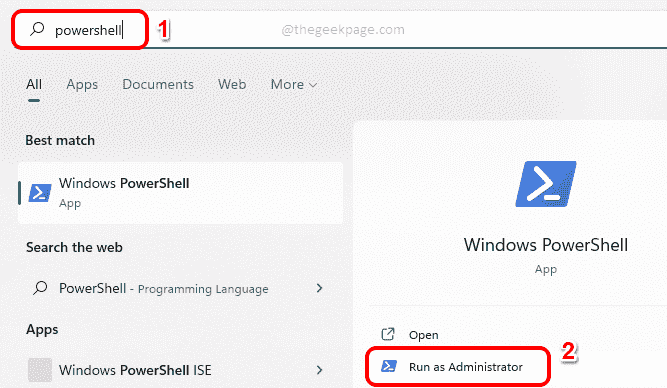
Passaggio 3: come successivo, copia e incolla il seguente comando nella finestra di PowerShell e premi il tasto Invio per disinstallare il pacchetto Snipping Tool dal tuo computer.
Get-AppxPackage *Microsoft.ScreenSketch* -AllUsers | Remove-AppxPackage
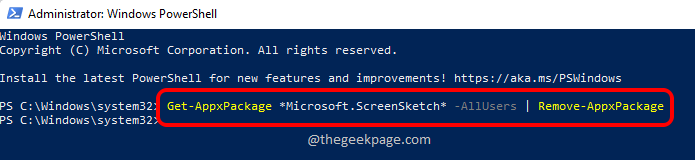
Passaggio 4: infine, esegui il seguente comando per installare nuovamente lo Strumento di cattura.
Get-AppxPackage -allusers Microsoft.ScreenSketch | Foreach {Add-AppxPackage -DisableDevelopmentMode -Register "$($_.InstallLocation)AppXManifest.xml"}

Questo è tutto.Controlla se il tuo problema è stato risolto.
Per favore, dicci nella sezione commenti quale metodo ha funzionato per te.
Suggerimento per professionisti: Puoi scaricare questo strumento di riparazione del PC per trovare e correggere automaticamente gli errori del PC Windows

