Correzione- l'applicazione rimane ridotta a icona nel problema della barra delle applicazioni in Windows 11
Aggiornato gennaio 2024: Smetti di ricevere messaggi di errore e rallenta il tuo sistema con il nostro strumento di ottimizzazione. Scaricalo ora a - > questo link
- Scaricare e installare lo strumento di riparazione qui.
- Lascia che scansioni il tuo computer.
- Lo strumento sarà quindi ripara il tuo computer.
Le applicazioni rimangono ridotte a icona nella barra delle applicazioni, anche toccandola, non sta massimizzando, cosa che normalmente dovrebbe fare un'app.Se ti sei trovato in questo tipo di situazione e sei alla ricerca di una soluzione rapida, sei proprio nel posto giusto.Prova queste soluzioni alternative e, se non bastano, passa alle soluzioni principali.
Soluzioni alternative -
1.La prima cosa da fare è aggiornare il desktop.Basta fare clic con il pulsante destro del mouse sul desktop e toccare "Aggiorna" per aggiornare il desktop.Controlla se questo aiuta.
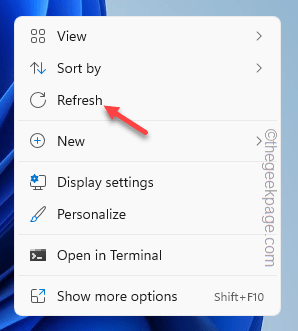
2.Riduci a icona tutte le finestre premendo il tasto Windows+M.Ora premi insieme i tasti Win+Shift+M per massimizzare tutte le finestre ridotte a icona.Questo trucco ha funzionato per molti utenti.
Note importanti:
Ora è possibile prevenire i problemi del PC utilizzando questo strumento, come la protezione contro la perdita di file e il malware. Inoltre, è un ottimo modo per ottimizzare il computer per ottenere le massime prestazioni. Il programma risolve gli errori comuni che potrebbero verificarsi sui sistemi Windows con facilità - non c'è bisogno di ore di risoluzione dei problemi quando si ha la soluzione perfetta a portata di mano:
- Passo 1: Scarica PC Repair & Optimizer Tool (Windows 11, 10, 8, 7, XP, Vista - Certificato Microsoft Gold).
- Passaggio 2: Cliccate su "Start Scan" per trovare i problemi del registro di Windows che potrebbero causare problemi al PC.
- Passaggio 3: Fare clic su "Ripara tutto" per risolvere tutti i problemi.
Correzione 1: utilizzare Maiusc+Ctrl
Questo metodo di scelta rapida è molto utile in questa situazione.
1.Basta posizionare il puntatore del mouse sull'icona dell'app sulla barra delle applicazioni e premere i tasti Maiusc+Ctrl insieme e toccare con il pulsante destro del mouse l'icona.
Noterai che l'opzione massimizza, riduci a icona e ripristina è apparsa appena sopra l'icona dell'app.Tocca "Ingrandisci" o "Ripristina" per aprire l'app.
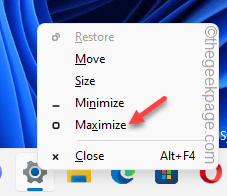
Se questo trucco non funziona, passa alla correzione successiva.
Correzione 2: utilizzare il selettore attività
Puoi utilizzare il selettore attività per aprire la pagina dell'app.Questo è uno dei trucchi più antichi ma molto utile.
1. Tieni premute contemporaneamente le combinazioni di tasti Alt+Tab per accedere all'elenco completo delle attività.
2.Ora, premi semplicemente il tasto Tab ↹ mentre tieni premuto il tasto Alt per spostarti tra le app aperte.
3.Basta sollevare il dito dal tasto Tab ↹ per aprire l'app con cui stavi riscontrando problemi.
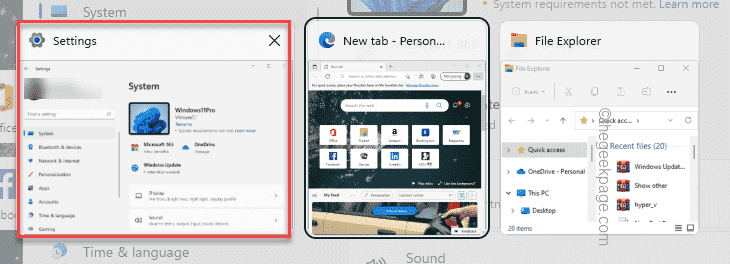
Se la finestra dell'app continua a darti problemi, scegli la soluzione successiva.
Correzione 3: utilizzare la visualizzazione attività
Visualizzazione attività è un altro strumento che puoi utilizzare per visualizzare e accedere alle attività aperte.
1.Premere insieme i tasti ⊞ Win + Tab ↹ per aprire la pagina Visualizzazione attività.
Vedrai l'elenco delle app aperte sullo schermo.
2.Basta toccare la particolare schermata dell'app per aprirla.
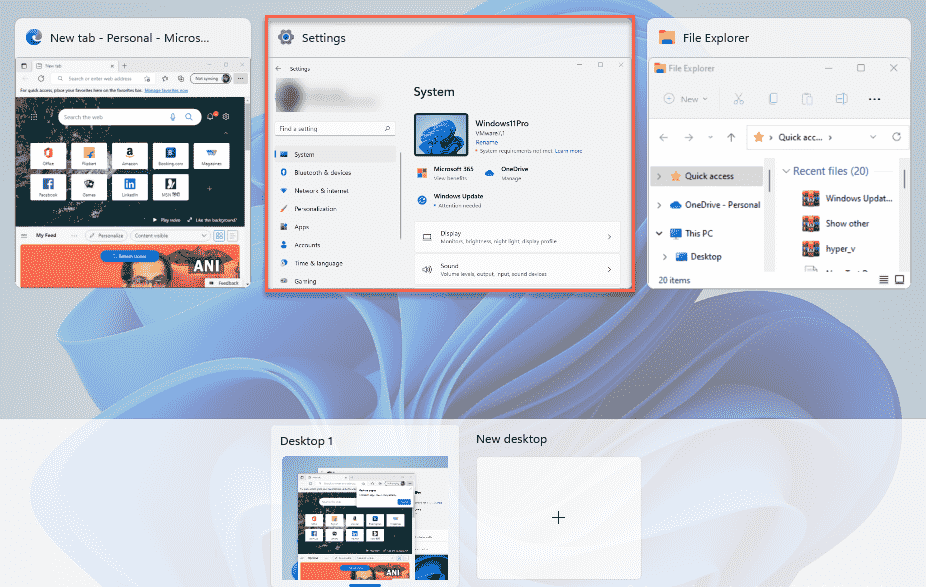
In questo modo puoi vedere la schermata dell'app sul tuo sistema.
Correzione 4: utilizzare il tasto Alt + Spazio
1.Basta premere i tasti Alt + Spazio insieme per aprire il pannello delle scorciatoie.
2.Ora puoi toccare "Ingrandisci" per ingrandire nuovamente la finestra.
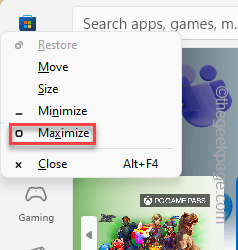
Dovrebbe aprire la schermata dell'app.
Correzione 5: utilizzare Task Manager
Se non funziona nulla, puoi utilizzare Task Manager per terminare il processo e riaprire l'app.
1.Inizialmente, premi il tasto Windows + i tasti X insieme.
2.Quindi, digita "Gestione attività" per accedervi.
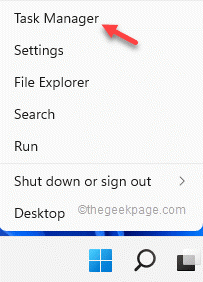
3.Task Manager arruola tutti i processi e le app in corso indipendentemente dal loro stato attuale sullo schermo.
4.Ora, individua l'app che non si apre affatto e toccala con il pulsante destro del mouse e tocca "Termina attività" per interromperla all'istante.
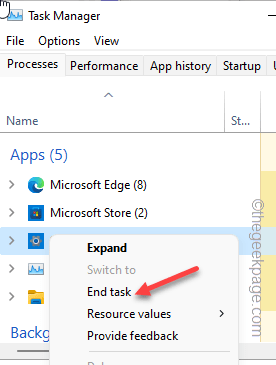
Successivamente, chiudi la finestra Task Manager.Ora, riapri l'app ancora una volta.Questo funzionerà sicuramente.
Correzione 6: utilizzare Clean Boot e testare
Avvia il computer in modalità Clean Boot e verifica se le app stanno riducendo al minimo e massimizzando correttamente.
1.Devi aprire il terminale Esegui.Quindi, fai clic con il pulsante destro del mouse sull'icona di Windows sulla barra delle applicazioni e fai clic su "Esegui".
2.Quindi, digita questo codice e fai clic su "OK".
msconfig
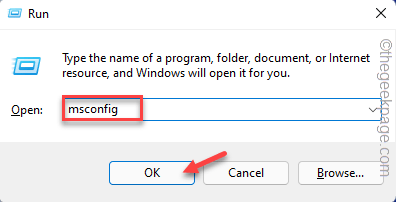
3.Quindi, fai clic sulla sezione "Generale".
4.Basta selezionare l'opzione "Avvio selettivo".
5.Quindi,controllaqueste due opzioni:
Load system services Load startup items
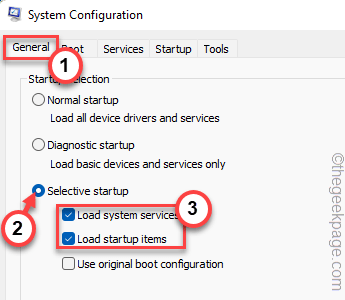
6.Nella sezione "Servizi" devi semplicemente selezionare l'opzione "Nascondi tutti i servizi Microsoft".Questo filtrerà solo i servizi di terze parti.
8.Basta, controlla tutte le app di terze parti nell'elenco.
9.Quindi, tocca l'opzione "Disattiva tutto" per disattivare tutti questi servizi.
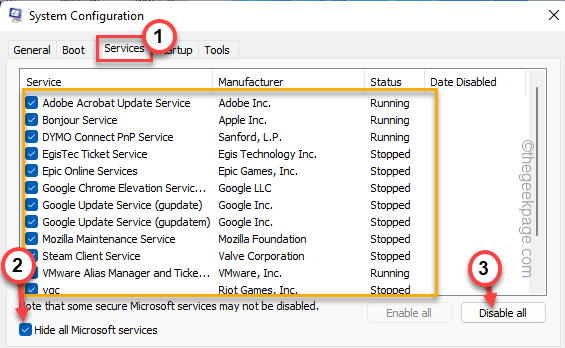
10.Al passaggio successivo, visita la sezione "Avvio".
11.Qui, tocca "Apri Task Manager" per accedere all'utilità Task Manager.
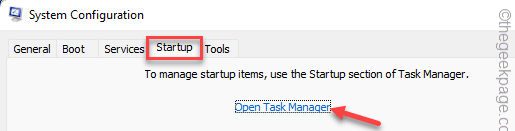
13.Nella pagina Task Manager, troverai alcuni servizi che sono impostati per l'avvio automatico quando la tua macchina lo fa.
14.Basta fare clic con il pulsante destro del mouse su ciascuna app una alla volta e toccare "Disattiva"per disabilitarla.
In questo modo, assicurati di aver disabilitato tutte le app indesiderate.
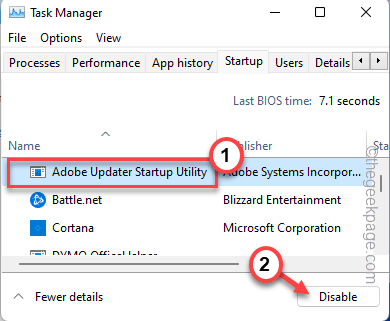
Chiudi la finestra Task Manager quando hai finito.
13.Infine, tocca "Applica" e "OK"per salvare questa modifica.
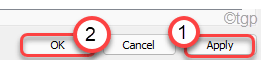
14.Se ricevi una richiesta per riavviare il sistema, tocca "Riavvia".

Lascia che il tuo computer si avvii.Una volta avviato, prova ad aprire un'app e massimizzarla.Se funziona e l'app funziona normalmente, potrebbe esserci un'app recente che sta causando questo problema.
Correzione 7 - Esegui SFC, scansione DISM in modalità provvisoria
Basta avviare il computer in modalità provvisoria ed eseguire le scansioni SFC e DISM.
Passaggio 1: avviare in modalità provvisoria
1.Apri Impostazioni.
2.Nella finestra Impostazioni, vai alle impostazioni "Sistema".
3.Scorri verso il basso fino al riquadro di destra e tocca l'opzione "Ripristino".

4.Ora, per avviare il processo di ripristino, tocca "Riavvia ora".
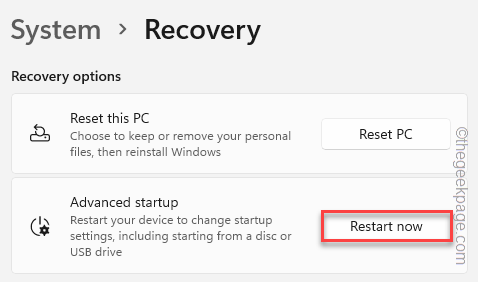
Il tuo sistema verrà riavviato in modalità di ripristino di Windows.
5.Una volta arrivato lì, fai clic su "Risoluzione dei problemi"per risolvere questo problema.
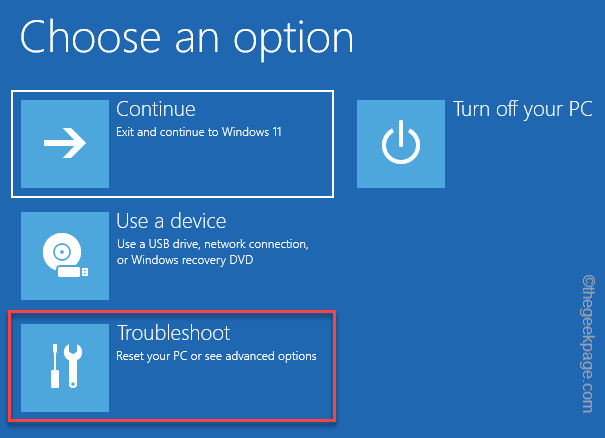
6.Basta fare clic su "Opzioni avanzate" sullo schermo per accedervi.
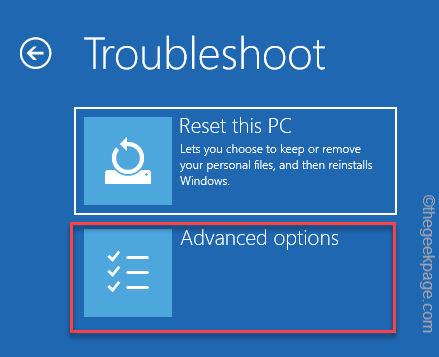
7.Ci saranno varie opzioni qui.Devi fare clic su "Impostazioni di avvio" per accedervi.
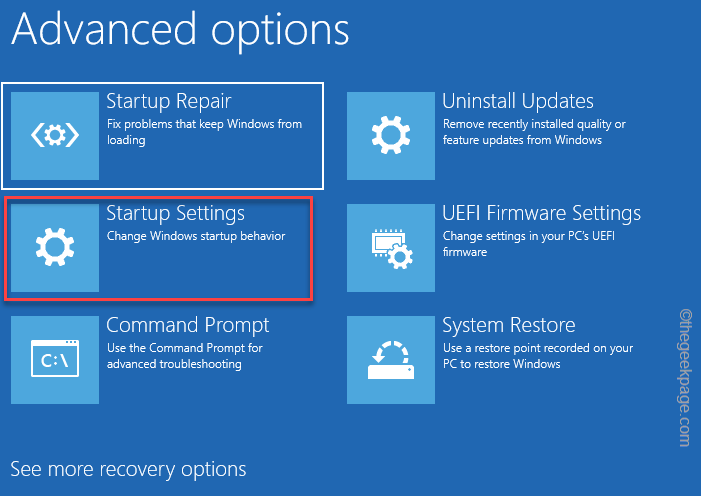
8.Ora tocca semplicemente "Riavvia" per riavviare il sistema.
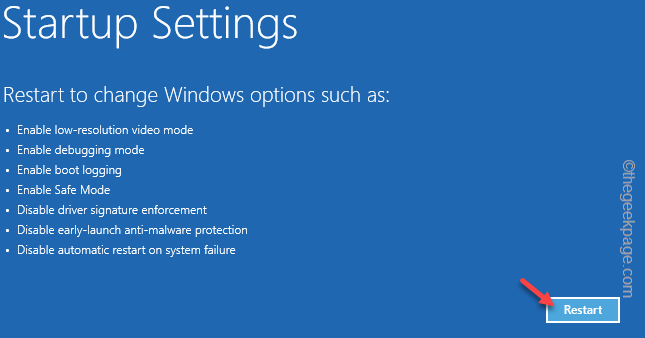
Questo riavvierà il tuo sistema e presenterà
9.Devi semplicemente premereF4 dalla tastiera per scegliere l'opzione "Abilita modalità provvisoria".

Passaggio 2: eseguire le scansioni SFC
È possibile eseguire le scansioni SFC e DISM.
1.Fare clic su ? e digita "comando".
2.Quindi, fai clic con il pulsante destro del mouse su "Prompt dei comandi" e tocca "Esegui come amministratore".

2.Quindi, digita questo comando di scansione SFC e premi Invio per eseguire la scansione SFC.
sfc /scannow
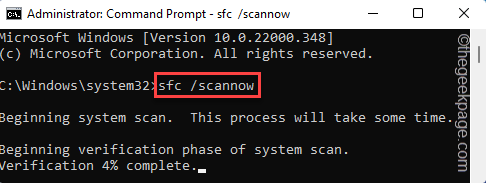
3.Una volta completata la scansione SFC, copia questo codice da qui, incollalo nel terminale e premi il tasto Invio.
dism online cleanup-image restorehealth
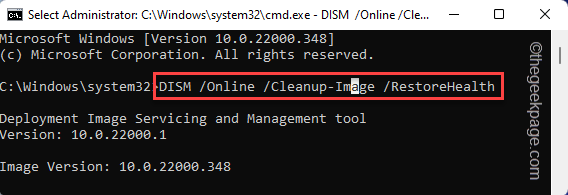
Successivamente, chiudi la schermata del prompt dei comandi.Successivamente, riavvia il sistema.
Dopo averlo fatto, il tuo sistema si riavvierà normalmente.Controlla se le app si stanno comportando correttamente o meno.

