Correzione La tua organizzazione ha disattivato gli aggiornamenti automatici
Aggiornato gennaio 2024: Smetti di ricevere messaggi di errore e rallenta il tuo sistema con il nostro strumento di ottimizzazione. Scaricalo ora a - > questo link
- Scaricare e installare lo strumento di riparazione qui.
- Lascia che scansioni il tuo computer.
- Lo strumento sarà quindi ripara il tuo computer.
Gli amministratori IT possono imporre alcune restrizioni al computer nel loro dominio.Una di queste restrizioni impedisce a Windows di installare automaticamente gli aggiornamenti sul dispositivo dell'utente del dominio.Pertanto, se visualizzi il messaggio "La tua organizzazione ha disattivato gli aggiornamenti automatici", un criterio è stato applicato dal tuo amministratore IT e gli aggiornamenti non verranno installati automaticamente sul tuo sistema.Ma puoi facilmente ignorare questa politica modificando le impostazioni correnti o con una semplice modifica del registro.
Correzione 1: controllare la politica di gruppo
Prova a modificare le impostazioni dei criteri di gruppo sul tuo sistema.
Passo 1
1.Devi aprire l'Editor criteri di gruppo.Per farlo, digita "gpedit" nella casella di ricerca.
2.Quindi, tocca "Modifica criteri di gruppo" per accedervi.
Note importanti:
Ora è possibile prevenire i problemi del PC utilizzando questo strumento, come la protezione contro la perdita di file e il malware. Inoltre, è un ottimo modo per ottimizzare il computer per ottenere le massime prestazioni. Il programma risolve gli errori comuni che potrebbero verificarsi sui sistemi Windows con facilità - non c'è bisogno di ore di risoluzione dei problemi quando si ha la soluzione perfetta a portata di mano:
- Passo 1: Scarica PC Repair & Optimizer Tool (Windows 11, 10, 8, 7, XP, Vista - Certificato Microsoft Gold).
- Passaggio 2: Cliccate su "Start Scan" per trovare i problemi del registro di Windows che potrebbero causare problemi al PC.
- Passaggio 3: Fare clic su "Ripara tutto" per risolvere tutti i problemi.
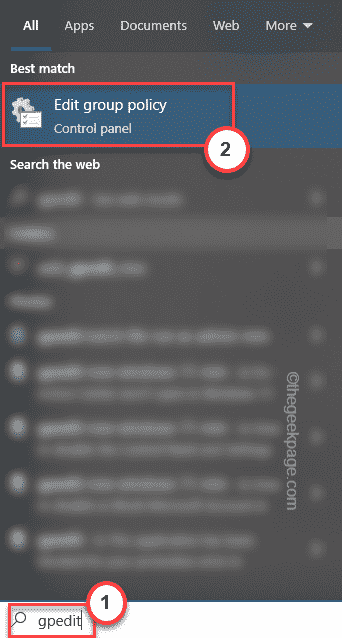
3.Quando la pagina Editor criteri di gruppo locali, vai qui -
Computer Configuration > Administrative Template > Windows Component > Windows Update > Manage end user experience
4.Ci saranno diversi criteri nel riquadro di destra.
5.Basta fare doppio clic sul criterio "Configura aggiornamento automatico" per accedervi.
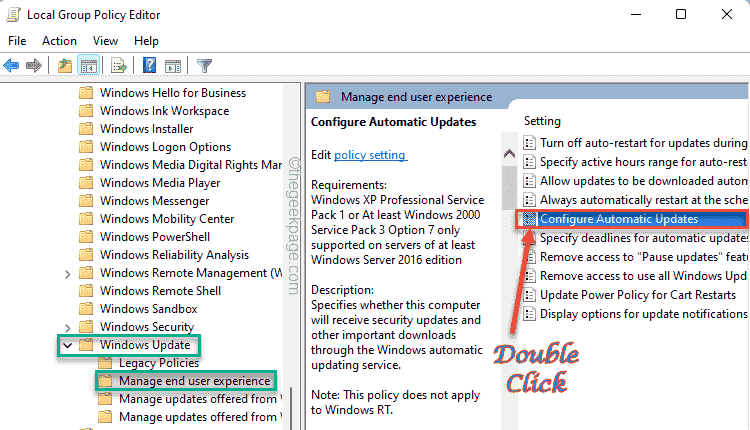
6.Ora puoi modificare la polizza in base alle tue esigenze.Basta impostare il criterio su "Abilitato".
7.Quindi, imposta le impostazioni "Configura aggiornamento automatico:" su "4-Download automatico e pianifica l'installazione".
[NOTA: puoi anche impostare questo criterio sull'impostazione "Non configurato".Ciò eliminerà la possibilità di qualsiasi conflitto. ]
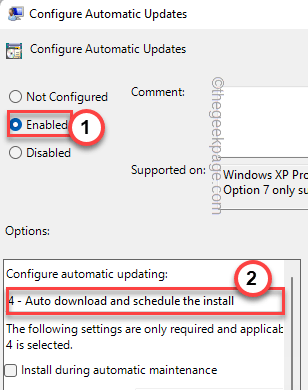
8.Una volta che hai finito di modificare la politica, tocca "Applica" e "OK" per salvare le modifiche.
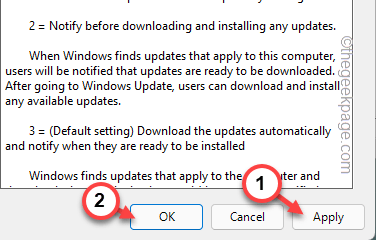
Dopo aver salvato queste modifiche, chiudere la pagina Editor criteri di gruppo locali.
Passo 2
Ora devi forzare questa modifica ai criteri sul tuo computer.
1.Inizia a digitare "cmd" nella casella di ricerca e tocca con il pulsante destro del mouse "Prompt dei comandi" e fai clic su "Esegui come amministratore".

2.Basta digitare questa riga e premere Invio per forzare la modifica della politica sul computer.
gpupdate /force
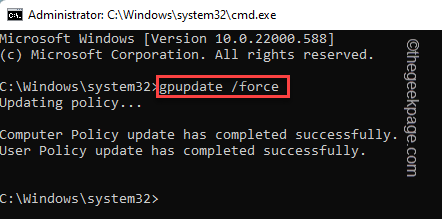
Una volta notato che "l'aggiornamento della politica dell'utente è stato completato correttamente". messaggio viene visualizzato sullo schermo, chiudere il prompt dei comandi.
Ora apri la pagina di Windows Update e controlla se stai ancora visualizzando il messaggio o meno.
Correzione 2: utilizzare il trucco del registro
In alternativa, se stai utilizzando un computer Windows 10 Home o il metodo dei criteri di gruppo non funziona, puoi provare questo hack del registro.
1.Premi insieme i tasti Win+S e digita "regedit"nella casella di ricerca.
2.Quindi, tocca "Editor del registro" per accedervi.

Avviso- Modificherai il registro.Poiché l'Editor del Registro di sistema è una parte molto importante del sistema, è necessario eseguire in anticipo un backup del registro.
Dopo aver aperto la schermata dell'Editor del Registro di sistema, tocca "File".Quindi tocca "Esporta"per creare un nuovo backup del registro sul tuo sistema.

Successivamente, puoi utilizzare questo backup se le cose vanno storte.
3.Ora, espandi il lato sinistro in questo modo ~
HKEY_LOCAL_MACHINESOFTWAREPoliciesMicrosoftWindowsWindowsUpdateAU
4.Nel riquadro di destra, prova a trovare il valore "AuOptions".
[
un.Se non riesci a trovare il valore "AuOptions", devi creare tale valore.
b.Basta fare clic con il pulsante destro del mouse sullo schermo e toccare "Nuovo>" e toccare "Valore DWORD (32 bit)".
c.Quindi, denominare il valore come "AuOptions".
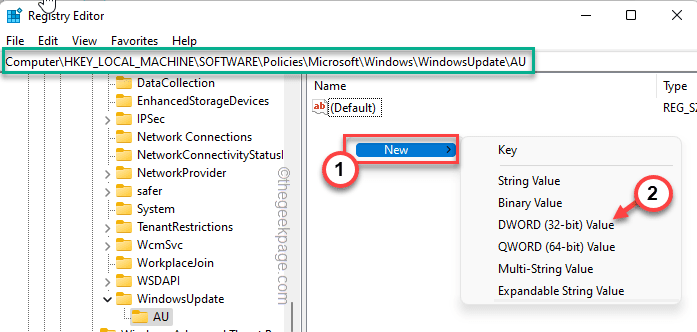
]
5.Tocca due volte il valore per modificarlo.
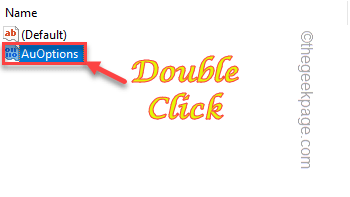
6.Devi impostare questo valore su "4".
7.Successivamente, tocca "OK" per salvare le modifiche.
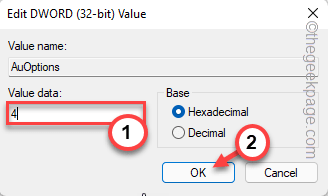
Quindi, chiudi la finestra dell'Editor del Registro di sistema.Successivamente, riavvia il sistema per consentire a questa modifica di avere effetto sul tuo sistema.
Quando il tuo sistema si avvia, controlla se funziona.
Correzione 3: eseguire una scansione a livello di sistema
Se l'editor del registro o il metodo dei criteri di gruppo non funzionano, dovresti provare a cercare virus/minacce informatiche con una scansione a livello di sistema.
1.Per prima cosa fai clic sul pulsante ? icona accanto all'icona di Windows e digitare "sicurezza".
2.Quindi, tocca "Sicurezza di Windows".
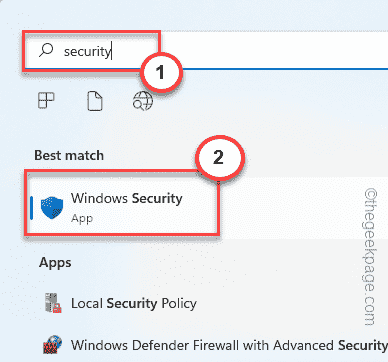
Si aprirà la pagina Sicurezza di Windows.
3.Ora noterai diverse icone nel riquadro di sinistra.Tocca l'icona "Casa".
4.Quindi, su"Protezione da virus e minacce"per aprirlo.
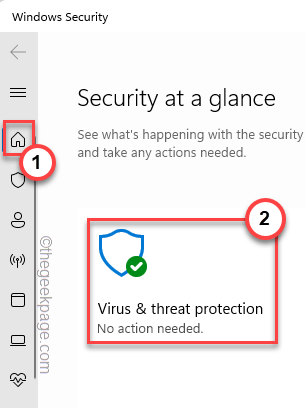
5.Qui troverai diversi dettagli sulle scansioni incollate.Ma tocca "Opzioni di scansione" per esplorare più opzioni di scansione.
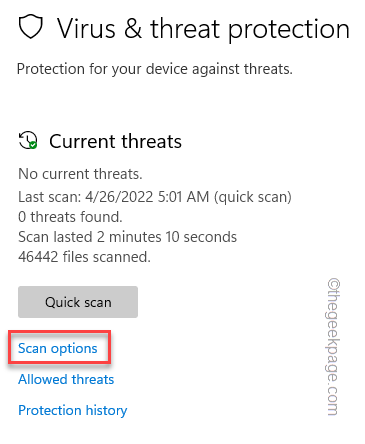
6.Stai per eseguire una scansione completa a livello di sistema.Quindi, scegli l'opzione "Scansione completa".
7.Successivamente, tocca "Scansiona ora" per eseguire la scansione sul tuo dispositivo.
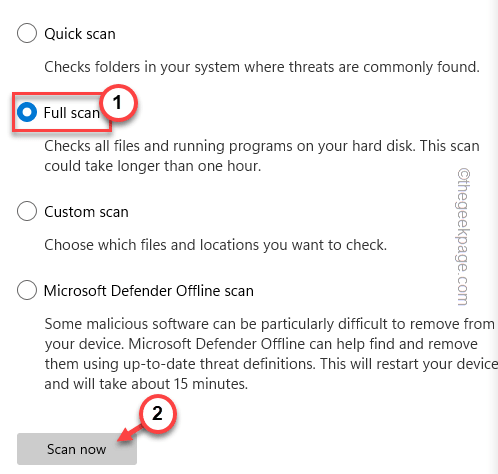
Windows ora cercherà potenziali minacce tra tutti i tuoi file.Questo può richiedere molto tempo a seconda di quanti file hai a bordo.
Aspetta pazientemente.Una volta completato il processo di scansione, riavviare il dispositivo una volta e verificare lo stato del problema.
Correzione 4: eseguire la scansione SFC
Le scansioni SFC e DISM possono davvero aiutare a risolvere questo tipo di problema.
1.Tocca ? accedi alla barra delle applicazioni e digita "cmd".
2.Troverai il "Prompt dei comandi" nei risultati della ricerca.Basta toccare "Esegui come amministratore".

3.Ora puoi eseguire la scansione SFC nel terminale.Basta inserire questa riga e premere Invio.
sfc /scannow
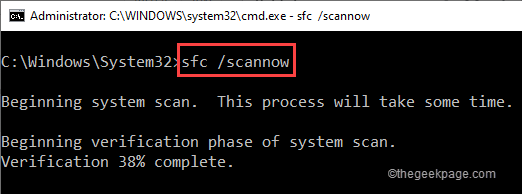
4.Lascia che la progressione della scansione raggiunga il 100%.Ora, incolla questa singola riga nel terminale e premi il tasto Invio per eseguire il codice.
DISM /Online /Cleanup-Image /RestoreHealth
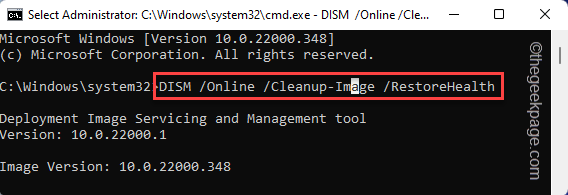
Dopo aver eseguito il comando DISM, chiudere il prompt dei comandi.Riavvia il sistema e quindi controlla la pagina di Windows Update.
Inizierà a funzionare normalmente e non vedrai più lo stesso messaggio di errore.
Puoi anche scaricare questo strumento di riparazione del PC per individuare e risolvere qualsiasi problema del PC:
Passo 1 -
Scarica lo strumento di riparazione del PC Restoro da qui

