Correzione Impossibile aprire questo elemento, potrebbe essere stato spostato, rinominato o eliminato il problema in Windows 11
Aggiornato gennaio 2024: Smetti di ricevere messaggi di errore e rallenta il tuo sistema con il nostro strumento di ottimizzazione. Scaricalo ora a - > questo link
- Scaricare e installare lo strumento di riparazione qui.
- Lascia che scansioni il tuo computer.
- Lo strumento sarà quindi ripara il tuo computer.
Accedere ai file su una macchina Windows è un gioco da ragazzi: basta toccare due volte il file/la cartella e si aprirà.Tuttavia, a volte potresti visualizzare questo messaggio di errore sullo schermo "Impossibile aprire questo elemento. Potrebbe essere stato spostato, rinominato o eliminato".Di solito, questo messaggio di errore viene visualizzato quando si tenta di rimuovere qualcosa mentre non si dispone di autorizzazioni sufficienti.Segui questi passaggi per rimuovere il file senza problemi.
Correzione 1: utilizzare l'editor del registro
È possibile eliminare un valore particolare utilizzando l'Editor del Registro di sistema.
1.Basta premere il tasto Windows e digitare "registro" nella casella di ricerca.
2.Ora puoi fare clic su "Editor del registro" nei risultati della ricerca.
Note importanti:
Ora è possibile prevenire i problemi del PC utilizzando questo strumento, come la protezione contro la perdita di file e il malware. Inoltre, è un ottimo modo per ottimizzare il computer per ottenere le massime prestazioni. Il programma risolve gli errori comuni che potrebbero verificarsi sui sistemi Windows con facilità - non c'è bisogno di ore di risoluzione dei problemi quando si ha la soluzione perfetta a portata di mano:
- Passo 1: Scarica PC Repair & Optimizer Tool (Windows 11, 10, 8, 7, XP, Vista - Certificato Microsoft Gold).
- Passaggio 2: Cliccate su "Start Scan" per trovare i problemi del registro di Windows che potrebbero causare problemi al PC.
- Passaggio 3: Fare clic su "Ripara tutto" per risolvere tutti i problemi.

Avvertimento- Stai per rimuovere un valore particolare nell'Editor del Registro di sistema.Di solito non ti porta a problemi, prova se funziona.Quindi, prima di fare qualsiasi altra cosa, dovresti creare un nuovo backup del registro.
un.Dopo aver aperto la schermata dell'Editor del Registro di sistema, tocca "File"dalla barra dei menu.
b.Quindi tocca "Esporta" per eseguire un nuovo backup del registro.

Basta archiviare questo backup in una posizione discreta.
3.Sul lato destro, vai qui -
ComputerHKEY_CURRENT_USERSoftwareMicrosoftWindowsCurrentVersionExplorerFileExts
4.Nel riquadro di destra, puoi trovare la chiave ".lnk".Seleziona ed espandi la chiave.
5.Vedrai tre cartelle separate lì.Individua la cartella "UserChoice".
6.Se riesci a trovare una cartella del genere, tocca con il pulsante destro del mouse il tasto "UserChoice" e tocca "Elimina" per rimuoverla dal registro.
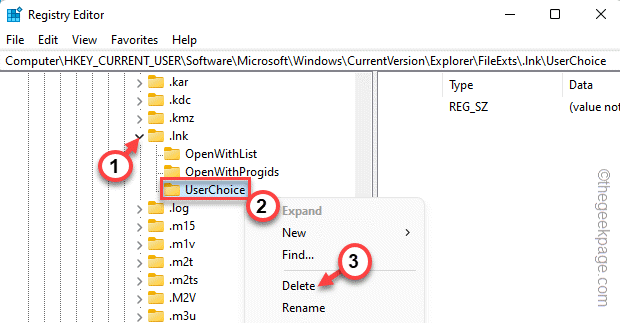
7.Verrà visualizzata una richiesta di conferma.Tocca "Sì" per confermare il processo di eliminazione.
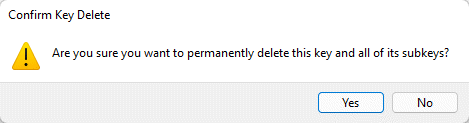
Successivamente, chiudi la finestra dell'Editor del Registro di sistema.Dopo aver rimosso il valore, riavviare il sistema.
Dopo aver riavviato il computer, prova ad accedere al file ancora una volta.Prova se funziona.
Correzione 2: crea un altro account utente
Puoi facilmente creare un nuovo account utente e provare a risolvere il problema.
1.Premi il tasto Win + I tasti insieme.Ora, fai clic su "Account".
2.Successivamente, scorri verso il basso e tocca le impostazioni "Famiglia e altri utenti".
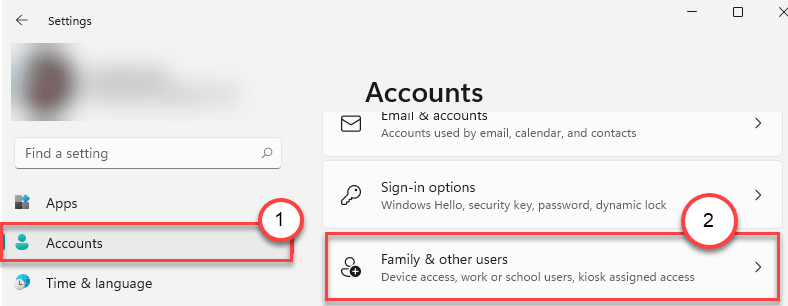
3.Avrai molti modi per aggiungere un nuovo account.Vai alla sezione "Altri utenti".
4.Successivamente, tocca "Aggiungi account"per aggiungere un nuovo account sul tuo computer.
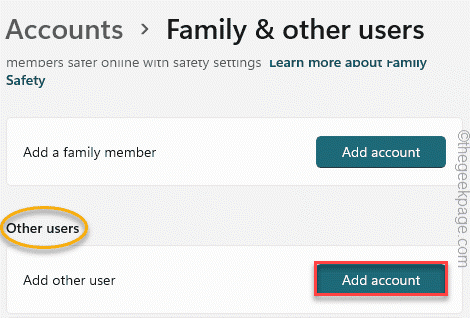
5.Nella pagina successiva, tocca l'opzione "Non ho le informazioni di accesso di questa persona".
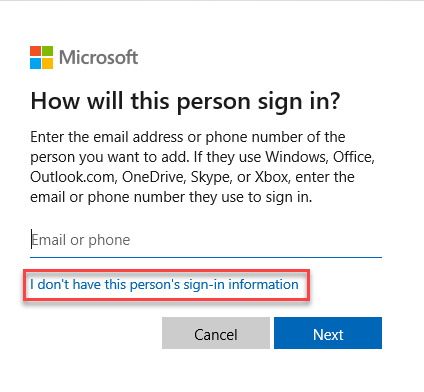
6.Ora seleziona questa opzione "Aggiungi un utente senza un account Microsoft".
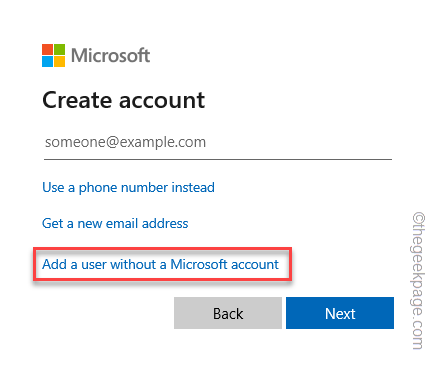
7.Ora, riempi le informazioni in questa pagina come desideri, quindi tocca "Avanti" per procedere al passaggio finale.
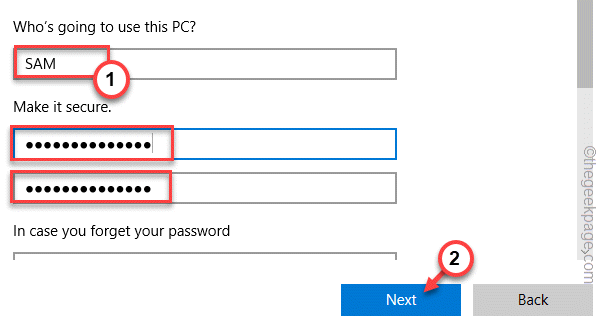
Chiudi la finestra Impostazioni.Quindi, premi insieme i tasti Alt+Maiusc+Canc.
8.Successivamente, tocca "Esci" per uscire dal sistema.
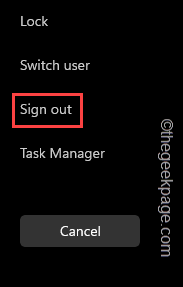
9.Tornando alla schermata di blocco, tocca l'account utente che hai appena creato.
10.Inserisci la password e accedi utilizzando questo account.
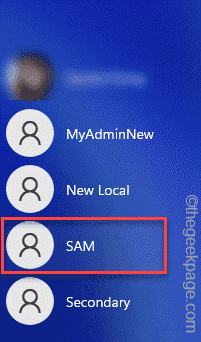
Una volta effettuato l'accesso, è possibile accedere facilmente al file.
Correzione 3: eseguire lo strumento di eliminazione del malware
Se ritieni che il sistema mostri segni di comportamento sospetto, esegui uno strumento di eliminazione del malware (come Malwarebytes). Anche se il rilevatore di malware non si apre, puoi eseguire l'app in modalità compatibilità e verificare se funziona.
1.Apri Esplora file e vai al file exe, ma non aprirlo.
2.Ora tocca il file con il pulsante destro del mouse e fai clic su "Proprietà".
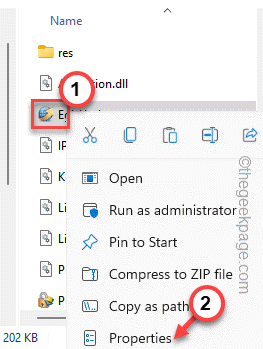
3.Successivamente, vai alla scheda "Compatibilità".
5.Qui, seleziona l'opzione "Esegui questo programma in modalità compatibilità".
6.Successivamente, impostalo su "Windows 8" dalla casella a discesa.
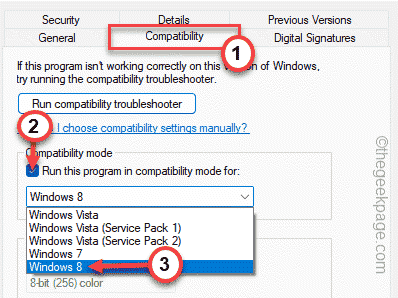
7.Infine, tocca "Applica" e "OK" per applicare queste modifiche e salvarle.
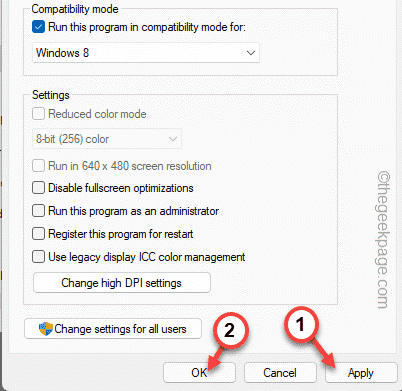
Dopodiché, prova ad accedere nuovamente all'app.Questa volta dovrebbe aprirsi senza ulteriori problemi.
Correzione 4: eseguire alcune scansioni di file
È possibile eseguire scansioni SFC e DISM per verificare la presenza di problemi di integrità dei file e risolverli.
1.Basta premere la combinazione di tasti Win+R per aprire il terminale Esegui.
2.Quindi, digita "cmd"nel pannello Eseguie premi insieme i tasti Ctrl+Maiusc+Invio per accedere al terminale con diritti amministrativi.

3.Ora, incolla questa riga e premi il tasto Invio sulla tastiera per avviare una scansione SFC.
sfc /scannow
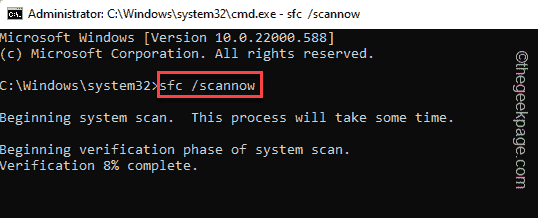
Windows verificherà i file di sistema e potrai tracciare la progressione direttamente sul terminale.
4.Una volta terminata l'esecuzione della scansione SFC, è possibile eseguire il controllo dello strumento DISM con un solo codice.
Basta, in fondo a questa riga nel terminale e premere Invio.
DISM.exe /Online /Cleanup-image /Restorehealth

Attendi che anche Windows completi il controllo DISM.
Al termine, chiudi la pagina del terminale e riavvia il sistema.Controlla se questo funziona per te.
Puoi anche scaricare questo strumento di riparazione del PC per individuare e risolvere qualsiasi problema del PC:Passo 1 -Scarica lo strumento di riparazione del PC Restoro da qui
Passaggio 2: fare clic su Avvia scansione per trovare e risolvere automaticamente qualsiasi problema del PC.

