Correzione Il server DNS non risponde Problema in Windows 11
Aggiornato gennaio 2024: Smetti di ricevere messaggi di errore e rallenta il tuo sistema con il nostro strumento di ottimizzazione. Scaricalo ora a - > questo link
- Scaricare e installare lo strumento di riparazione qui.
- Lascia che scansioni il tuo computer.
- Lo strumento sarà quindi ripara il tuo computer.
Quando gli utenti Windows non sono in grado di navigare o caricare le pagine Web sul browser del sistema, pensano a tutti i fattori che potrebbero essere responsabili di questo problema.
Mentre molti utenti Windows hanno risolto questo problema sul loro sistema, ha generato un messaggio di errore che diceva "Il server DNS non risponde" a cui gli utenti non sanno come risolvere questo problema per utilizzare la connessione Internet stabile.
Abbiamo trovato una soluzione in questo post, che risolverà sicuramente questo problema.
Tuttavia, prova in anticipo queste soluzioni alternative:
Note importanti:
Ora è possibile prevenire i problemi del PC utilizzando questo strumento, come la protezione contro la perdita di file e il malware. Inoltre, è un ottimo modo per ottimizzare il computer per ottenere le massime prestazioni. Il programma risolve gli errori comuni che potrebbero verificarsi sui sistemi Windows con facilità - non c'è bisogno di ore di risoluzione dei problemi quando si ha la soluzione perfetta a portata di mano:
- Passo 1: Scarica PC Repair & Optimizer Tool (Windows 11, 10, 8, 7, XP, Vista - Certificato Microsoft Gold).
- Passaggio 2: Cliccate su "Start Scan" per trovare i problemi del registro di Windows che potrebbero causare problemi al PC.
- Passaggio 3: Fare clic su "Ripara tutto" per risolvere tutti i problemi.
- Prova a riavviare il router e controlla se questo stava causando il problema.
- Cambia l'applicazione del browser.Cioè se stai utilizzando il browser Microsoft Edge, quindi chiudilo e apri Google Chrome o Firefox per verificare se l'applicazione del browser sta causando il problema.
Se la soluzione alternativa non ha aiutato a risolvere il problema, continua a leggere per vedere la soluzione.
Correzione 1 - Modifica l'indirizzo del server DNS
Passaggio 1: apri la casella di comando Esegui premendo i tasti Win + R insieme sulla tastiera.
Passaggio 2: digita ncpa.cpl nella casella Esegui e fai clic su OKper aprire la pagina Connessioni di rete.
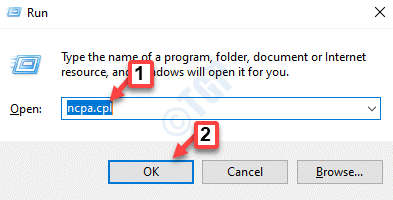
Passaggio 3: nella pagina Connessioni di rete, fare clic con il pulsante destro del mouse sull'adattatore Wi-Fi se si utilizza il Wi-Fi per Internet.In caso contrario, fare clic con il pulsante destro del mouse su Ethernet se si utilizza una connessione via cavo.
Passaggio 4: seleziona Proprietà dal menu di scelta rapida come mostrato di seguito.
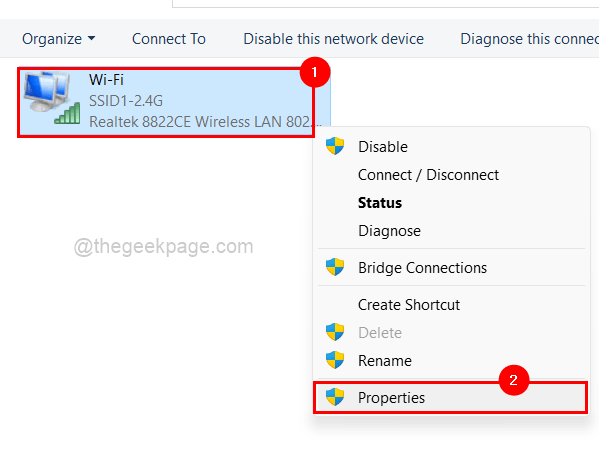
Passaggio 5: fare clic su Protocollo Internet versione 4 (TCP/IPv4) dagli elementi elencati e toccare Proprietà appena sotto di esso, come mostrato nell'immagine sottostante.
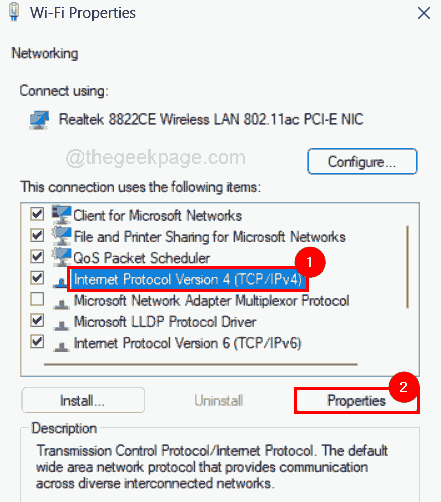
Passaggio 6: nella finestra delle proprietà del protocollo Internet versione 4, fare clic sul pulsante di opzione Usa i seguenti indirizzi del server DNS e immettere i valori 208 . 67. 222. 222 nel server DNS preferito e 208 . 67. 220. 220 nel server DNS alternativo.
Passaggio 7: infine, fare clic su OK per apportare modifiche e chiudere la finestra delle proprietà.
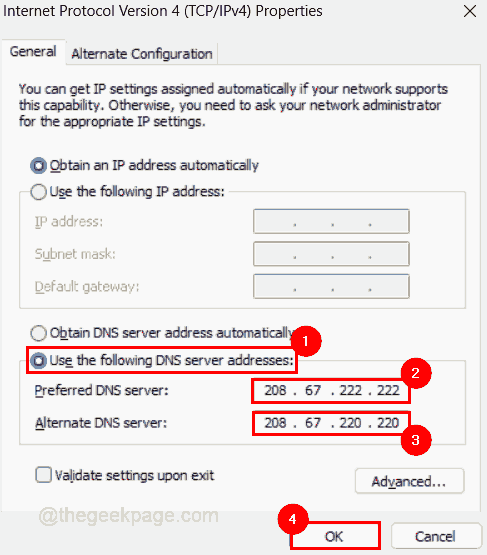
Passaggio 8: chiudere la finestra delle proprietà dell'adattatore Wi-Fi anche facendo clic su OK.
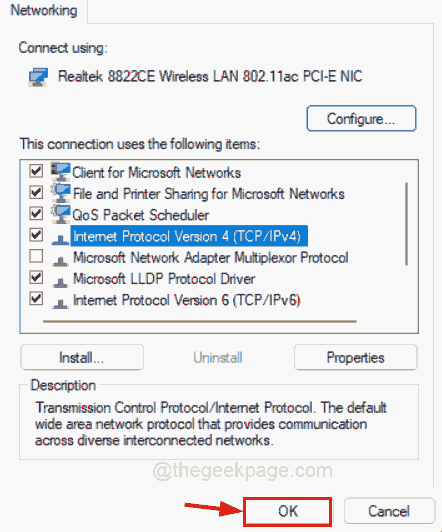
Passaggio 9: chiudere la pagina Connessioni di rete.
Passaggio 10: premi insieme i tasti Win + A per aprire il Centro operativo sulla barra delle applicazioni.
Passaggio 11: fare clic sulla freccia destra nell'opzione Wi-Fi per visualizzare tutte le connessioni disponibili e connesse come mostrato di seguito.
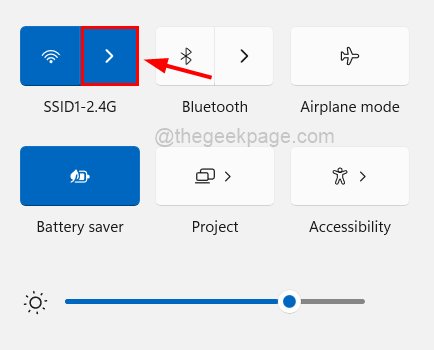
Passaggio 12: fare clic su Disconnetti per disconnettere la connessione Wi-Fi esistente sul sistema.
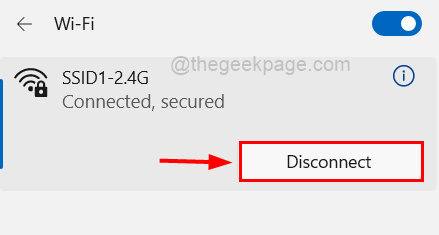
Passaggio 13: dopo che è stato disconnesso, ricollegalo facendo clic su Connetti.
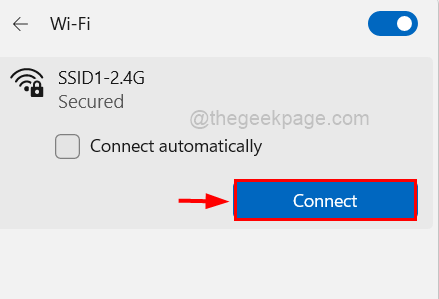
Ora il problema sul sistema relativo al "server DNS non risponde" deve essere risolto.In caso contrario, prova le nostre altre soluzioni indicate di seguito.
Correzione 2: svuota la cache DNS e ripristina anche l'indirizzo IP
Passaggio 1: premi insieme i tasti Windows e R per aprire la casella di comando Esegui sul tuo sistema.
Passaggio 2: digita cmd nella casella di testo Esegui e premi insieme i tasti CTRL + MAIUSC + INVIO per aprire il prompt dei comandi come amministratore.
NOTA: accettare la finestra UAC quando viene richiesto sullo schermo di continuare.
Passaggio 3: dopo l'apertura della finestra del prompt dei comandi, eseguire uno dopo l'altro i comandi indicati di seguito per svuotare la cache DNS come mostrato di seguito.
ipconfig /flushdns ipconfig /registerdns
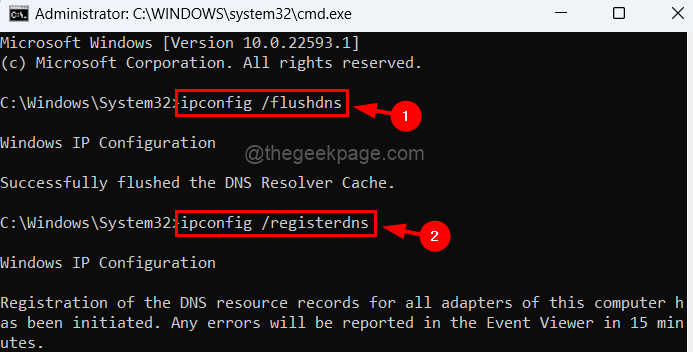
Passaggio 4: ora copia e incolla il comando e premi il tasto Invio per eseguirlo per rilasciare e rinnovare l'indirizzo IP.
ipconfig /release ipconfig /renew
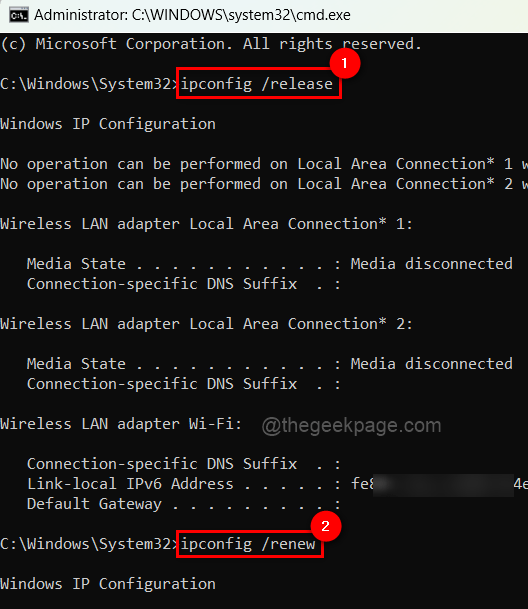
Passaggio 5: una volta terminato, chiudere la finestra del prompt dei comandi e riavviare il sistema una volta e verificare se il problema persiste o meno.
Correzione 3 - Aggiorna il driver della scheda di rete
NOTA: prima di procedere, scaricare l'ultima versione del driver della scheda di rete dal sito Web del produttore.
Passaggio 1: premere il tasto Windows sulla tastiera e digitare Gestione dispositivi.
Passaggio 2: tocca Gestione dispositivi dai risultati della ricerca come mostrato di seguito.
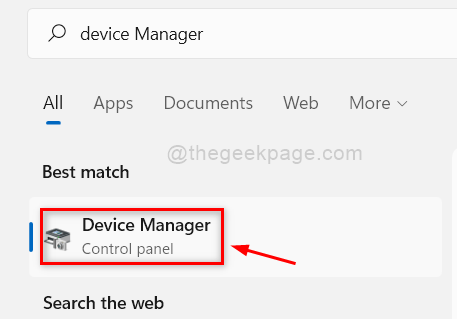
Passaggio 3: fare doppio clic sull'opzione Schede di rete per espanderla.
Passaggio 4: in seguito, fare clic con il pulsante destro del mouse sulla scheda di rete e fare clic su Aggiorna driver dall'elenco come mostrato di seguito.
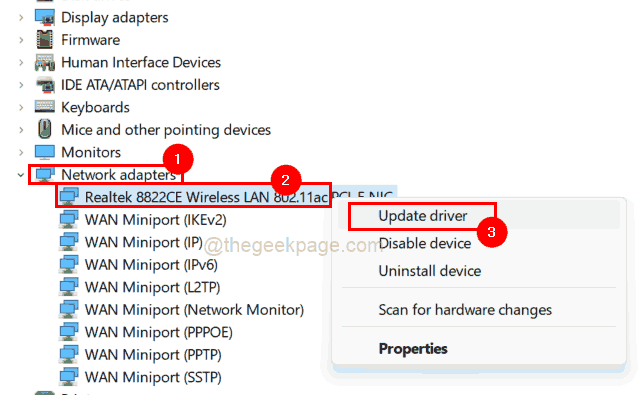
Passaggio 5: una volta visualizzata la finestra di aggiornamento, fare clic sull'opzione Cerca i driver nel mio computer, quindi cercare e selezionare la versione scaricata della scheda di rete sul sistema.
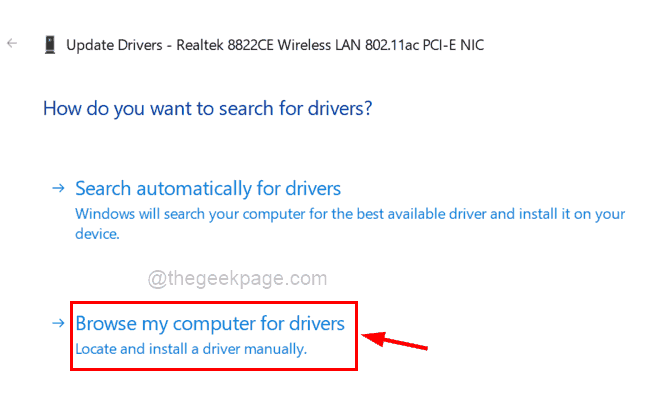
Passaggio 6: seguire le istruzioni visualizzate sullo schermo per completare il processo di aggiornamento.
Passaggio 7: una volta terminato, riavvia il sistema e quindi verifica se il problema è stato risolto.
Puoi anche scaricare questo strumento di riparazione del PC per individuare e risolvere qualsiasi problema del PC:
Passo 1 -
Scarica lo strumento di riparazione del PC Restoro da qui

