Correzione Il modem ha segnalato un errore con un codice di errore 651 in Windows 11, 10
Aggiornato gennaio 2024: Smetti di ricevere messaggi di errore e rallenta il tuo sistema con il nostro strumento di ottimizzazione. Scaricalo ora a - > questo link
- Scaricare e installare lo strumento di riparazione qui.
- Lascia che scansioni il tuo computer.
- Lo strumento sarà quindi ripara il tuo computer.
Diversi utenti Windows si sono recentemente lamentati del fatto che quando hanno tentato di connettere il proprio modem per l'accesso a Internet sul proprio PC, è stato generato un errore che diceva che il modem (o altro dispositivo di connessione) ha segnalato un problema con il codice di errore 651 e non consente di connettersi a il sistema.
Questo problema potrebbe essere stato causato da un errore del sistema o del modem, da un driver della scheda di rete obsoleto, dall'opzione di sintonizzazione automatica non disabilitata e così via.
Tenendo presente tutte queste cose, questo post ti mostrerà una varietà di soluzioni che potrebbero essere in grado di risolvere questo problema e consentire agli utenti di connettere il modem al sistema senza problemi.
Se stai riscontrando un problema simile, continua a leggere per saperne di più.
Note importanti:
Ora è possibile prevenire i problemi del PC utilizzando questo strumento, come la protezione contro la perdita di file e il malware. Inoltre, è un ottimo modo per ottimizzare il computer per ottenere le massime prestazioni. Il programma risolve gli errori comuni che potrebbero verificarsi sui sistemi Windows con facilità - non c'è bisogno di ore di risoluzione dei problemi quando si ha la soluzione perfetta a portata di mano:
- Passo 1: Scarica PC Repair & Optimizer Tool (Windows 11, 10, 8, 7, XP, Vista - Certificato Microsoft Gold).
- Passaggio 2: Cliccate su "Start Scan" per trovare i problemi del registro di Windows che potrebbero causare problemi al PC.
- Passaggio 3: Fare clic su "Ripara tutto" per risolvere tutti i problemi.
Prima di ciò, puoi provare queste soluzioni alternative indicate di seguito:
- Riavvia il sistema alcune volte e controlla se il problema è stato risolto.
- Prova a collegare il modem a un altro sistema per verificare se il problema riguarda il sistema.
- In caso contrario, prova a connettere un altro modem (connessione diversa) per vedere se il modem presenta problemi.
- Controllare se il cavo è allentato o rotto/danneggiato.
- Prova a riavviare il sistema in modalità provvisoria con rete e vedi se funziona!
Sommario
Correzione 1: disabilitare la funzione di sintonizzazione automatica
Per aumentare le prestazioni della rete, Windows ha aggiunto la funzione di ottimizzazione automatica, che monitora la latenza della rete, la larghezza di banda e altri parametri.L'abilitazione di questa funzionalità può anche causare il problema sopra menzionato.
Quindi suggeriamo agli utenti di disabilitare la funzione di ottimizzazione automatica sul proprio sistema.Vediamo come questo può essere fatto usando i semplici passaggi indicati di seguito.
Passaggio 1: premi insieme i tasti Windows + X per visualizzare il menu contestuale del pulsante Start.
Passaggio 2: quindi, tocca il tasto R sulla tastiera per aprire la casella di comando Esegui.
Passaggio 3: digita cmd nella casella di testo della finestra Esegui e premi insieme i tasti CTRL + MAIUSC + INVIO per aprire il prompt dei comandi come amministratore.
NOTA: accettare anche la richiesta UAC facendo clic su Sì per procedere.

Passaggio 4: copia e incolla il comando indicato di seguito nella finestra del prompt dei comandi appena aperta e premi il tasto Invio per eseguirlo.
Netsh interface tcp set global autotuning=disabled
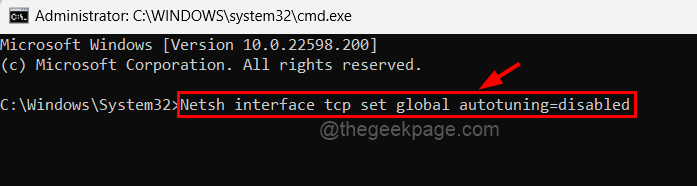
Passaggio 5: questo disabiliterà la funzione di ottimizzazione automatica sul tuo sistema.
Passaggio 6: una volta terminato, chiudere la finestra del prompt dei comandi.
Ora controlla se è possibile stabilire la connessione a Internet collegando il modem al tuo sistema.
Correzione 2 - Ripristina TCP/IP sul sistema Windows
TCP e IP sono entrambi incaricati di stabilire una connessione affidabile tra computer che possono interagire prontamente tra loro.Il protocollo TCP consente l'invio di pacchetti di dati da un dispositivo all'altro utilizzando l'indirizzo IP, che contiene le informazioni sul dispositivo.
Questo tipo di problema è comune quando si modificano le impostazioni TCP/IP.Quindi, seguire le procedure seguenti per ripristinare il TCP/IP.
Passaggio 1: premi insieme i tasti Windows e R sulla tastiera che apre la casella di esecuzione.
Passaggio 2: quindi digita cmd nella casella Esegui e tocca i tasti CTRL + MAIUSC + INVIO insieme per aprire il prompt dei comandi con privilegi elevati.
Passaggio 3: fare clic su Sì nella richiesta di controllo dell'accesso utente per continuare.
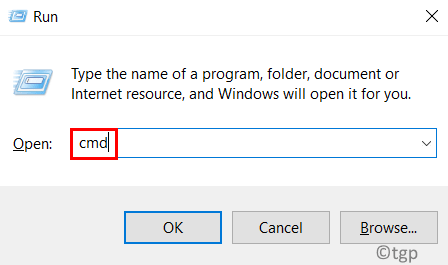
Passaggio 4: immettere la seguente riga nel prompt dei comandi ed eseguirla premendo il tasto Invio.
netsh int ip reset reset.log
Passaggio 5: questo ripristinerà il TCP/IP sul tuo sistema.
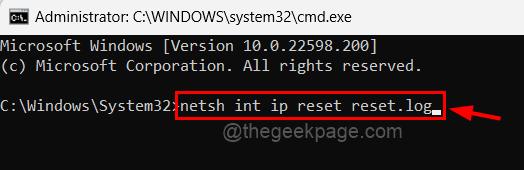
Passaggio 6: una volta terminato, chiudere il prompt dei comandi e riavviare il sistema, quindi verificare se il problema è stato risolto.
Correzione 3: disabilitare il protocollo Internet versione 6 IPv6
Prova a disabilitare IPv6 sul tuo sistema dalla pagina delle connessioni di rete per l'adattatore ethernet e verifica se il problema può essere risolto.
Segui i passaggi indicati di seguito su come farlo.
Passaggio 1: premere insieme i tasti Windows e R per aprire la casella di comando Esegui.
Passaggio 2: digitare ncpa.cpl nella casella Esegui e premere il tasto Invio per aprire la pagina delle connessioni di rete.
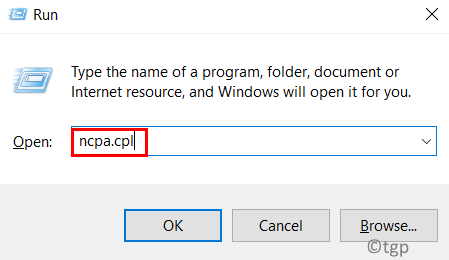
Passaggio 3: fare clic con il pulsante destro del mouse sull'adattatore Ethernet e fare clic su Proprietà dal menu di scelta rapida come mostrato di seguito.
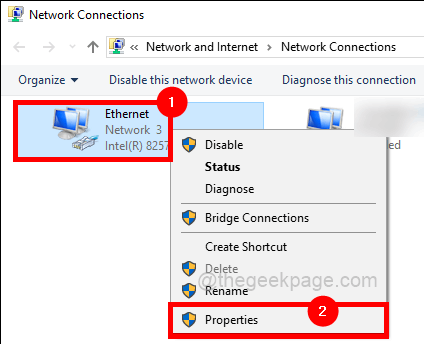
Passaggio 4: una volta aperta la finestra Proprietà Ethernet, deselezionare la casella di controllo Protocollo Internet versione 6 (IPv6) e fare clic su OK.
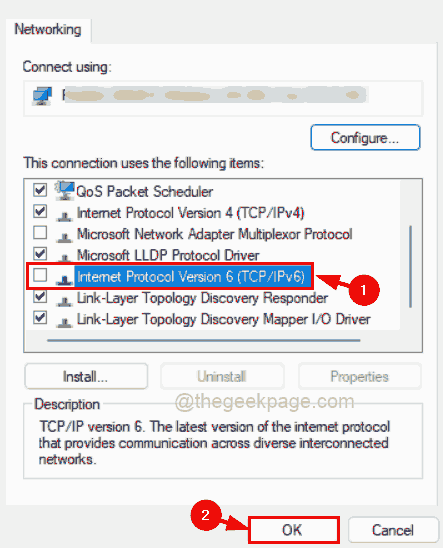
Passaggio 5: questo disabiliterà IPv6 sul tuo sistema per Ethernet.
Ora prova a stabilire la connessione al tuo sistema e controlla se ha funzionato.
Correzione 4: eseguire lo strumento di risoluzione dei problemi della scheda di rete
C'è uno strumento di risoluzione dei problemi integrato nel sistema Windows chiamato Adattatore di rete, che tenta di rilevare e risolvere i problemi relativi alla rete.
Vediamo come eseguire lo strumento di risoluzione dei problemi della scheda di rete sul sistema.
Passaggio 1: apri la casella Esegui premendo contemporaneamente i tasti Windows e R.
Passaggio 2: digita control.exe /name Microsoft.Troubleshootingnella casella Esegui e premi il tasto Invio per aprire direttamente la pagina Risoluzione dei problemi.

Passaggio 3: seleziona Altre opzioni di risoluzione dei problemi facendo clic su di esso come mostrato di seguito.
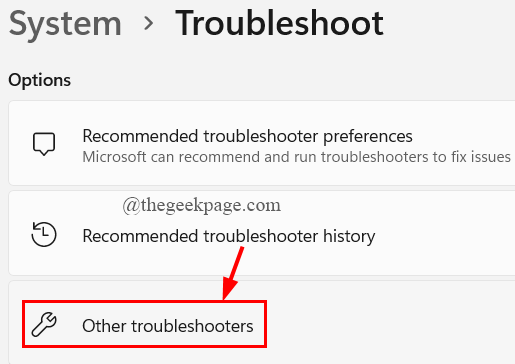
Passaggio 4: scorri la pagina verso il basso ed esegui la risoluzione dei problemi della scheda di rete facendo clic su Esegui come mostrato nell'immagine seguente.
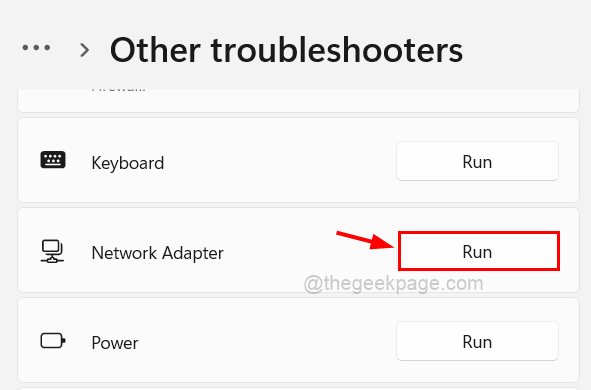
Passaggio 5: inizierà a rilevare i problemi relativi alla scheda di rete e seguirà le istruzioni sullo schermo per risolvere il problema, se presente.
Passaggio 6: una volta terminato, chiudi la finestra e controlla se il problema è stato risolto.
Correzione 5 - Aggiorna il driver di rete tramite Gestione dispositivi
Il driver di rete obsoleto a volte causa problemi che non vengono rilevati facilmente durante la risoluzione dei problemi.Quindi consigliamo agli utenti di aggiornare il driver di rete sul tuo sistema Windows tramite Gestione dispositivi.Vediamo come aggiornarlo utilizzando i passaggi seguenti.
Passaggio 1: premi insieme i tasti Windows + X per visualizzare il menu contestuale del pulsante Start e premi il tasto M per aprire Gestione dispositivi.
Passaggio 2: fare doppio clic sulle opzioni delle schede di rete per espanderlo.
Passaggio 3: contiene tutte le schede di rete disponibili sul sistema.
Passaggio 4: fare clic con il pulsante destro del mouse su Ethernet WAN Miniport e fare clic su Aggiorna driver dal menu di scelta rapida come mostrato nello screenshot seguente.
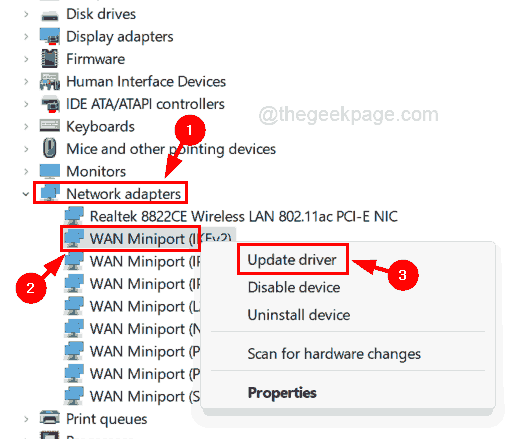
Passaggio 5: eseguire le istruzioni sullo schermo per completare il processo di aggiornamento.
Passaggio 6: una volta terminato, chiudi Gestione dispositivi.
Correzione 6: prova a registrare nuovamente il file raspppoe.sys
Il file chiamato raspppoe.sys si trova nella cartella system32 sul tuo sistema Windows e questo è responsabile della migliore comunicazione tra il tuo sistema e altri dispositivi collegati.Quindi registriamo nuovamente il file raspppoe.sys, che lo riparerà in caso di problemi.
Passaggio 1: premere il tasto Windows e digitare cmd.
Passaggio 2: quindi, fai clic con il pulsante destro del mouse sull'app del prompt dei comandi e seleziona Esegui come amministratore dall'elenco come mostrato di seguito.
Passaggio 3: fare clic su Sì per accettare qualsiasi richiesta UAC visualizzata per procedere.
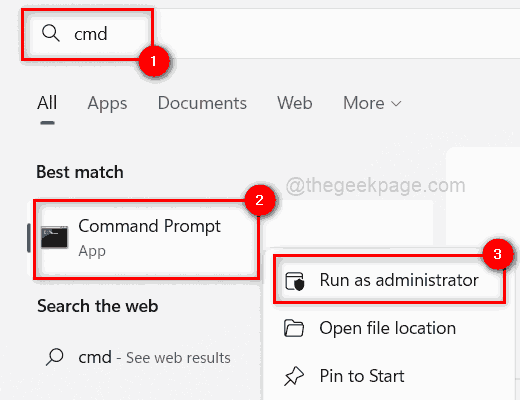
Passaggio 4: una volta aperto il prompt dei comandi, digita regsvr32 raspppoe.syse premi il tasto Invio.
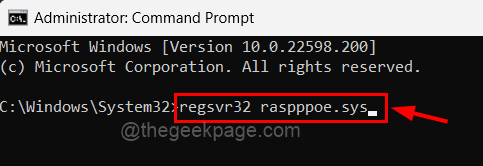
Passaggio 5: questo registrerà nuovamente il file raspppoe.sys.
Passaggio 6: quindi, chiudi la finestra del prompt dei comandi e riavvia il sistema.
Puoi anche scaricare questo strumento di riparazione del PC per individuare e risolvere qualsiasi problema del PC:
Passo 1 -
Scarica lo strumento di riparazione del PC Restoro da qui

