Correzione - Errore -Non connesso - Nessuna connessione disponibile- in Windows 11, 10 [Risolto]
Aggiornato gennaio 2024: Smetti di ricevere messaggi di errore e rallenta il tuo sistema con il nostro strumento di ottimizzazione. Scaricalo ora a - > questo link
- Scaricare e installare lo strumento di riparazione qui.
- Lascia che scansioni il tuo computer.
- Lo strumento sarà quindi ripara il tuo computer.
Questo problema potrebbe verificarsi sul sistema Windows per una serie di motivi, alcuni dei quali includono il mancato aggiornamento dei driver o la modifica delle impostazioni di risparmio energetico.Esiste anche la possibilità che il router wireless abbia un problema.
Abbiamo quindi messo insieme alcune serie di soluzioni che risolveranno senza dubbio questo problema dopo aver attentamente considerato tutti i punti sopra sollevati.Se stai riscontrando lo stesso problema, non arrabbiarti.Questo articolo ti aiuterà a risolverlo.
Correzione 1: ripristina le schede di rete
Quando si verificano problemi relativi alla rete sul sistema Windows, è meglio ripristinare le schede di rete e vedere se funziona molto bene.Quindi ecco i passaggi su come eseguire il ripristino della rete sul tuo sistema.
Passaggio 1: premere il tasto Windows sulla tastiera, quindi digitare ripristino della rete.
Note importanti:
Ora è possibile prevenire i problemi del PC utilizzando questo strumento, come la protezione contro la perdita di file e il malware. Inoltre, è un ottimo modo per ottimizzare il computer per ottenere le massime prestazioni. Il programma risolve gli errori comuni che potrebbero verificarsi sui sistemi Windows con facilità - non c'è bisogno di ore di risoluzione dei problemi quando si ha la soluzione perfetta a portata di mano:
- Passo 1: Scarica PC Repair & Optimizer Tool (Windows 11, 10, 8, 7, XP, Vista - Certificato Microsoft Gold).
- Passaggio 2: Cliccate su "Start Scan" per trovare i problemi del registro di Windows che potrebbero causare problemi al PC.
- Passaggio 3: Fare clic su "Ripara tutto" per risolvere tutti i problemi.
Passaggio 2: ora seleziona Impostazioni di sistema di ripristino della rete dai risultati della ricerca come mostrato nell'immagine sottostante.
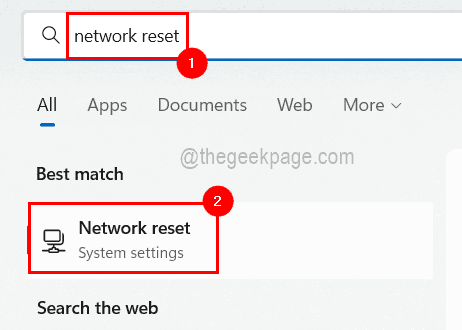
Passaggio 3: nella pagina di ripristino della rete, fare clic sul pulsante Ripristina ora, che rimuove e quindi reinstalla le schede di rete e ripristina le impostazioni ai valori predefiniti.
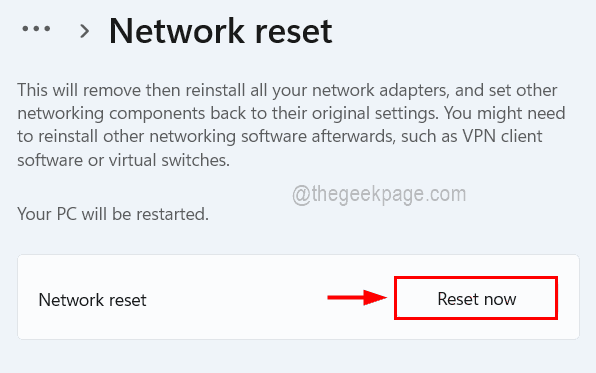
Passaggio 4: quindi conferma nella finestra popup facendo clic su Sì.
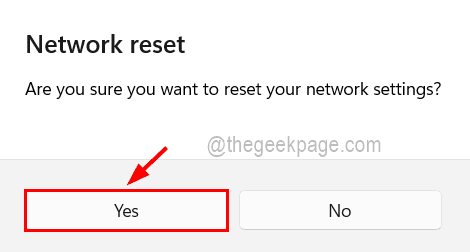
Passaggio 5: una volta terminato, chiudi la pagina di ripristino della rete sul sistema e il sistema verrà riavviato automaticamente dopo 5 minuti.
Passaggio 6: dopo aver avviato il sistema, controlla se il problema è stato risolto.
Correzione 2: verificare se il dispositivo di rete è abilitato
Ciò potrebbe accadere molto raramente, ma il dispositivo di rete potrebbe essere stato disabilitato da altri utenti inconsapevolmente.Questo può anche essere il motivo per cui non viene connesso.Puoi verificarlo utilizzando Gestione dispositivi o la pagina delle connessioni di rete.
Utilizzo di Gestione dispositivi:
Passaggio 1: premi insieme i tasti Windows e X, quindi premi il tasto M sulla tastiera che apre Gestione dispositivi sul tuo sistema.
Passaggio 2: ora, dopo che viene visualizzata la finestra Gestione dispositivi, fai doppio clic su Schede di rete e fai clic con il pulsante destro del mouse sul dispositivo di rete.
Passaggio 3: nel menu di scelta rapida, fare clic su Abilita opzione dispositivo se è presente.In caso contrario, significa che questo dispositivo di rete è già abilitato.
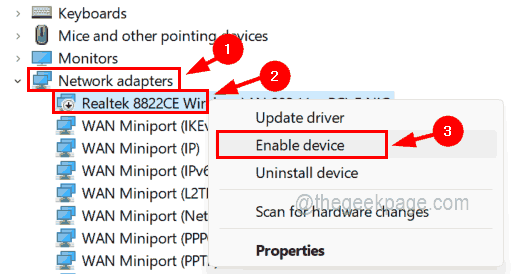
Passaggio 4: attendi alcuni secondi finché non si abilita e osserverai che il dispositivo di rete è stato abilitato e connesso.
Passaggio 5: una volta terminato, puoi chiudere la finestra Gestione dispositivi.
Utilizzo delle connessioni di rete:
Passaggio 1: in primo luogo, premi i tasti Windows + R per avviare la casella Esegui.
Passaggio 2: quindi digita ncpa.cpl e premi il tasto Invio.
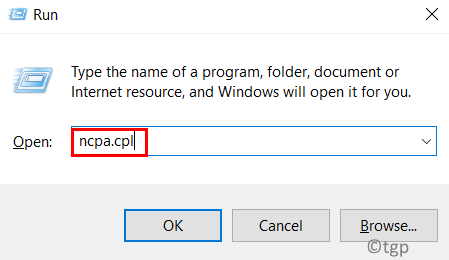
Passaggio 3: si apre la pagina Connessioni di rete sul sistema.
Passaggio 4: fare clic con il pulsante destro del mouse sulla connessione di rete e selezionare Abilita dal menu di scelta rapida come mostrato di seguito.
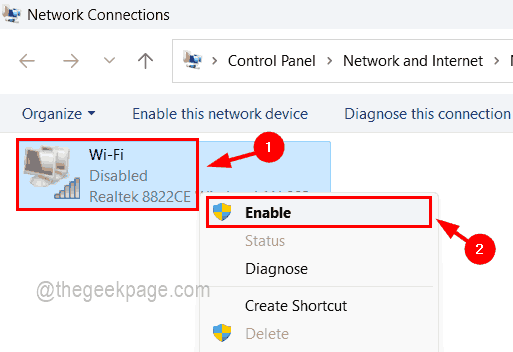
Passaggio 5: al termine, chiudi la pagina Connessioni di rete.
Correzione 3: svuota la cache DNS utilizzando un prompt dei comandi
La memoria cache danneggiata pone sempre molti problemi, che possono essere risolti svuotando il DNS utilizzando il prompt dei comandi sul sistema.Segui i passaggi seguenti su come farlo.
Passaggio 1: per farlo, è necessario aprire il prompt dei comandi come amministratore.
Passaggio 2: premi insieme i tasti Windows + R sulla tastiera per aprire la casella Esegui.
Passaggio 3: quindi digita cmd e premi insieme i tasti CTRL + MAIUSC + INVIO.
Passaggio 4: fare clic anche su Sì nella richiesta UAC per procedere ulteriormente.

Passaggio 5: una volta aperta la finestra del prompt dei comandi con privilegi elevati, eseguire la riga seguente per svuotare la cache DNS sul sistema.
ipconfig /flushdns
![]()
Passaggio 6: una volta cancellata correttamente la cache DNS, digitare la riga seguente e premere Invio per rinnovare le configurazioni IP di rete.
ipconfig /renew
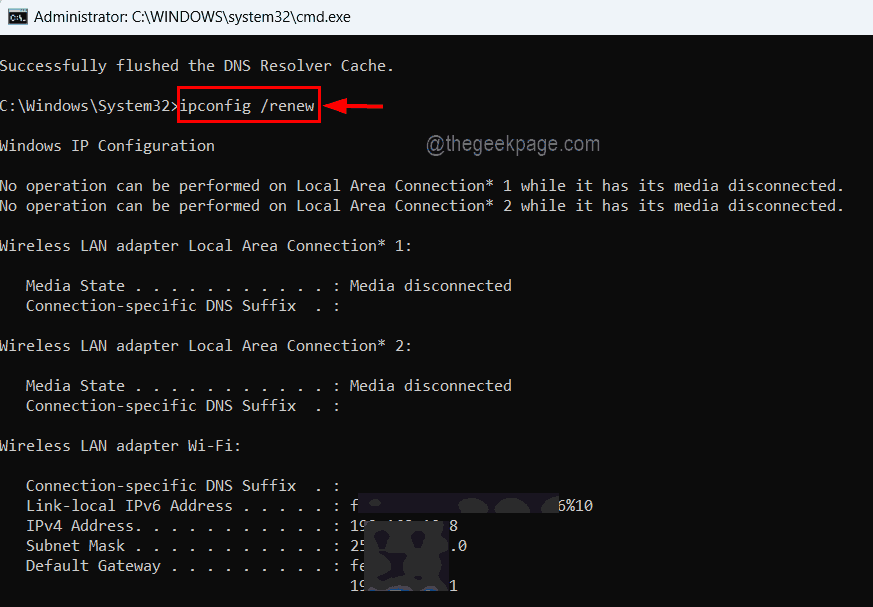
Passaggio 7: al termine, digita netsh winsock reset nel prompt dei comandi e premi Invio.
Passaggio 8: questo ripristinerà il database delle impostazioni di rete sul sistema come mostrato di seguito.
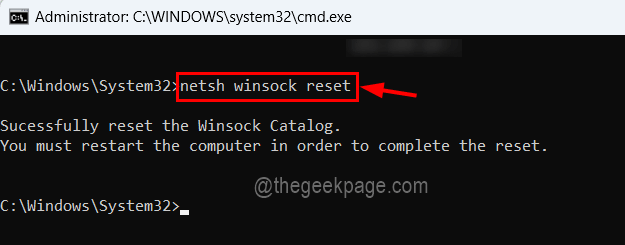
Passaggio 9: chiudere la finestra del prompt dei comandi e riavviare il sistema una volta per rendere effettive queste modifiche.
Correzione 4 - Aggiorna il driver della scheda di rete
Un driver obsoleto della scheda di rete può anche essere il colpevole di questo problema.Pertanto consigliamo ai nostri utenti di mantenere i driver di sistema come buona pratica.Di seguito abbiamo elencato alcuni passaggi su come aggiornare il driver della scheda di rete utilizzando Gestione dispositivi.
Passaggio 1: premi insieme i tasti Windows + R e digita devmgmt.msc nella casella Esegui che si è appena aperta.
Passaggio 2: ora premi il tasto Invio che apre la finestra Gestione dispositivi sul tuo sistema.

Passaggio 3:espandi le schede di rete facendo doppio clic su di esse e quindi fai clic con il pulsante destro del mouse sulla scheda di rete.
Passaggio 4: scegli Aggiorna driver dal menu di scelta rapida come mostrato di seguito.
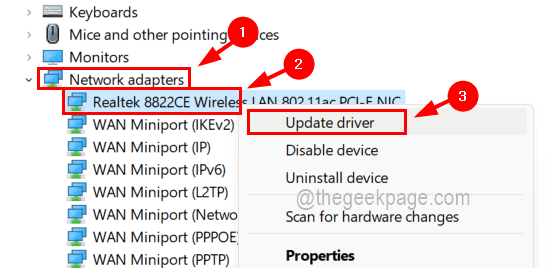
Passaggio 5: seleziona Cerca automaticamente le opzioni dei driver e quindi avvia l'aggiornamento del driver.

Passaggio 6: una volta terminato, è possibile chiudere Gestione dispositivi e riavviare il sistema.
Correzione 5: reinstallare i driver di rete
Anche dopo aver provato tutti i metodi spiegati sopra, se il problema non viene risolto, può sicuramente essere il driver della scheda di rete danneggiato.Alcuni utenti hanno risolto il problema disinstallando il driver della scheda di rete sul sistema utilizzando Gestione dispositivi.
Ecco i passaggi dettagliati su come farlo.
Passaggio 1: premi i tasti Windows + X, quindi premi il tasto M sulla tastiera.
Passaggio 2: nella finestra Gestione dispositivi, fare doppio clic sull'opzione Schede di rete per espanderla e fare clic con il pulsante destro del mouse sulla scheda di rete.
Passaggio 3: quindi fare clic su Disinstalla dispositivo dal menu di scelta rapida.
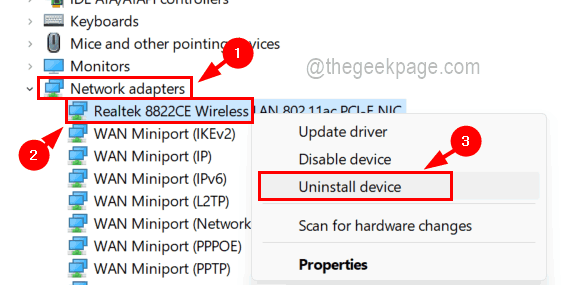
Passaggio 4: in questo modo verrà disinstallata la scheda di rete selezionata.
Passaggio 5: ora riavvia il sistema e durante l'avvio del sistema, installa automaticamente la scheda di rete sul sistema.
Correzione 6: modificare le impostazioni dell'adattatore wireless in Opzioni risparmio energia
Passaggio 1: premere il tasto Windows e digitare modifica piano di alimentazione e premere il tasto Invio.
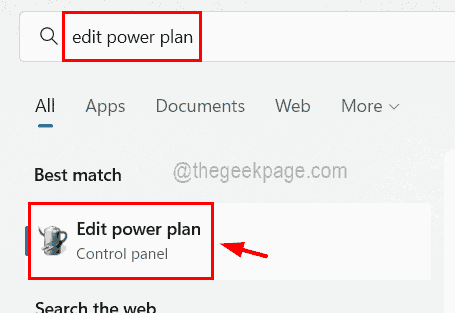
Passaggio 2: ora fai clic sull'opzione Modifica impostazioni di alimentazione avanzate nella pagina Modifica impostazioni piano.
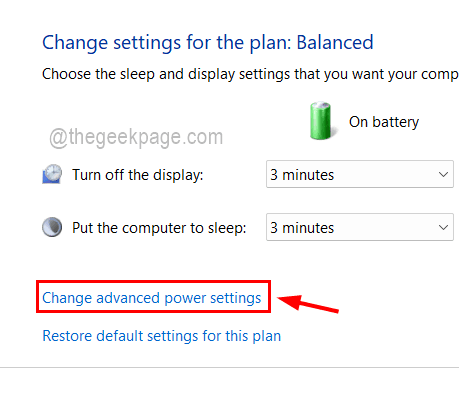
Passaggio 3: espandere le impostazioni dell'adattatore wireless facendo doppio clic su di esso e quindi espandendo nuovamente l'opzione Modalità di risparmio energetico.
Passaggio 4: ora assicurati che il valore di A batteria e Collegato sia Prestazioni massime selezionandolo dal menu a discesa.
Passaggio 5: infine, fare clic su Applica e OK per chiudere e apportare le modifiche.
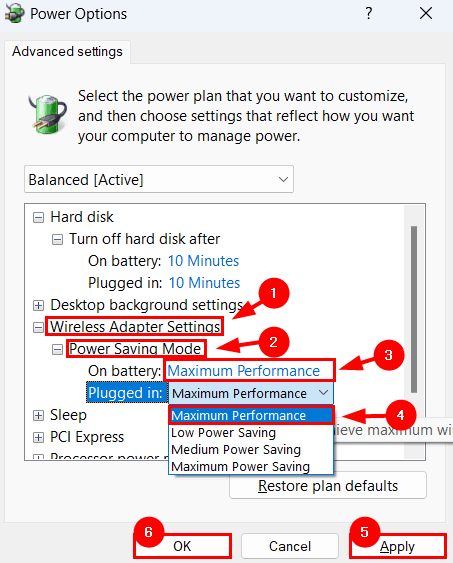
NOTA - Se l'opzione delle impostazioni dell'adattatore wireless non è presente nella finestra delle opzioni di alimentazione, seguire le istruzioni seguenti per ripristinarla.
Puoi anche scaricare questo strumento di riparazione del PC per individuare e risolvere qualsiasi problema del PC:Passo 1 -Scarica lo strumento di riparazione del PC Restoro da qui
Passaggio 2: fare clic su Avvia scansione per trovare e risolvere automaticamente qualsiasi problema del PC.
- Aprire la finestra dell'editor di registrazione digitando regedit nella casella Esegui (Win+R) e premendo il tasto Invio.
- Accetta inoltre la richiesta UAC sullo schermo facendo clic su Sì per continuare.
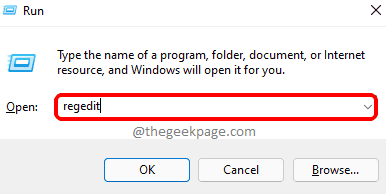
- Ora copia e incolla la riga sottostante nella barra degli indirizzi vuota e premi il tasto Invio.
HKEY_LOCAL_MACHINESYSTEMCurrentControlSetControlPowerPowerSettingscbb8fa-5279-450e-9fac-8a3d5fedd0c1bbebe6-58d6-4636-95bb-3217ef867c1a
- Crea un nuovo valore DWORD (32 bit) facendo clic con il pulsante destro del mouse e passando il mouse su Nuovo > Valore DWORD (32 bit).
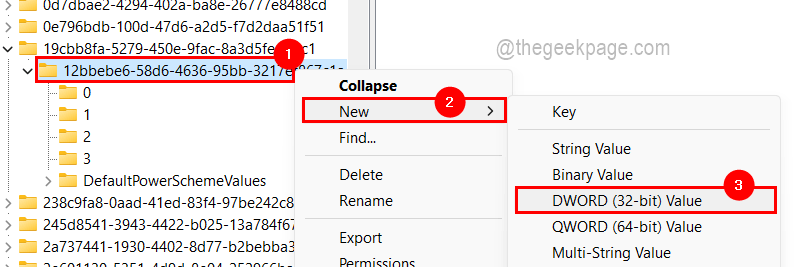
- Rinominalo in Attributi e apri la sua finestra di modifica facendo doppio clic su di essa.
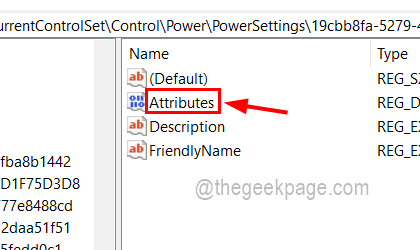
- Ora inserisci 2 nella casella di testo Dati valore e fai clicOK.
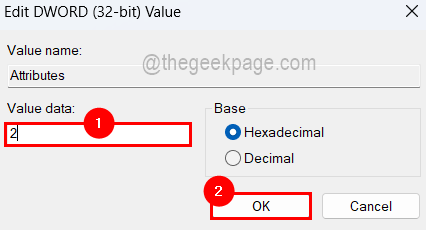
- Chiudere la finestra dell'editor del registro e riavviare il sistema per rendere effettivo.

