Correzione dell'utilizzo elevato della CPU di Windows Shell Experience Host (ShellHost.exe).
Aggiornato gennaio 2024: Smetti di ricevere messaggi di errore e rallenta il tuo sistema con il nostro strumento di ottimizzazione. Scaricalo ora a - > questo link
- Scaricare e installare lo strumento di riparazione qui.
- Lascia che scansioni il tuo computer.
- Lo strumento sarà quindi ripara il tuo computer.
ShellHost.exe sta consumando un'enorme quantità di potenza della tua CPU?Se lo è, non preoccuparti.Il problema a volte si verifica a causa di applicazioni installate danneggiate sul computer.Segui queste semplici soluzioni per risolvere facilmente il problema.
Correzione - Rinomina la cartella host di ShellExperience
A volte questo problema può verificarsi a causa di una cartella host ShellExperince danneggiata.Rinominarlo risolverà questo problema.
Fase 1 Avvia in modo sicuro il tuo dispositivo
1.Premi il tasto Windows insieme al tasto "R".
2.Dopodiché digita questo codice.Per accedere al terminale CMD, premere insieme i tasti 'Ctrl+Shift+Invio'.
Note importanti:
Ora è possibile prevenire i problemi del PC utilizzando questo strumento, come la protezione contro la perdita di file e il malware. Inoltre, è un ottimo modo per ottimizzare il computer per ottenere le massime prestazioni. Il programma risolve gli errori comuni che potrebbero verificarsi sui sistemi Windows con facilità - non c'è bisogno di ore di risoluzione dei problemi quando si ha la soluzione perfetta a portata di mano:
- Passo 1: Scarica PC Repair & Optimizer Tool (Windows 11, 10, 8, 7, XP, Vista - Certificato Microsoft Gold).
- Passaggio 2: Cliccate su "Start Scan" per trovare i problemi del registro di Windows che potrebbero causare problemi al PC.
- Passaggio 3: Fare clic su "Ripara tutto" per risolvere tutti i problemi.
cmd
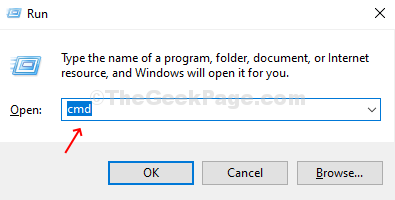
3.Per creare un nuovo utente denominato "amministratore", è necessario copiare e incollare questa riga nel terminale e quindi premere Invio.
net user administrator /active:yes
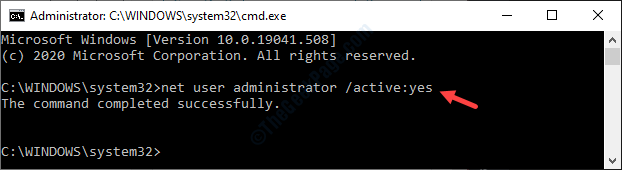
Una volta visualizzato "Il comando è stato completato correttamente". è apparso sullo schermo, chiudi il terminale.
4.Successivamente, digita "Configurazione del sistema" nella casella di ricerca.
5.Fare clic su "Configurazione del sistema" per accedervi sul tuo computer.
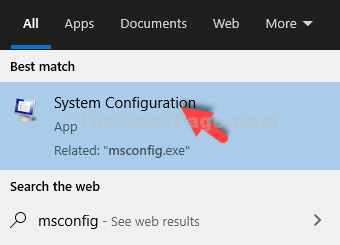
6.Quando la configurazione del sistema viene visualizzata sullo schermo, fare clic sulla scheda "Avvio".
7.Quindi, seleziona la casella accanto a "Avvio sicuro".
8.Successivamente è necessario fare clic sul pulsante di opzione accanto all'opzione "Minimo".
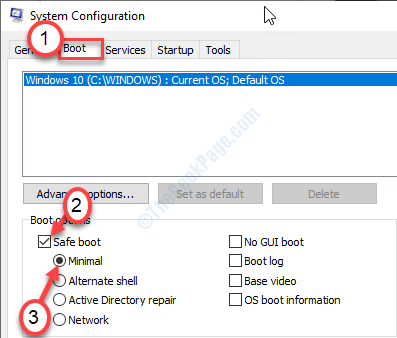
9.Per avviare il computer in modalità provvisoria, fare clic su "Applica".Quindi fare clic su "OK".

Vedrai che è apparso un messaggio.Basta fare clic su "Riavvia" per riavviare il dispositivo.
10.Verrai automaticamente connesso al tuo conto corrente.Per uscire, fare clic con il pulsante destro del mouse sull'icona "Windows".
11.Quindi, fai clic su "Spegni o esci".Quindi fare clic su "Esci".
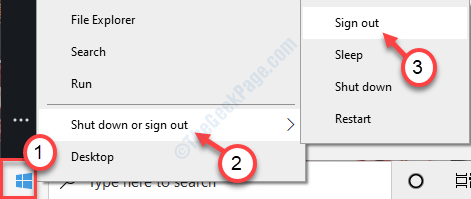
12.Vedrai l'elenco degli utenti disponibili sul tuo computer.
13.Fare clic su "Amministratore" nell'angolo in basso a sinistra.
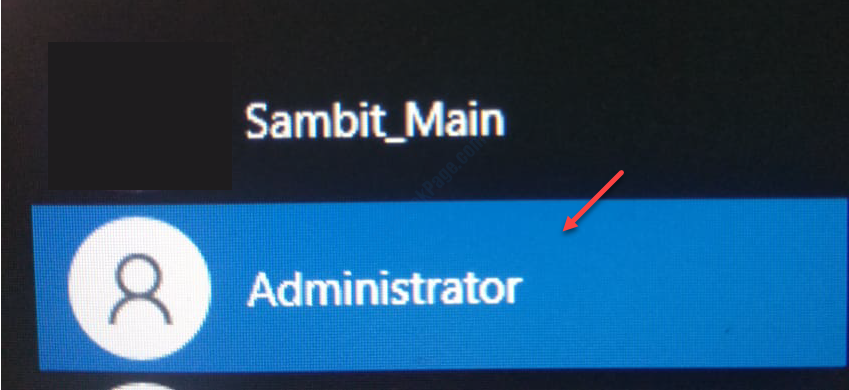
14.Successivamente, fai clic su "Accedi" per accedere all'account.
Ci vorranno diversi minuti.
Passaggio 2 Rinominare una cartella specifica
1.Dopo aver effettuato l'accesso al dispositivo, premere il tasto Windows+E.
2.Successivamente, nella finestra Esplora file, fai clic su "Visualizza".
3.Quindi fare clic su "Opzioni".

4.Quando viene visualizzata la finestra Opzioni cartella, fare clic sulla scheda "Visualizza".
5.Successivamente, scorri verso il basso per selezionare l'opzione "Mostra file, cartelle e unità nascosti".
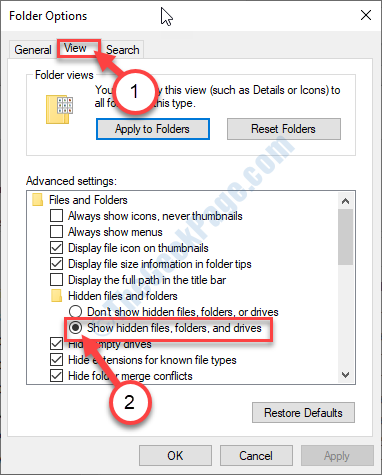
6.Infine, clicca su "Applica" e poi su "OK".
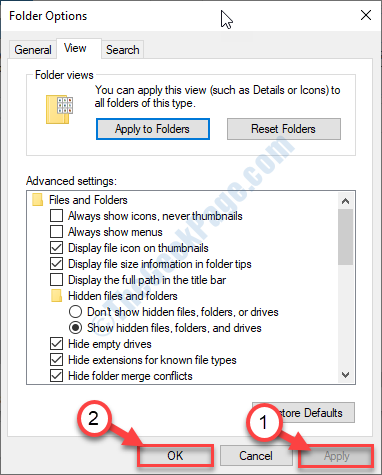
7. Ora, copia e incolla semplicemente questa riga nella barra degli indirizzi.Successivamente, premi "Invio".
C:Users%username%AppDataLocalPackages
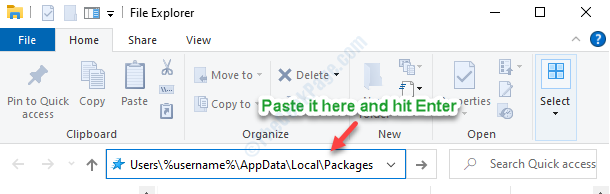
8.Una volta che sei nella cartella specificata, scorri verso il basso per trovare la cartella "Microsoft.Windows.ShellExperienceHost_cw5n1h2txyewy".
9.Quello che devi fare è fare clic con il pulsante destro del mouse su quella cartella e quindi fare clic su "Rinomina" per rinominarla.
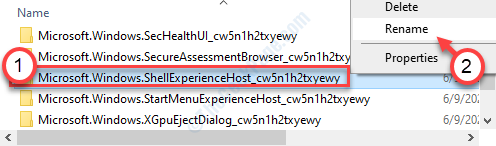
10.Allega ".BAK" accanto al nome.Quindi il nuovo nome sarà "Microsoft.Windows.ShellExperienceHost_cw5n1h2txyewy.BAK".
Una volta fatto questo, chiudi Esplora file.
11.Ancora una volta, premi il tasto Windows + R per aprire la finestra Esegui.
12.Per accedere al menu Configurazione del sistema, scrivi questo codice e premi Invio.
msconfig
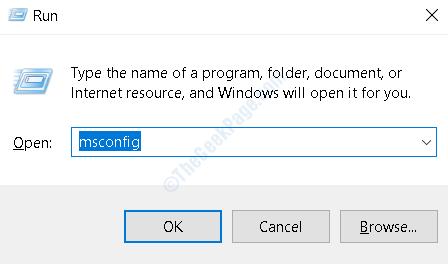
13.Inizialmente, nella scheda "Generale", fai clic sul pulsante di opzione accanto a "Avvio normale".
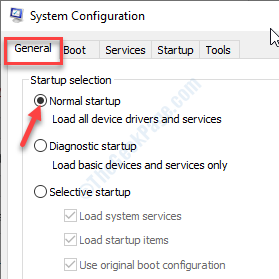
14.Successivamente, vai alla sezione "Avvio".
15.Quindi, deseleziona la casella di controllo "Avvio sicuro".
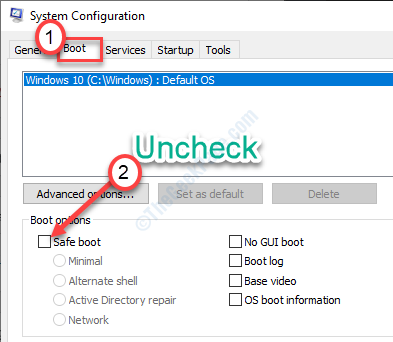
16.Infine, per salvare la nuova configurazione di avvio, fare clic su "Applica" e su "OK".

Non appena hai salvato le impostazioni, apparirà un messaggio.È necessario fare clic su "Riavvia" per riavviare il computer.
Passaggio 3: riaccedere al tuo account
Dopo aver riavviato il dispositivo, tornerai all'account "Amministratore".
1.Fai clic con il pulsante destro del mouse sull'icona di Windows che si trova nell'angolo in basso a sinistra, quindi fai clic su "Spegni o esci".
2.Successivamente, devi scegliere "Esci" dall'elenco delle opzioni.
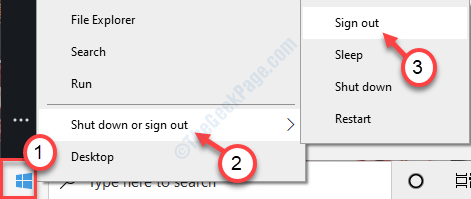
3.Ora scegli il tuo account principale per accedere al tuo sistema.
4.Dopo aver effettuato l'accesso al sistema, digita "cmd" nella casella di ricerca.
5.Quindi, fai clic su "Esegui come amministratore" nel riquadro di destra.
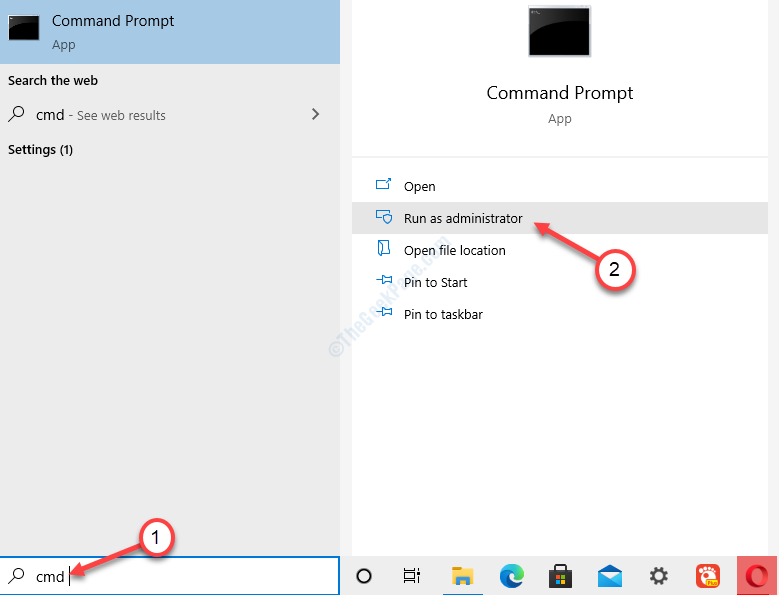
6.È ora di eliminare l'account "amministratore" dal tuo computer.Per fare ciò, digita questo codice nella finestra CMD e premi Invio.
net user administrator /active:no
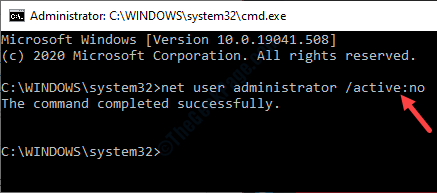
Dopo aver premuto "Invio", vedrai apparire il messaggio "Il comando è stato completato con successo".
Chiudere il terminale CMD.Il problema di ShellHost.exe che consuma troppa potenza della CPU è stato risolto.

