Correzione dell'errore 720 Impossibile stabilire una connessione al computer remoto
Aggiornato gennaio 2024: Smetti di ricevere messaggi di errore e rallenta il tuo sistema con il nostro strumento di ottimizzazione. Scaricalo ora a - > questo link
- Scaricare e installare lo strumento di riparazione qui.
- Lascia che scansioni il tuo computer.
- Lo strumento sarà quindi ripara il tuo computer.
La VPN è una funzionalità molto utile e continua a incoraggiare la libertà di Internet.Usando la VPN, è possibile nascondere la propria effettiva presenza online, avvolgendo un ulteriore livello di privacy.Ma l'utilizzo di una VPN per connettersi a un computer remoto a volte può generare messaggi di errore, bug e problemi tecnici.Uno di questi messaggi di errore è "Impossibile stabilire una connessione al computer remoto", che in genere è causato dalla connessione VPN stessa.
Correzione 1: svuota il DNS
Uno dei motivi principali alla base di questo problema è la configurazione DNS danneggiata.
1.Puoi farlo dal terminale CMD.Quindi, premi una volta il tasto Win e inizia a digitare "cmd".
2.Quindi, tocca con il pulsante destro del mouse "Prompt dei comandi" e tocca "Esegui come amministratore".
Note importanti:
Ora è possibile prevenire i problemi del PC utilizzando questo strumento, come la protezione contro la perdita di file e il malware. Inoltre, è un ottimo modo per ottimizzare il computer per ottenere le massime prestazioni. Il programma risolve gli errori comuni che potrebbero verificarsi sui sistemi Windows con facilità - non c'è bisogno di ore di risoluzione dei problemi quando si ha la soluzione perfetta a portata di mano:
- Passo 1: Scarica PC Repair & Optimizer Tool (Windows 11, 10, 8, 7, XP, Vista - Certificato Microsoft Gold).
- Passaggio 2: Cliccate su "Start Scan" per trovare i problemi del registro di Windows che potrebbero causare problemi al PC.
- Passaggio 3: Fare clic su "Ripara tutto" per risolvere tutti i problemi.

3.Nel terminale CMD, scrivi questi comandi uno per uno e premi Invio per svuotare la cache DNS e rinnovare anche la configurazione IP.
ipconfig /flushdns ipconfig /registerdns ipconfig /release ipconfig /renew
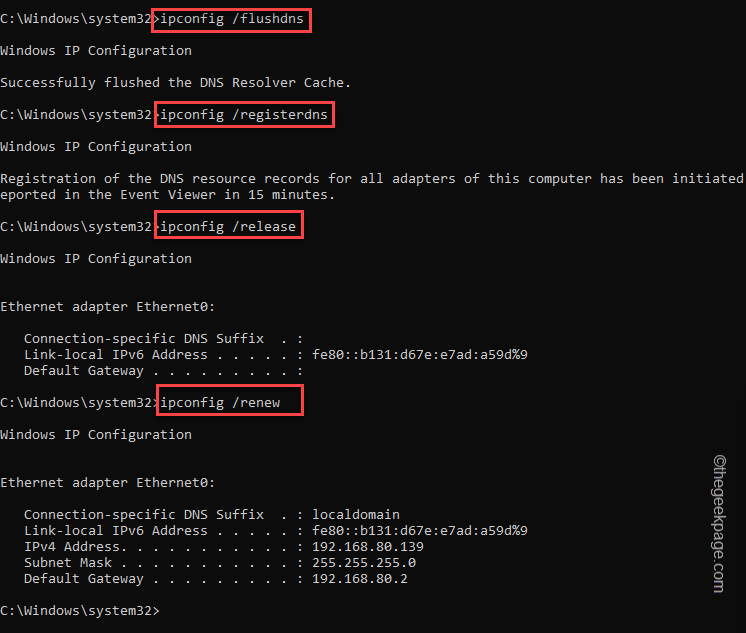
4.Dopo aver eseguito tutti e quattro i comandi, eseguire questi tre codici per ripristinare le impostazioni IPv4 e IPv6.
NETSH winsock reset catalog NETSH int ipv4 reset reset.log NETSH int ipv6 reset reset.log
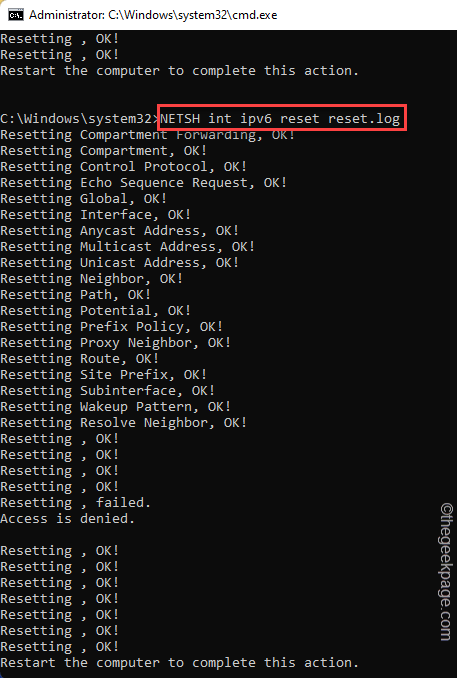
Una volta visualizzato il messaggio "Riavvia il computer per completare questa azione". messaggio viene visualizzato nel prompt dei comandi, il processo di esecuzione è completo.
Tutto quello che devi fare è chiudere la schermata del prompt dei comandi e riavviare il sistema.
Correzione 2: modifica le impostazioni VPN
È possibile modificare le impostazioni VPN e correggere le impostazioni VPN configurate in modo errato.
1.Apri la pagina Impostazioni e fai clic sulle impostazioni "Rete e Internet".
2.Tocca "VPN" dalla sezione di destra.
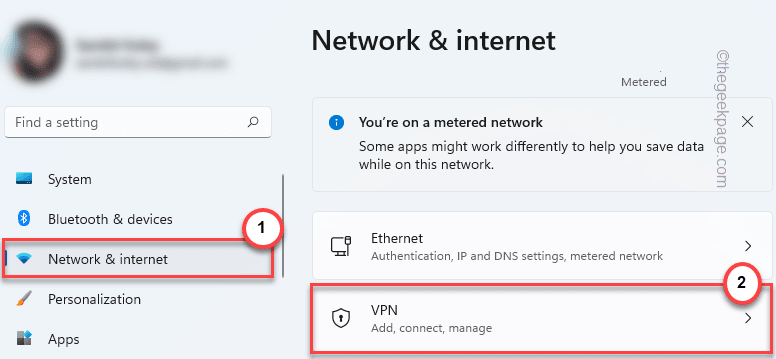
3.Nel riquadro di destra noterai la tua connessione VPN.
4.Basta fare clic sulla VPN per espanderla e toccare "Opzioni avanzate" per accedervi.
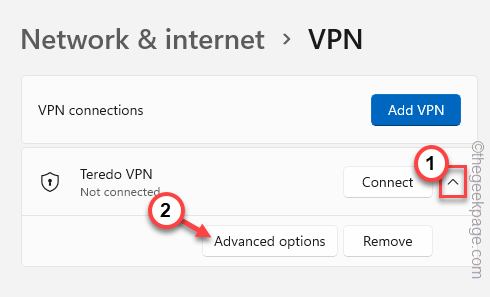
5.Vedrai lo stato attuale della VPN.
6.Tocca "Modifica" per modificare le impostazioni VPN correnti.
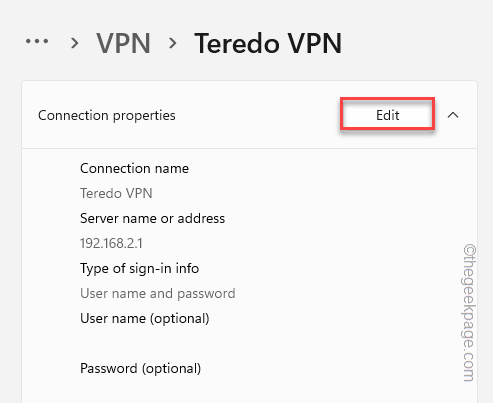
7.Ora, imposta correttamente l'opzione "Nome o indirizzo del server".Inoltre, se lo desideri, puoi anche modificare qualsiasi altra impostazione.
8.Al termine, tocca "Salva".
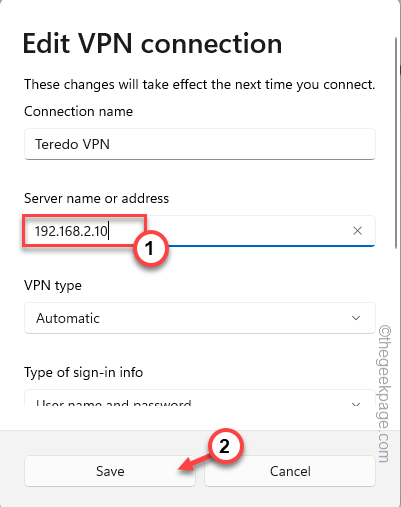
Ora, utilizzando questa connessione VPN, prova a connetterti nuovamente al computer remoto.Prova se funziona.
Correzione 3 - Modifica manualmente l'IP
È possibile regolare manualmente l'indirizzo IP.
1.Basta premere il tasto Windows + i tasti R insieme.
2.Qui, digita "cmd" e premi CTRL+MAIUSC+INVIO tre tasti insieme.
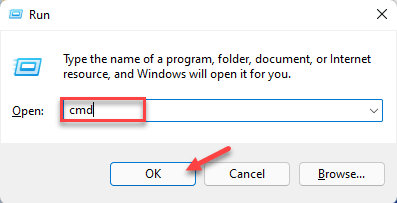
3.Digita questo codice e premi Invio per conoscere la configurazione dettagliata della tua connessione di rete.
ipconfig
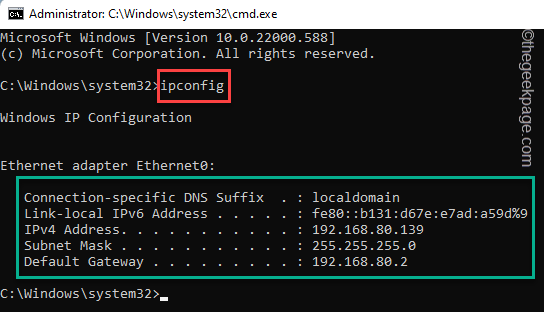
Verranno visualizzate le informazioni IP e il gateway predefinito della scheda di rete corrente.
Prendere nota dell'indirizzo IPv4, della subnet mask e del gateway predefinito da lì.
4.Dopo averlo fatto, premi ancora una volta il tasto Win e il tasto R.
5.Quindi, digita questa parola e fai clic sull'opzione "OK".
ncpa.cpl

6.Cerca la scheda di rete nella pagina Connessione di rete.
7.Ora tocca con il pulsante destro del mouse l'adattatore e tocca "Proprietà".
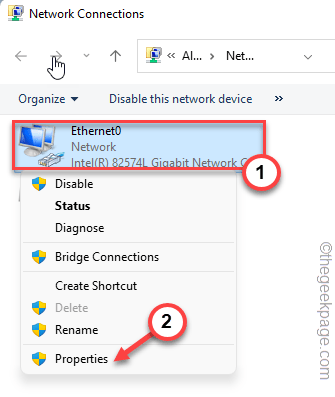
8.Ora tocca due volte l'opzione "Protocollo Internet versione 4 (TCP/IPv4)" per accedervi.
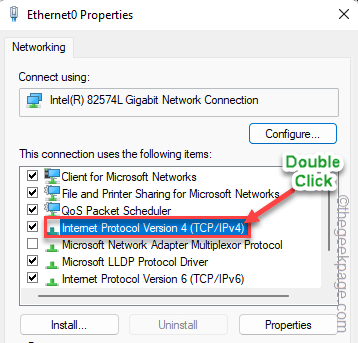
9.Ora seleziona l'opzione "Usa il seguente indirizzo IP".
10.Qui, inserisci quelli nella casella particolare e fai clic su "OK" per salvare le modifiche.
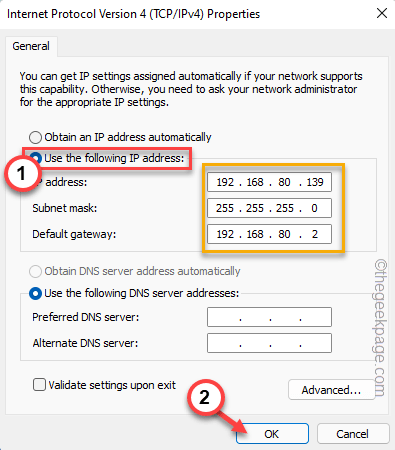
Ora controlla se la VPN funziona.
Correzione 4: reinstallare il driver di rete
Se le soluzioni precedenti non sono riuscite a risolvere il problema, è necessario disinstallare e reinstallare il driver di rete.
1.Utilizzare l'icona di ricerca accanto all'icona di Windows per cercare "dispositivo".
2.Tocca "Gestione dispositivi" per accedervi.

3.Dopo aver aperto Gestione dispositivi, espandi la sezione "Schede di rete".
4.Se vedi che ci sono solo uno o due adattatori, dovresti toccare "Visualizza" dalla barra dei menu e, inoltre, fare clic su "Mostra dispositivi nascosti".
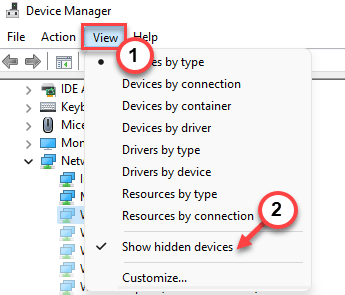
5.Basta toccare con il pulsante destro del mouse WAN Miniport e toccare "Disinstalla dispositivo".
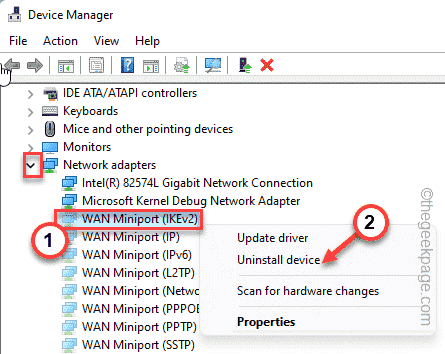
6.Tocca "Disinstalla" per disinstallare il dispositivo dal tuo sistema.
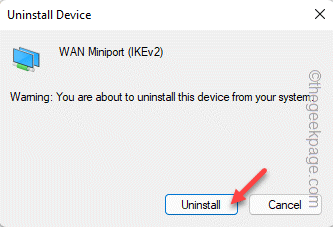
7.In questo modo, disinstalla tutti i dispositivi WAN Miniport nella sezione.
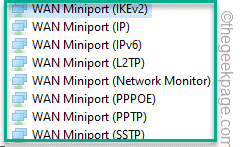
8.Dopo aver disinstallato tutti questi, tocca "Azione" e fai clic su "Cerca modifiche hardware".
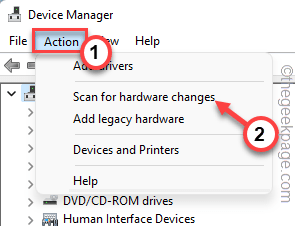
In questo modo, tutti i dispositivi che hai disinstallato verranno reinstallati.Ora, prova ancora una volta la VPN.
Suggerimenti alternativi -
1.Prova a utilizzare un altro servizio VPN.Se utilizzi un servizio VPN gratuito, considera l'utilizzo di servizi VPN premium.
2.Controlla la connessione di rete senza la VPN.Se la rete si connette, c'è qualche problema con la VPN stessa.
Puoi anche scaricare questo strumento di riparazione del PC per individuare e risolvere qualsiasi problema del PC:Passo 1 -Scarica lo strumento di riparazione del PC Restoro da qui
Passaggio 2: fare clic su Avvia scansione per trovare e risolvere automaticamente qualsiasi problema del PC.

