Correzione della notifica dello strumento di cattura mancante in Windows 11, 10
Aggiornato gennaio 2024: Smetti di ricevere messaggi di errore e rallenta il tuo sistema con il nostro strumento di ottimizzazione. Scaricalo ora a - > questo link
- Scaricare e installare lo strumento di riparazione qui.
- Lascia che scansioni il tuo computer.
- Lo strumento sarà quindi ripara il tuo computer.
Snip & Sketch è un meraviglioso strumento di acquisizione di screenshot per Windows.Microsoft ha aggiunto tonnellate di nuove fantastiche funzionalità e scorciatoie per rendere questo strumento quasi indispensabile per gli utenti.Ma c'è un problema che potresti aver notato dopo aver catturato lo schermo, la notifica di anteprima non viene visualizzata nel pannello delle notifiche!Ci sono un sacco di ragioni che possono essere alla radice del problema.Quindi, senza perdere altro tempo, segui queste soluzioni per trovare una rapida risoluzione.
Sommario
Correzione 1: controlla le impostazioni di notifica
Potresti aver bloccato l'impostazione di notifica Snip & Sketch.
1.Devi aprire le Impostazioni.Quindi, premi il tasto Windows + I tasti insieme.
Note importanti:
Ora è possibile prevenire i problemi del PC utilizzando questo strumento, come la protezione contro la perdita di file e il malware. Inoltre, è un ottimo modo per ottimizzare il computer per ottenere le massime prestazioni. Il programma risolve gli errori comuni che potrebbero verificarsi sui sistemi Windows con facilità - non c'è bisogno di ore di risoluzione dei problemi quando si ha la soluzione perfetta a portata di mano:
- Passo 1: Scarica PC Repair & Optimizer Tool (Windows 11, 10, 8, 7, XP, Vista - Certificato Microsoft Gold).
- Passaggio 2: Cliccate su "Start Scan" per trovare i problemi del registro di Windows che potrebbero causare problemi al PC.
- Passaggio 3: Fare clic su "Ripara tutto" per risolvere tutti i problemi.
2.Ora vai su "Sistema" dal riquadro di sinistra.
3.Sul lato destro, tocca "Notifiche" tra tutte le opzioni.
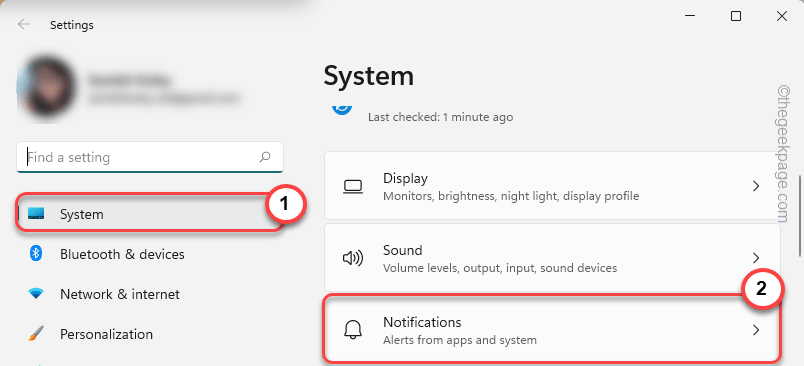
4.Assicurati solo che l'opzione "Notifiche" sia "Attiva" ed espandila.
5.Successivamente, assicurati che queste opzioni siano selezionate.
Show notifications on the lock screen Allow notifications to play sounds
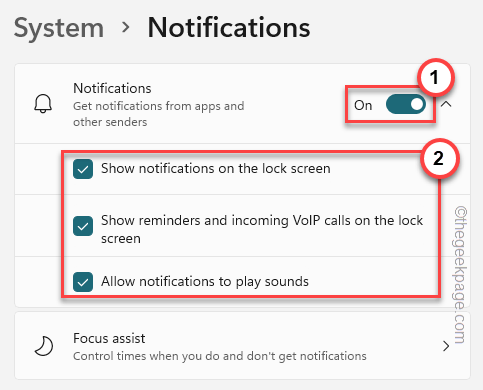
6.Ora devi assicurarti che le notifiche Snip & Sketch siano consentite.
7.Scendi nella stessa finestra e attiva l'opzione "Strumento di cattura".
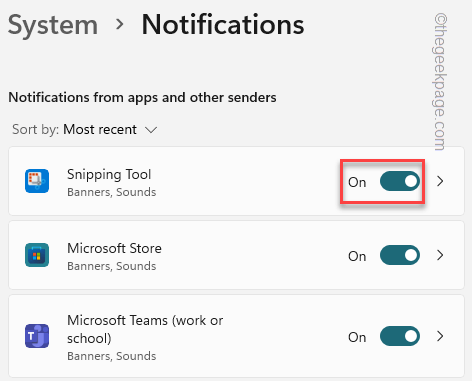
Successivamente, chiudi la finestra Impostazioni e scatta un'istantanea usando i tasti Win + Maiusc + S insieme.
Controlla se l'anteprima viene visualizzata nel pannello delle notifiche o meno.
Correzione 2: disattivare la messa a fuoco assistita
Focus Assist disattiva le notifiche sul tuo computer.
1.Noterai diverse icone nell'angolo sinistro della barra delle applicazioni.
2.Toccare l'icona dell'adattatore Internet o l'icona del suono una volta per aprire le impostazioni.
3.Ora puoi vedere "Focus Assist" nel riquadro.
4.Assicurati che "Focus Assist" sia disattivato.

Una volta che sei sicuro che Focus Assist sia disabilitato, fai uno screenshot casuale sul tuo sistema.Vai alla soluzione successiva se questa fallisce.
Passaggi alternativi -
Se non riesci a vedere Focus Assist sulla barra delle applicazioni, puoi disabilitarlo dalle Impostazioni.
1.Apri le Impostazioni.
2.Quindi, fai clic sulla prima impostazione "Sistema".
3.Successivamente, fai clic su "Notifiche".
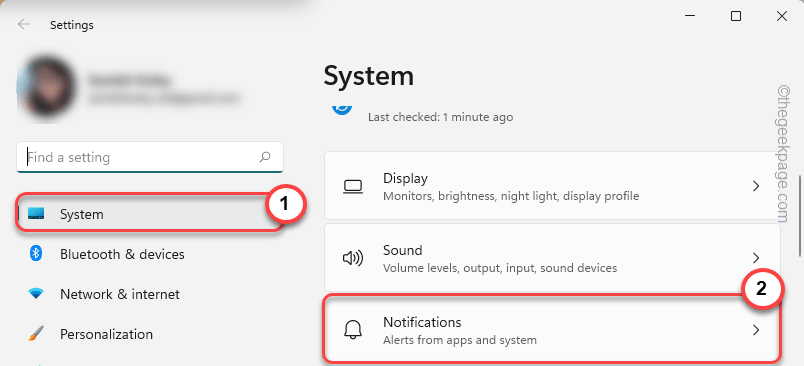
4.Qui troverai le impostazioni "Focus Assist".Cliccaci sopra.
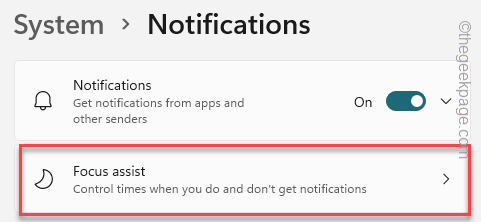
5. Nelle impostazioni di Focus Assist, impostalo su "Off" per disattivarlo completamente.
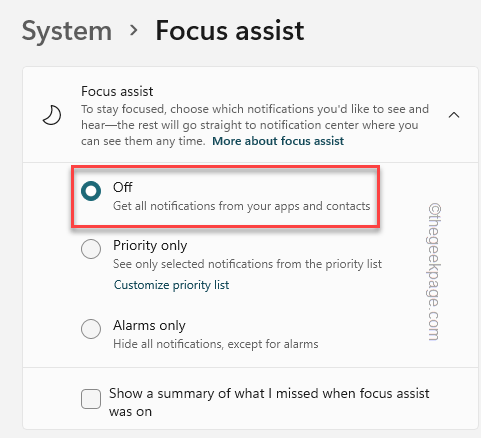
Successivamente, chiudi le Impostazioni e controlla.
Correzione 3: ripristina Snip & Sketch
Se la modifica delle impostazioni delle notifiche di Snip & Sketch non funziona, prova a ripristinare l'app.
1.Premi il tasto Win + X tasti contemporaneamente.
2.Quindi, fai clic su "App e funzionalità".

3.Ora scorri verso il basso il riquadro destro dello schermo e noterai l'app "Snip & Sketch".
[
NOTA -
Potresti non vedere lo strumento Snip & Sketch nelle Impostazioni.Invece, potresti notare lo "Strumento di cattura".È lo stesso.
]
4.Basta fare clic su "�?/strong>" accanto al nome dell'app e toccare "Opzioni avanzate".

5.Dovresti provare a riparare l'app prima di ripristinarla.
6.Tocca "Ripara" per avviare il processo di riparazione.
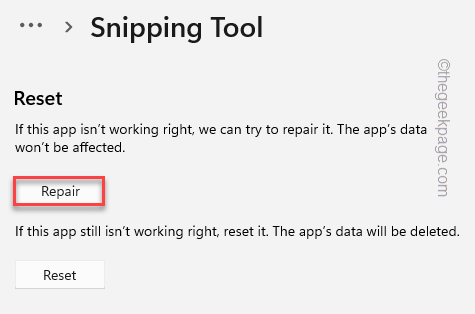
Concediti un po' di tempo per riparare l'app.Una volta completato il processo di riparazione, prova a fare uno screenshot utilizzando i tasti di scelta rapida.
Se funziona, non devi seguire ulteriori istruzioni.
7.In caso contrario, torna alla pagina Impostazioni.
8.Qui, tocca l'opzione "Ripristina".
9.Procedi con il ripristino dell'app toccando nuovamente l'opzione "Ripristina".

Dopo aver ripristinato l'app Snip & Sketch, non ci saranno ulteriori problemi di notifica.
Correzione 4: aggiorna l'app Snip & Sketch
Aggiorna l'app Snip & Sketch.
1.Apri Microsoft Store.
2.Cerca l'app "Snip" utilizzando la casella di ricerca.
3.Dopo aver aperto l'app Snip & Sketch se è presente un aggiornamento, vedrai l'opzione "Aggiorna".
Basta fare clic su di esso per aggiornare l'app.
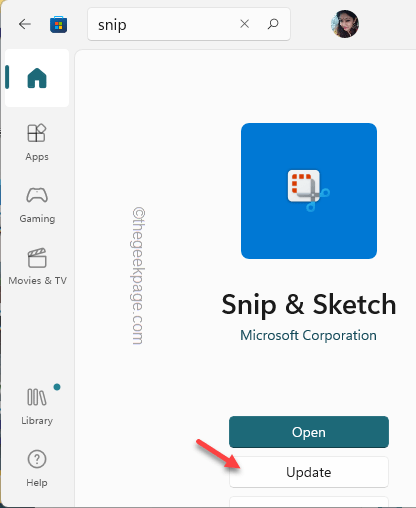
Dopo aver aggiornato l'app, controlla se è possibile visualizzare in anteprima lo screenshot acquisito o meno.
Correzione 5: disinstalla e reinstalla Snip & Sketch
Se tutto il trucco fallisce, non c'è altro che disinstallare e reinstallare lo strumento.
1.All'inizio, puoi fare clic con il pulsante destro del mouse sull'icona di Windows e toccare "App e funzionalità".

2.Cerca una casella di ricerca sul lato destro.Basta digitare "Snipping" nella casella di ricerca.
3.Basta toccare il menu a tre punti e toccare "Disinstalla" per disinstallare l'app.
4.Tocca di nuovo "Disinstalla" per confermare.
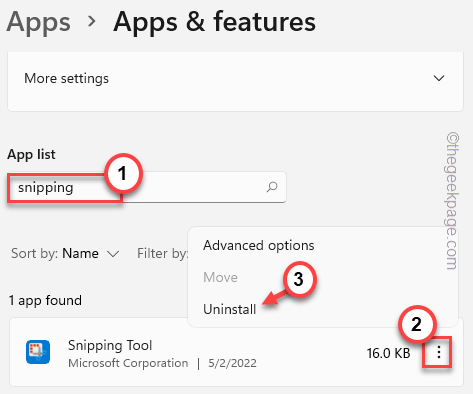
Dopo aver disinstallato l'app, chiudi le Impostazioni.
1.Negozio aperto.
2.Basta digitare "snip" nella casella di ricerca.
3.Quindi, tocca "Snip & Sketch" per aprirlo nello Store.
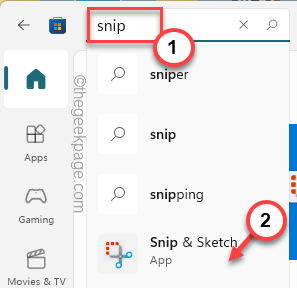
4.Quindi, tocca "Installa"per installare l'app Snip & Sketch sul tuo sistema.
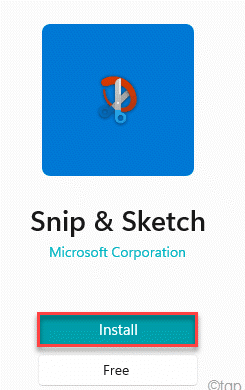
Dopo aver installato Snip & Sketch, chiudi lo Store.
Più tardi controlla se questo funziona per te.
Correzione 6 - Disabilita l'utilizzo della chiave della schermata di stampa
È possibile che il tasto Stampa schermo funzioni come tasto di scelta rapida per Snip & Sketch.
1.Apri la pagina Impostazioni.
2.Nel riquadro di sinistra, tocca "Accessibilità".
3.Ora scorri verso il basso e fai clic sulle impostazioni "Tastiera".

4.Cerca con attenzione questa opzione "Usa il pulsante Stampa schermo per aprire la cattura dello schermo" e impostala su "Disattiva".
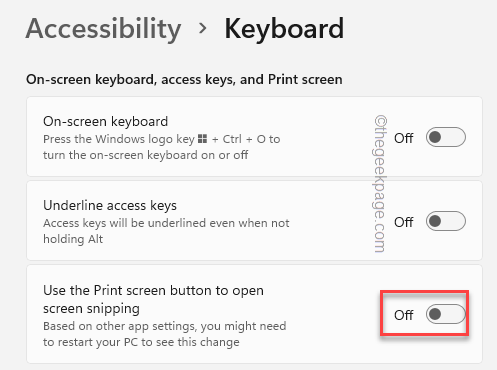
Successivamente, chiudi la pagina Impostazioni e riavvia il computer.
Verifica se questo risolve il tuo problema.
Suggerimenti alternativi -
1.A volte, le app di terze parti in grado di catturare lo schermo possono ostruire il tasto di scelta rapida Win+Shift+S.Come - CorelDRAW Graphics Suite, MaxTo, ecc.
Pertanto, la disinstallazione di queste applicazioni può aiutarti a risolvere il problema.
Puoi anche scaricare questo strumento di riparazione del PC per individuare e risolvere qualsiasi problema del PC:
Passo 1 -
Scarica lo strumento di riparazione del PC Restoro da qui

