Correggi l'utilizzo elevato della CPU di Steam Client WebHelper in Windows 11
Aggiornato gennaio 2024: Smetti di ricevere messaggi di errore e rallenta il tuo sistema con il nostro strumento di ottimizzazione. Scaricalo ora a - > questo link
- Scaricare e installare lo strumento di riparazione qui.
- Lascia che scansioni il tuo computer.
- Lo strumento sarà quindi ripara il tuo computer.
Molti giocatori hanno riferito di aver riscontrato problemi di balbuzie e ritardi del gioco durante l'utilizzo dell'applicazione Steam.Controllando i dettagli, sembra che il problema sia principalmente causato da Steam VR WebHelper.
SteamVR WebHelper è un browser interno che l'applicazione Steam utilizza per configurare il display necessario per la libreria di giochi di Steam Store.Questo utilizza fino al 70% della CPU causando problemi di balbuzie e ritardi in Steam.
In questo articolo, abbiamo curato un elenco di correzioni che ti aiuteranno a superare l'utilizzo elevato della CPU di Steam Client WebHelper.
Sommario
Note importanti:
Ora è possibile prevenire i problemi del PC utilizzando questo strumento, come la protezione contro la perdita di file e il malware. Inoltre, è un ottimo modo per ottimizzare il computer per ottenere le massime prestazioni. Il programma risolve gli errori comuni che potrebbero verificarsi sui sistemi Windows con facilità - non c'è bisogno di ore di risoluzione dei problemi quando si ha la soluzione perfetta a portata di mano:
- Passo 1: Scarica PC Repair & Optimizer Tool (Windows 11, 10, 8, 7, XP, Vista - Certificato Microsoft Gold).
- Passaggio 2: Cliccate su "Start Scan" per trovare i problemi del registro di Windows che potrebbero causare problemi al PC.
- Passaggio 3: Fare clic su "Ripara tutto" per risolvere tutti i problemi.
Correzione 1: disabilita avatar animato
Passaggio 1: apri l'applicazione Steam.
Passaggio 2: fai clic sulla scheda Amici dalle opzioni del menu in alto.
Passaggio 3: fare clic sull'elenco Visualizza amici.
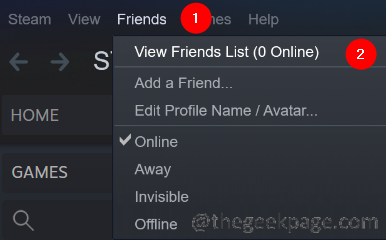
Passaggio 4: fare clic sull'icona Impostazioni.
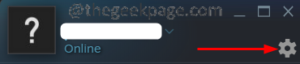
Passaggio 5: si apre la finestra delle impostazioni dell'elenco degli amici.Accanto ad Abilita avatar animati e frame avatar animati nell'elenco degli amici e nella chat, attiva il pulsante per disattivare le impostazioni.
![]()
Correzione 2: disabilita Steam Overlay
Passaggio 1: apri l'applicazione Steam facendo doppio clic su di essa.
Passaggio 2: fai clic sull'opzione del menu Steam situata nell'angolo sinistro.
Passaggio 3: fare clic su Impostazioni.
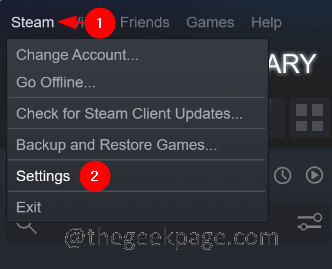
Passaggio 4: nella finestra Impostazioni, fai clic su In-Gamedal lato sinistro.
Passaggio 5: dal lato destro, deseleziona l'opzione Abilita Steam Overlay durante il gioco.
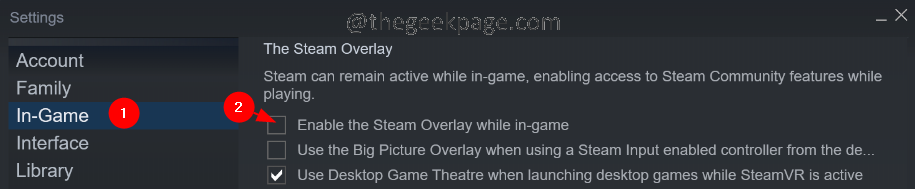
Passaggio 6: nella finestra delle impostazioni, fai clic sulla scheda Interfaccia sul lato sinistro.
Passaggio 7: deseleziona queste tre opzioni:
- Abilita lo scorrimento fluido nei servizi Web (richiede il riavvio)
- Abilita il rendering con accelerazione GPU nelle visualizzazioni Web (richiede il riavvio)
- Abilita la decodifica video hardware, se supportata (richiede il riavvio)
Passaggio 8: fare clic sul pulsante OK.
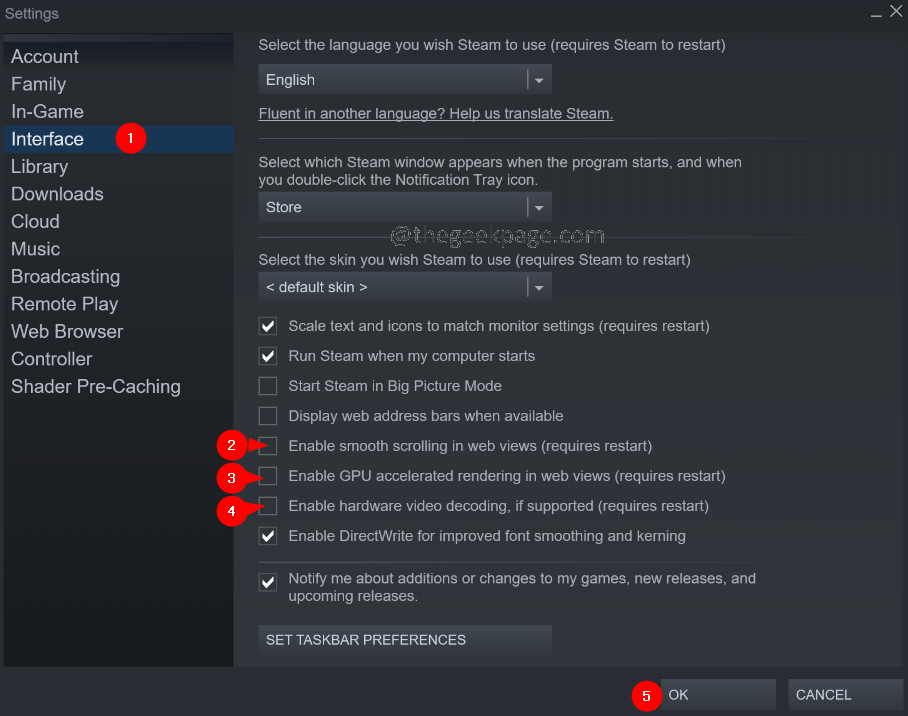
Passaggio 9: vedrai un messaggio che chiede di riavviare il sistema.Fai clic sul pulsante Riavvia Steam.
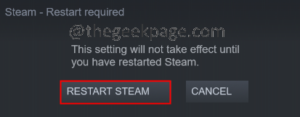
Correzione 3: esegui Steam in modalità piccola.
Se nessuno dei metodi precedenti non funziona, puoi provare a eseguire Steam in modalità piccola disabilitando Steam WebHelper.I giocatori hanno riferito di aver visto un aumento del 10-15% degli fps quando hanno disabilitato Steam WebHelper.
Passaggio 1: esci dall'applicazione Steam se è aperta.
Passaggio 2: fai clic con il pulsante destro del mouse sull'applicazione Steam
Passaggio 3: scegli Apri posizione file.
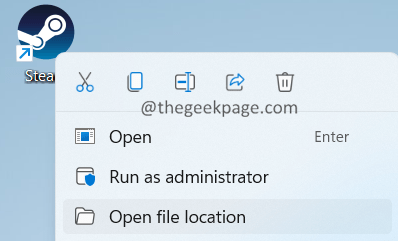
Passaggio 4: fai clic con il pulsante destro del mouse su steam.exee scegli l'opzione Copia percorso file.
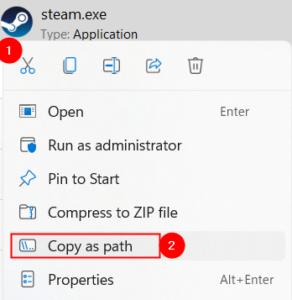
Passaggio 5: tieni premuti i tasti Windows+R e apri la finestra di dialogo Esegui.
Passaggio 6: nella finestra di dialogo Esegui che si apre, incolla l'indirizzo che hai copiato dal passaggio 4 e aggiungi la riga -no-browser +open steam://open/minigameslist
Il comando finale dovrebbe essere come mostrato di seguito.
"C:Program Files (x86)Steamsteam.exe" -no-browser +open steam://open/minigameslist
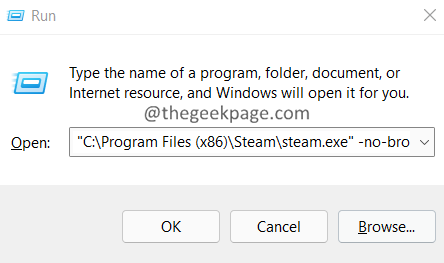
Correzione 4: disinstallare l'ultimo aggiornamento di Windows
Se noti che l'errore si verifica dopo l'aggiornamento di Windows, puoi ripristinare lo stato precedente disinstallando gli ultimi 2-3 aggiornamenti. Per farlo, segui i passaggi seguenti:
Step 1: Apri il Terminale Esegui con i tasti Windows+R.
Passaggio 2: inserisci il comando appwiz.cpl e premi Invio.
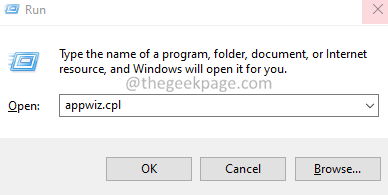
Passaggio 3: nella finestra visualizzata, fai clic su Visualizza aggiornamenti installati.
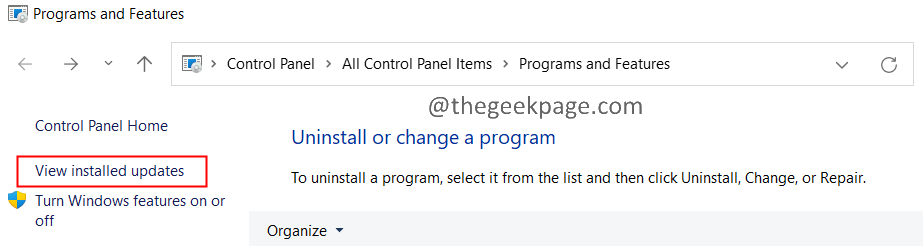
Passaggio 4: controlla la data in cui è stata installata l'applicazione.
Passaggio 5: disinstalla un aggiornamento facendo clic con il pulsante destro del mouse su di esso e scegliendo Disinstalla.
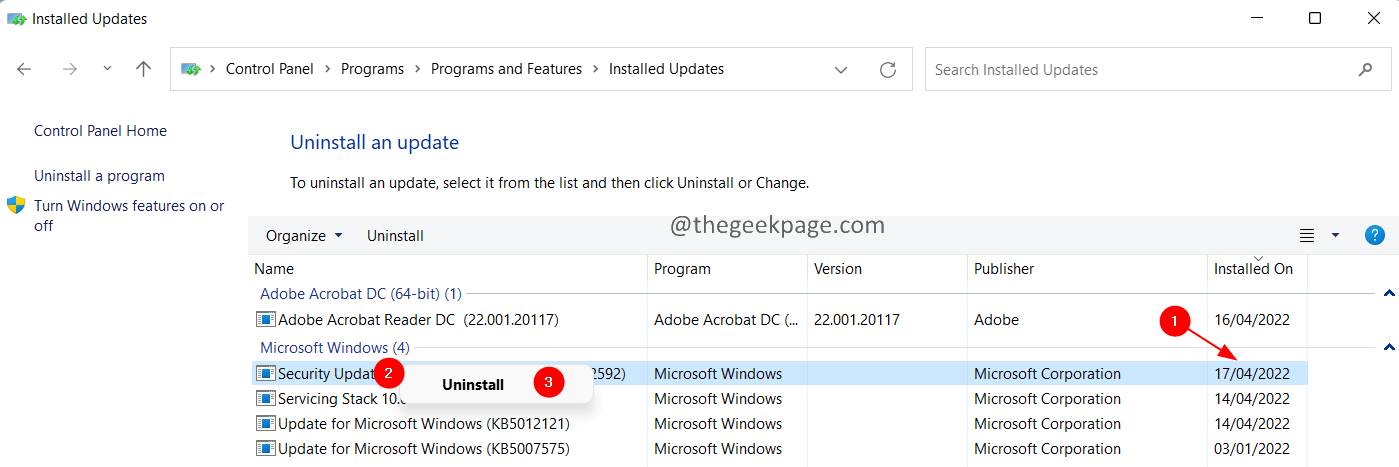
Passaggio 6: ora disinstalla gli ultimi aggiornamenti uno per uno e calcola quale aggiornamento ha causato il problema.
È tutto.
Grazie per aver letto.
Puoi anche scaricare questo strumento di riparazione del PC per individuare e risolvere qualsiasi problema del PC:
Passo 1 -
Scarica lo strumento di riparazione del PC Restoro da qui

