Correggi l'errore -Questa pagina Web non è disponibile- in Google Chrome Firefox Edge
Aggiornato gennaio 2024: Smetti di ricevere messaggi di errore e rallenta il tuo sistema con il nostro strumento di ottimizzazione. Scaricalo ora a - > questo link
- Scaricare e installare lo strumento di riparazione qui.
- Lascia che scansioni il tuo computer.
- Lo strumento sarà quindi ripara il tuo computer.
Navigazione veloce
Uno dei problemi più irritanti che gli utenti devono affrontare durante la navigazione è l'errore Questa pagina Web non è disponibile.Anche se disponi di una connessione Internet stabile, questo errore a volte può apparire e, una volta fatto, può impedirti di accedere a un determinato sito Web o a tutti i siti Web a seconda della causa del problema.
Sebbene questo problema possa sembrare enorme, in realtà è davvero facile risolverlo.Continua a leggere per scoprire come risolvere facilmente il problema dell'errore Questa pagina web non è disponibile su Google Chrome / Mozilla Firefox / Internet Explorer.
Si prega di controllare i seguenti controlli di base prima di procedere con il metodo effettivo menzionato nell'articolo.
Note importanti:
Ora è possibile prevenire i problemi del PC utilizzando questo strumento, come la protezione contro la perdita di file e il malware. Inoltre, è un ottimo modo per ottimizzare il computer per ottenere le massime prestazioni. Il programma risolve gli errori comuni che potrebbero verificarsi sui sistemi Windows con facilità - non c'è bisogno di ore di risoluzione dei problemi quando si ha la soluzione perfetta a portata di mano:
- Passo 1: Scarica PC Repair & Optimizer Tool (Windows 11, 10, 8, 7, XP, Vista - Certificato Microsoft Gold).
- Passaggio 2: Cliccate su "Start Scan" per trovare i problemi del registro di Windows che potrebbero causare problemi al PC.
- Passaggio 3: Fare clic su "Ripara tutto" per risolvere tutti i problemi.
- Assicurati che la tua connessione Internet sia stabile.
- Prova ad aprire la stessa pagina web da un altro dispositivo.Se funziona lì, significa che il problema riguarda il tuo dispositivo attuale.Puoi seguire il metodo menzionato in questo articolo per provare a risolvere il problema.
Passaggio 1: sulla barra delle applicazioni, fare clic sull'icona Cerca.
![]()
Passaggio 2: digita pannello di controllo nella barra di ricerca e scegli Pannello di controllo dai risultati della ricerca.
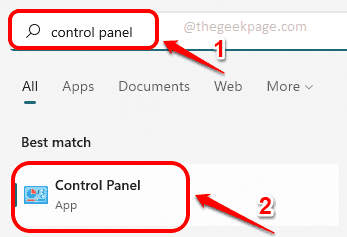
Passaggio 3: ora nella finestra del Pannello di controllo, assicurati che Visualizza per sia scelto come Icone piccole e quindi fai clic sul collegamento per Centro connessioni di rete e condivisione.
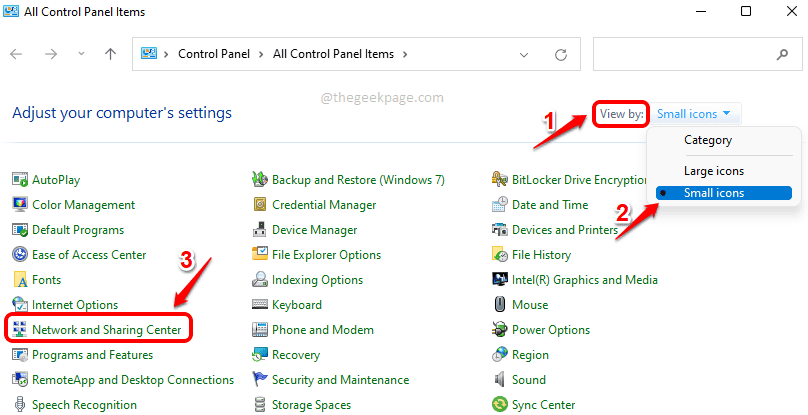
Passaggio 4: nel riquadro sinistro della finestra Centro connessioni di rete e condivisione, fare clic sul collegamento che dice Modifica impostazioni adattatore.
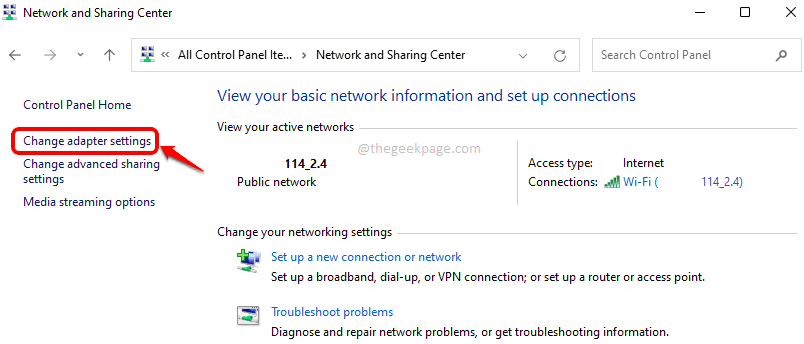
Passaggio 5: come successivo, fai clic con il pulsante destro del mouse sulla connessione di rete Wi-Fi e fai clic sull'opzione Proprietà.
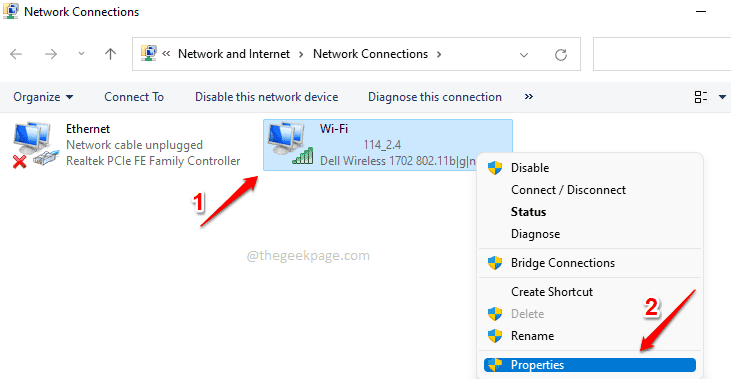
Passaggio 6: nella finestra delle proprietà Wi-Fi, individuare e fare clic su Protocollo Internet versione 4 (TCP/IPv4) nella sezione Questa connessione utilizza i seguenti elementi.
Quindi fare clic sul pulsante Proprietà per modificare le proprietà IPv4.
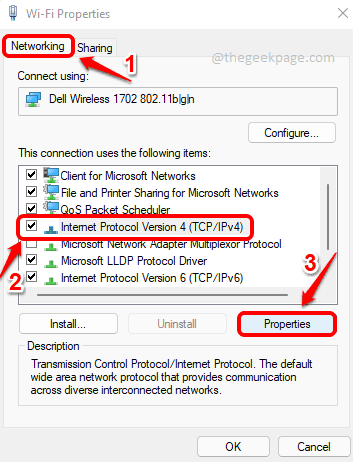
Passaggio 7: nella finestra delle proprietà IPv4, eseguire i seguenti passaggi:
1.Assicurati che il pulsante di opzione accanto all'opzione Ottieni automaticamente un indirizzo IP sia selezionato.
2.Fare clic sul pulsante di opzione su Usa i seguenti indirizzi del server DNS.
3.Quindi, sotto l'opzione Usa i seguenti indirizzi del server DNS, fornisci gli indirizzi del server DNS come mostrato di seguito.
Preferred DNS server: 208.67.222.220 Alternate DNS server: 208.67.220.220
4.Seleziona la casella di controllo corrispondente a Convalida impostazioni all'uscita.
5.Premi il pulsante OK.
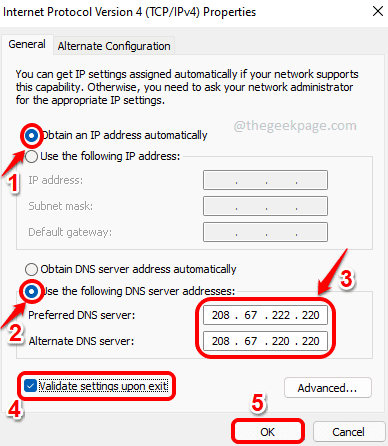
Questo è tutto.Prova a riavviare Google Chrome e prova a ricreare il problema.Se il problema persiste, prova a riavviare la macchina una volta.Il tuo problema ora dovrebbe essere risolto.
Per favore, dicci nella sezione commenti se il problema persiste.

