Correggi l'errore Lame_enc.dll mancante dal tuo computer in Windows 11, 10
Aggiornato gennaio 2024: Smetti di ricevere messaggi di errore e rallenta il tuo sistema con il nostro strumento di ottimizzazione. Scaricalo ora a - > questo link
- Scaricare e installare lo strumento di riparazione qui.
- Lascia che scansioni il tuo computer.
- Lo strumento sarà quindi ripara il tuo computer.
Ci sono momenti in cui gli utenti vogliono convertire altri file audio in MP3 e capita di usare software come Audacity per la modifica e la conversione in un file mp3.Ma durante la conversione utilizzando Audacity, molti utenti Windows hanno riscontrato un problema in cui non sono in grado di procedere e hanno ricevuto un messaggio di errore che diceva "Il programma non può essere avviato perché LAME_ENC.DLL non è presente sul tuo computer. Prova a reinstallare il programma su aggiustare il programma".
Il software Audacity ha bisogno di LAME_ENC.dll per codificare i file dove LAME significa Lame non è un codificatore MP3. Il primo e principale motivo è che il file lame_enc.dll stesso è mancante perché alcuni utenti potrebbero averlo eliminato per errore e anche a causa di file di sistema danneggiati, vecchi driver audio obsoleti installati sul sistema e così via.
Questo post mostra tutte le possibili correzioni di cui gli utenti hanno bisogno per risolvere questo problema.Se anche tu ti trovi nella stessa situazione, continua a leggere per saperne di più.
Sommario
Note importanti:
Ora è possibile prevenire i problemi del PC utilizzando questo strumento, come la protezione contro la perdita di file e il malware. Inoltre, è un ottimo modo per ottimizzare il computer per ottenere le massime prestazioni. Il programma risolve gli errori comuni che potrebbero verificarsi sui sistemi Windows con facilità - non c'è bisogno di ore di risoluzione dei problemi quando si ha la soluzione perfetta a portata di mano:
- Passo 1: Scarica PC Repair & Optimizer Tool (Windows 11, 10, 8, 7, XP, Vista - Certificato Microsoft Gold).
- Passaggio 2: Cliccate su "Start Scan" per trovare i problemi del registro di Windows che potrebbero causare problemi al PC.
- Passaggio 3: Fare clic su "Ripara tutto" per risolvere tutti i problemi.
Correzione 1: individuare il file LAME_ENC.DLL sul software Audacity
Questo errore si è verificato principalmente a causa del file lame_enc.dll eliminato dal sistema, quindi vediamo come scaricare da Internet in modo sicuro e installarlo sul sistema Windows con i passaggi spiegati di seguito.
Passaggio 1: apri qualsiasi app browser sul tuo sistema come Google Chrome.
Passaggio 2: apri una nuova scheda, digita il seguente URL nella barra degli indirizzi e premi il tasto Invio.
https://lame.buanzo.org/#lamewindl
Passaggio 3: quindi, fai clic sul collegamento libmp3lame-win-3.99.3.zipcome mostrato di seguito per avviare il download del file DLL.
NOTA: questo file libmp3lame-win-3.99.3.zip scaricato contiene il file lame_enc.dll proveniente dal sito LAME Sourceforge.net perché il file lame_enc.dll non può essere estratto facilmente da esso.
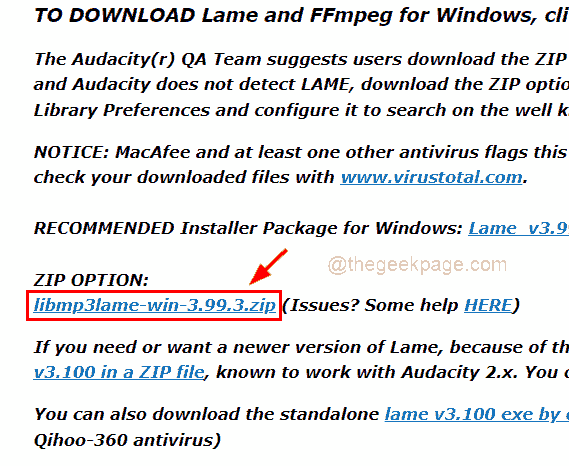
Passaggio 4: dopo averlo scaricato, estrarlo o semplicemente fare doppio clic sul file zip scaricato per aprirlo, quindi copiare il file e incollarlo in un'altra cartella.
Passaggio 5: quindi, apri il software Audacity sul tuo sistema.
Passaggio 6: naviga attraverso Modifica nella barra in alto della finestra di Audacity e fai clic su Preferenze dall'elenco come mostrato di seguito.
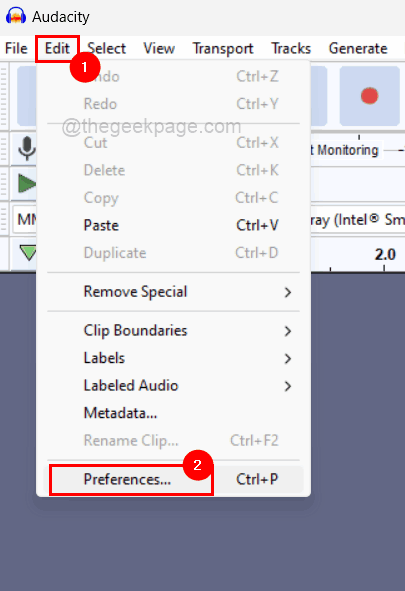
Passaggio 7: nella finestra Preferenze, fai clic sull'opzione Librerie dal menu a sinistra come mostrato.
Passaggio 8: fare clic sul pulsante denominato Individua sotto Libreria di esportazione MP3 in alto a destra della finestra Preferenze, come mostrato nello screenshot qui sotto.
NOTA: Se sul tuo audacity non è visualizzato alcun pulsante di localizzazione, non preoccuparti poiché LAME MP3 ha l'ultimo integrato fornito con il software Audacity se è stato appena installato sul tuo sistema.
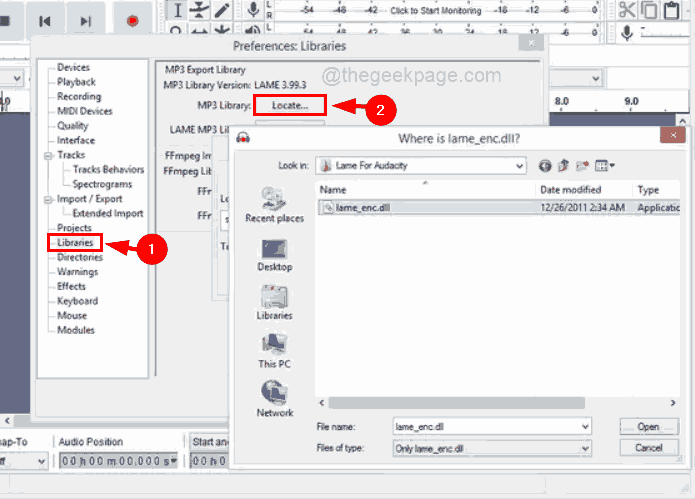
Passaggio 11: Successivamente, cerca il file lame_enc.dll che hai copiato e incollato in un'altra cartella e selezionalo e fai clic su OK nella finestra Preferenze e il gioco è fatto.
Passaggio 7: ora riavvia il sistema e dopo che il sistema è stato avviato, controlla se il problema persiste.
Correzione 2: installare il file LAME_ENC.DLL sul sistema Windows
Passaggio 1: apri l'app del browser Web sul tuo sistema come Google Chrome.
Passaggio 2: quindi, apri una nuova scheda e digita il collegamento indicato di seguito nella barra degli indirizzi e premi il tasto Invio.
Passaggio 3: quindi, fai clic sul pulsante Download che è di colore verde come mostrato nello screenshot qui sotto.

Passaggio 4: questo avvierà il download del file tar.gz sul tuo sistema.

Passaggio 5: dopo averlo scaricato, estrai questo file e ottieni il file lame_enc.dll e copialo.
Passaggio 6: quindi, vai su C:WindowsSysWOW64 utilizzando Esplora file e incolla il file lame_enc.dll copiato in questa cartella.
Passaggio 7: dopodiché, chiudi la cartella e riavvia il sistema e verifica se il problema è stato risolto.
Correzione 3: eseguire la scansione SFC sul sistema
I file di dati di sistema danneggiati possono anche essere la ragione di questo errore.Il file lame_enc.dll potrebbe non essere effettivamente mancante, ma gli altri file danneggiati potrebbero causare questo problema sul software Audacity.
Di seguito sono riportati i passaggi seguenti per cercare i file di sistema danneggiati utilizzando il prompt dei comandi e il controllo file di sistema.
Passaggio 1: premere insieme i tasti Windows e R per aprire la casella di comando Esegui.
Passaggio 2: quindi, digita cmd al suo interno e premi insieme i tasti CTRL, MAIUSC e INVIO per aprire una finestra del prompt dei comandi con privilegi elevati sul sistema.
NOTA: per continuare è necessario accettare la richiesta di controllo dell'accesso utente.

Passaggio 3: quindi, digita sfc /scannow e premi il tasto Invio per avviare la scansione dei file di dati danneggiati.
Passaggio 4: devi attendere che la scansione non sia completata e, una volta completata, vedrai tutti i file di sistema danneggiati se ne vengono trovati.
NOTA: sostituire i file danneggiati che vengono trovati.

Passaggio 5: altrimenti mostrerà semplicemente "Protezione risorse di Windows non ha rilevato alcuna violazione dell'integrità".
Passaggio 6: ora puoi chiudere la finestra del prompt dei comandi.
Correzione 4 - Aggiorna i driver dei controller audio, video e di gioco utilizzando Gestione dispositivi
Di solito, viene ignorato dagli utenti per aggiornare il driver del controller audio, video e di gioco, che potrebbe non corrispondere al file dll lame a causa dell'obsolescenza.Quindi potresti riscontrare questo problema durante la conversione di qualsiasi file audio in mp3 sul tuo sistema.
Quindi consigliamo agli utenti di aggiornare i driver audio utilizzando Gestione dispositivi che viene mostrato utilizzando i passaggi seguenti.
Passaggio 1: premere insieme i tasti Windows e X sulla tastiera per visualizzare l'elenco del menu contestuale del pulsante Start.
Passaggio 2: quindi, premere il tasto M per aprire la finestra Gestione dispositivi.
Passaggio 3: una volta aperta la finestra di gestione dei dispositivi, fare doppio clic sull'opzione Controller audio, video e giochi per espanderla e visualizzare tutti i driver installati sotto di essa.
Passaggio 4: fare clic con il pulsante destro del mouse su ciascun driver e selezionare l'opzione Aggiorna driver dal menu di scelta rapida per aggiornare il driver come mostrato nell'immagine sottostante.
Passaggio 5: quindi, segui le istruzioni sullo schermo per completare il processo di aggiornamento.

Passaggio 6: una volta aggiornati tutti i driver audio, chiudere Gestione dispositivi.
Passaggio 7: ora controlla se il problema è stato risolto.
Correzione 5: ripristinare il sistema utilizzando la funzione Ripristino configurazione di sistema sul sistema
Passaggio 1: apri la casella del comando Esegui premendo contemporaneamente i tasti Windows + R.
Passaggio 2: Successivamente, devi digitare rstruinella casella di testo della casella di comando Esegui e premere il tasto Invio che apre la finestra Ripristino configurazione di sistema.
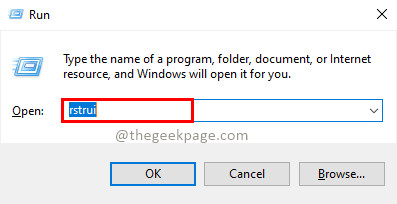
Passaggio 3: dopo l'apertura della finestra Ripristino configurazione di sistema, fare clic su Avanti nella parte inferiore della finestra come mostrato di seguito per procedere.
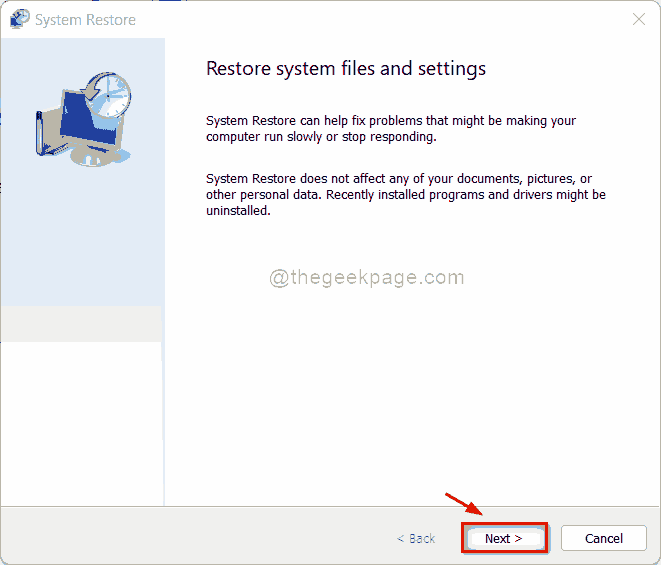
Passaggio 4: in questa finestra, vedrai tutti i punti di ripristino del sistema creati dall'utente quando il sistema funzionava senza problemi.
Passaggio 5: seleziona un punto di ripristino del sistema dall'elenco e fai clic su Avanti.

Passaggio 6: quindi, nella finestra successiva, conferma il punto di ripristino del sistema che hai selezionato e fai clic su Fine per avviare il ripristino del sistema.
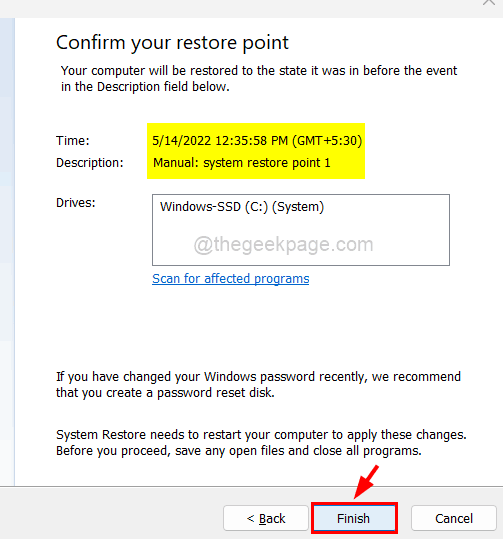
Passaggio 7: dopo il ripristino del sistema, potresti notare che il problema è stato risolto.
Puoi anche scaricare questo strumento di riparazione del PC per individuare e risolvere qualsiasi problema del PC:Passo 1 -Scarica lo strumento di riparazione del PC Restoro da qui
Passaggio 2: fare clic su Avvia scansione per trovare e risolvere automaticamente qualsiasi problema del PC.

