Correggi l'errore di connessione a Steam Impossibile connettersi alla rete Steam su PC Windows
Aggiornato gennaio 2024: Smetti di ricevere messaggi di errore e rallenta il tuo sistema con il nostro strumento di ottimizzazione. Scaricalo ora a - > questo link
- Scaricare e installare lo strumento di riparazione qui.
- Lascia che scansioni il tuo computer.
- Lo strumento sarà quindi ripara il tuo computer.
Steam è una delle piattaforme di gioco online più popolari che offre ai suoi utenti un'esperienza di gioco desktop.Una volta che hai un account Steam, puoi utilizzare qualsiasi computer per giocare ai giochi che hai scaricato/acquistato utilizzando l'account Steam.
Sono entusiasta di passare un po' di tempo a giocare su Steam e vieni accolto da un errore imprevisto che non ti consente di accedere ai giochi nel tuo account.Di recente, i giocatori di Steam hanno segnalato un errore di connessione a causa del quale non sono in grado di accedere al proprio account e accedere ai propri giochi.Il messaggio di errore che viene visualizzato agli utenti è il seguente
Errore di connessione
Impossibile connettersi alla rete Steam.
Note importanti:
Ora è possibile prevenire i problemi del PC utilizzando questo strumento, come la protezione contro la perdita di file e il malware. Inoltre, è un ottimo modo per ottimizzare il computer per ottenere le massime prestazioni. Il programma risolve gli errori comuni che potrebbero verificarsi sui sistemi Windows con facilità - non c'è bisogno di ore di risoluzione dei problemi quando si ha la soluzione perfetta a portata di mano:
- Passo 1: Scarica PC Repair & Optimizer Tool (Windows 11, 10, 8, 7, XP, Vista - Certificato Microsoft Gold).
- Passaggio 2: Cliccate su "Start Scan" per trovare i problemi del registro di Windows che potrebbero causare problemi al PC.
- Passaggio 3: Fare clic su "Ripara tutto" per risolvere tutti i problemi.
Vedi il messaggio sopra e non riesci ad accedere ai giochi nel tuo account?Quindi, hai raggiunto il post giusto che ti aiuterà a risolvere questo errore.Continua a leggere questo articolo per vedere i metodi di risoluzione dei problemi che puoi utilizzare per superare l'errore Impossibile connettersi alla rete Steam sul tuo PC Windows.Prima di procedere con le correzioni seguenti, controlla se la tua connessione Internet funziona correttamente provando ad accedere ad alcune pagine Web sul browser.
Correzione 1 - Disabilita VPN o Proxy
Se stai utilizzando qualsiasi client VPN sul tuo sistema, disconnetti il client dal server VPN.Apri il client VPN attualmente in esecuzione dalla barra delle applicazioni e fai clic sull'opzione Disconnetti.
Nel caso in cui non trovi alcun client VPN in esecuzione sul tuo PC Windows, è possibile che tu stia utilizzando una connessione VPN tramite le Impostazioni di rete e Internet di Windows.Segui i passaggi seguenti per disconnettere qualsiasi connessione VPN dalle Impostazioni VPN di Windows.
1.All'estremità destra della barra delle applicazioni, fai clic con il pulsante destro del mouse sulla connessione di rete e scegli Impostazioni di rete e Internet.
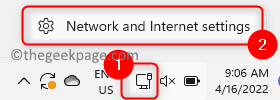
2.Nella pagina Impostazioni rete e Internet, scorri verso il basso e seleziona VPN.
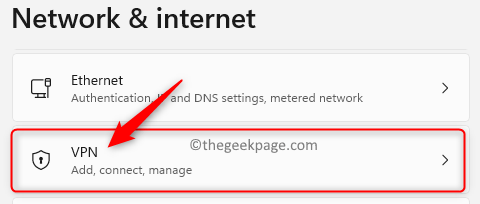
3.Qui, sotto Connessioni VPN se il tuo PC è connesso a qualsiasi connessione VPN, accanto ad esso ci sarà un pulsante Disconnetti.
Fare clic su questo pulsante Disconnetti per disconnettere il PC dal server VPN.
4.Ora controlla se riesci a connetterti al tuo account Steam.
Se questo non funziona, controlla se hai impostato un indirizzo del server proxy.
1.Apri la casella Esegui usando la combinazione di Windows e R sulla tastiera.
Digita ms-settings:network e premi Invio per aprire le impostazioni di rete e Internet.
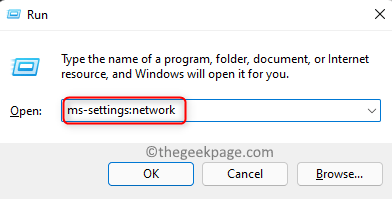
2.Questo apre la pagina Rete e Internet nelle Impostazioni di Windows.
Scorri verso il basso e fai clic sulla casella denominata Proxy.

3.Vai alla sezione Configurazione proxy manuale.
Qui, se vedi "Attivo" sotto Usa un server proxy, significa che hai impostato un server proxy.
4.Ora, fai clic sul pulsante Modifica associato a Usa un server proxy.
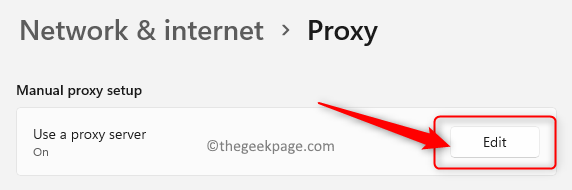
5.Nella finestra Modifica server proxy, disattiva l'interruttore sotto Usa un server proxy.
Una volta disattivato, l'indirizzo IP del proxy e le opzioni della porta sono disattivati.
6.Quindi, fai clic sul pulsante Salva per salvare questa modifica.
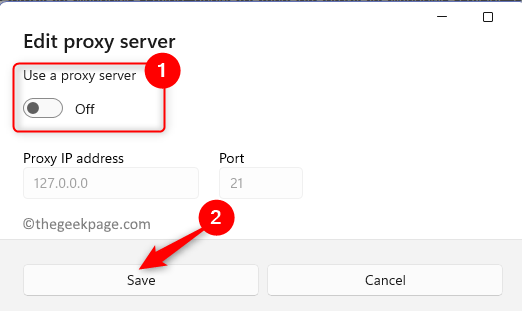
7.Ora vedi che l'opzione Usa un server proxy nella sezione Configurazione proxy manuale è disattivata.

8.Apri Steam e controlla se stai riscontrando un errore di connessione.
Correzione 2: chiusura forzata e riavvio dell'applicazione Steam
1.Fare clic con il pulsante destro del mouse sul pulsante Windows (menu Start) sulla barra delle applicazioni e scegliere l'opzione Task Manager.
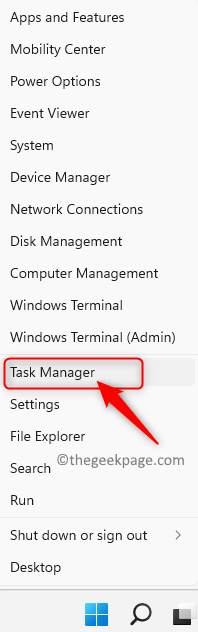
2.Se viene visualizzata la versione ridotta a icona di Task Manager, fare clic su Maggiori dettagli.
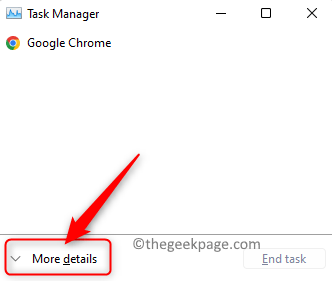
3.Qui, seleziona la scheda denominata Processi per vedere l'elenco dei processi attualmente in esecuzione sul tuo sistema.
4.Individua il processo Steam(32-bit) nell'elenco.
Selezionalo e quindi fai clic sul pulsante Termina attività nell'angolo in basso a destra della finestra di Task Manager.

5.Controlla se ci sono altri processi specifici di Steam in esecuzione come Steam Client Service o Steam Client WebHelper.Se presenti, terminali come indicato nel passaggio 4.
6.Ora avvia Steam e prova ad accedere e controlla se l'errore è stato corretto.
Correzione 3 - Aggiungi TCP nelle proprietà del file eseguibile di Steam
1.Fai clic sul pulsante blu di Windows sulla barra delle applicazioni.
Digita Steam nella casella di ricerca di Windows.
2.Nel risultato della ricerca visualizzato, fai clic con il pulsante destro del mouse su Steam e seleziona Apri percorso file.
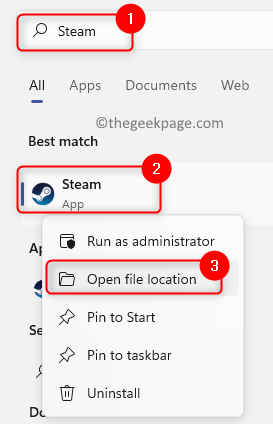
3.Questo apre Esplora file con la posizione del collegamento all'applicazione Steam.
Fai clic con il pulsante destro del mouse sul collegamento Steam e seleziona l'opzione Proprietà nel menu contestuale.
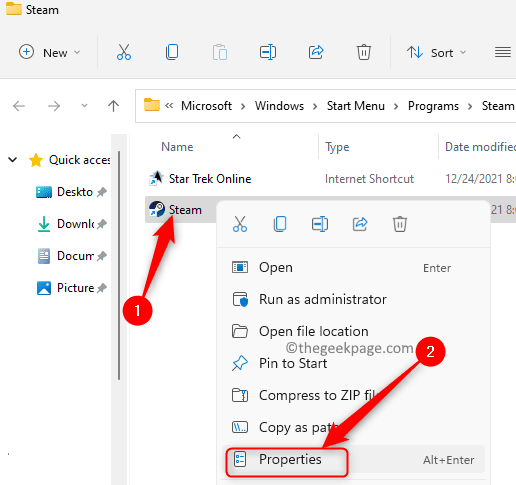
4.Nella finestra Proprietà di Steam, vai alla scheda Collegamento.
5.Qui vedrai una casella di testo accanto al testo Destinazione con la posizione dei file eseguibili di Steam.
Alla fine di questo testo, dopo le virgolette, assegna uno spazio e digita -tcp.
6.Ora, fai clic su Applica e poi su OK per confermare e salvare le modifiche.

Nota: se viene visualizzata una finestra Accesso negato che dice che è necessaria l'autorizzazione di amministratore per modificare le impostazioni, fare clic su Continua.
7.Apri Steam e verifica se riesci a connetterti al server Steam e ad accedere ai tuoi giochi.
Correzione 4 - Esegui Steam come amministratore
1.Sul desktop, individua il collegamento per l'app Steam.
Fai clic con il pulsante destro del mouse su questa scorciatoia di Steam e scegli Proprietà.
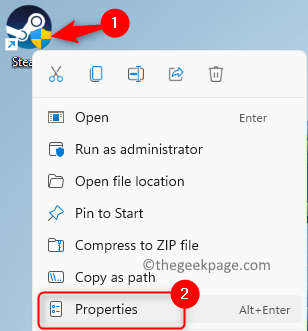
Nota: se non è presente alcun collegamento sul desktop, esegui i passaggi da 1 a 3 come indicato nella correzione 4 sopra per aprire le proprietà di Steam.
2.Seleziona la scheda Compatibilità nella finestra Proprietà dell'app Steam.
3.Qui, seleziona la casella accanto all'opzione Esegui questo programma come amministratore nella sezione Impostazioni.
4.Quindi, fai clic su Applica e quindi su OK per salvare queste modifiche nel collegamento dell'app.

5.Prova ad avviare l'app Steam e controlla se l'errore di connessione è stato risolto.
Correzione 5 - Consenti Steam attraverso il firewall
1.Premi i tasti Windows e R insieme per aprire Esegui.
2.Digita windowsdefender://Network/ e premi Invio per aprire Firewall e protezione della rete in Windows Security.
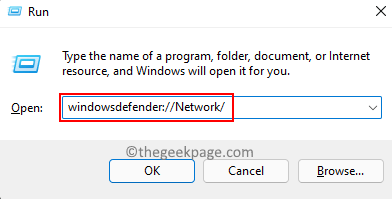
3.Qui, fai clic sul collegamento Consenti un'app tramite il firewall.
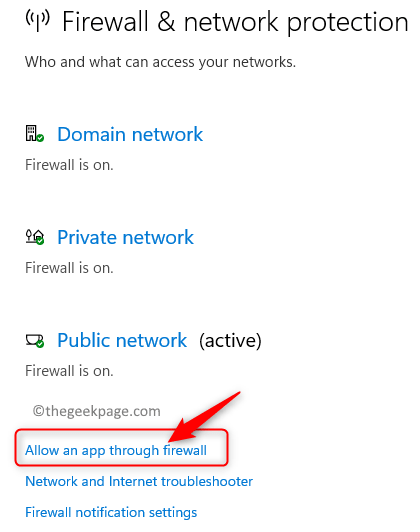
4.Questo apre la finestra delle app consentite con un elenco di app che possono comunicare tramite Windows Defender Firewall.
Per apportare modifiche qui, fare clic sul pulsante Modifica impostazioni.
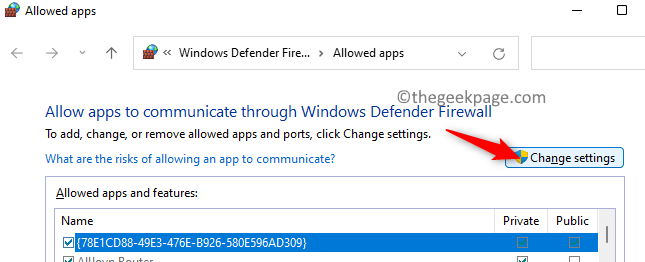
5.Nella casella con il titolo App e funzionalità consentite, scorri verso il basso e individua Steam nell'elenco.
Assicurati di selezionare la casella accanto a Steam per consentirlo tramite Steam.
Inoltre, per l'app Steam, seleziona la casella sotto le colonne Privato e Pubblico.

Nota: se non riesci a trovare Steam nell'elenco delle app consentite, fai clic sul pulsante Consenti un'altra app….
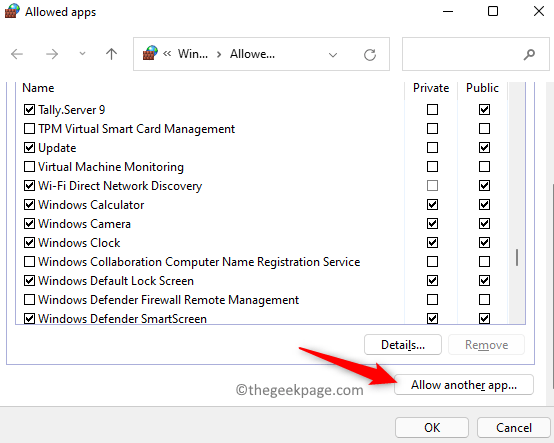
Nella finestra Aggiungi un'app, fai clic su Sfoglia.Vai alla posizione dell'eseguibile di Steam.Per impostazione predefinita, il percorso è C:Programmi (x86)Steam.
Qui, seleziona il file steam.exe e quindi fai clic sul pulsante Aggiungi.Ora troverai Steam nell'elenco delle app consentite.

6.Al termine, fai clic su OK per salvare le modifiche.
7.Avvia l'applicazione Steam e controlla se sei in grado di giocare ai tuoi giochi senza errori di connessione.
Correzione 6 - Aggiorna il driver di rete del tuo sistema
1.Premi Windows + X e fai clic su Gestione dispositivi nell'elenco.
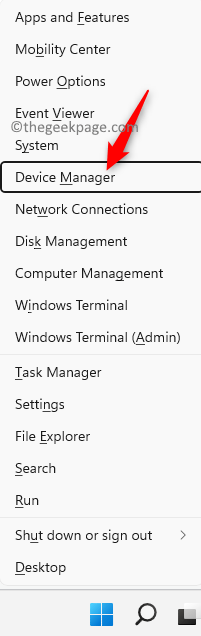
2.Nella finestra Gestione dispositivi, espandi Schede di rete facendo clic sulla piccola freccia accanto ad essa.Viene visualizzato un elenco di schede di rete sul sistema.
3.Fare clic con il pulsante destro del mouse sull'adattatore che si desidera aggiornare e scegliere l'opzione Aggiorna driver.

4.Ora vedrai la finestra Aggiorna driver per la scheda di rete selezionata con le opzioni su come vuoi cercare i driver.
Qui, fai clic sull'opzione Cerca automaticamente i driver.

5.Facendo clic su questa opzione, verifica la presenza di nuovi aggiornamenti per il driver e li installa se vengono trovati aggiornamenti.
6.Riavvia il computer una volta aggiornato il driver di rete.
7.Avvia Steam e controlla se il messaggio di errore di connessione è ancora visualizzato.
Correzione 7 - Disinstalla e reinstalla il client Steam
1.Tieni premuti contemporaneamente i tasti Windows e R per aprire la finestra di dialogo Esegui.
2.Digita ms-settings:appsfeatures per aprire App e funzionalità nelle Impostazioni di Windows.

3.In questa pagina, nella casella di testo sotto il testo Elenco app, digita Steam per cercare l'applicazione Steam nell'elenco delle app installate sul tuo sistema.
4.Ora, fai clic sui tre punti verticali all'estremità destra di Steam e seleziona l'opzione Disinstalla.
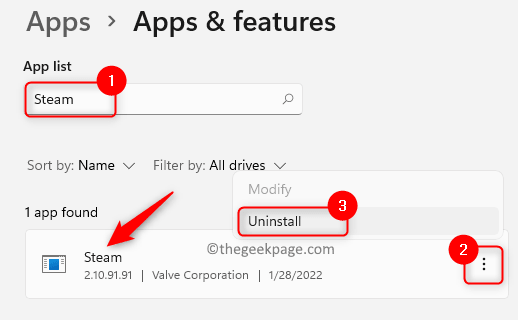
5.Nella piccola finestra di conferma che si apre, fai di nuovo clic su Disinstalla.

6.Attendere un po' di tempo per la disinstallazione dell'applicazione.
7.Quindi, vai alla pagina ufficiale per scaricare il programma di installazione del client Steam sul tuo PC.
8.Ora, fai doppio clic sul file scaricato per eseguire il file di installazione.
9.Segui le istruzioni sullo schermo per installare nuovamente l'applicazione Steam sul tuo sistema.
10.Una volta completata l'installazione dell'app, prova ad avviare l'app Steam e controlla se l'errore di connessione è stato corretto.
Questo è tutto!
Spero che questo articolo ti abbia aiutato a risolvere l'errore Impossibile connettersi alla rete Steam sul tuo PC Windows.Commenta e facci sapere la soluzione che ha funzionato nel tuo caso.
Puoi anche scaricare questo strumento di riparazione del PC per individuare e risolvere qualsiasi problema del PC:
Passo 1 -
Scarica lo strumento di riparazione del PC Restoro da qui

