Correggi l'errore dell'app Snap Camera Nessun input della fotocamera disponibile in Google Meet e Zoom Meetings
Aggiornato gennaio 2024: Smetti di ricevere messaggi di errore e rallenta il tuo sistema con il nostro strumento di ottimizzazione. Scaricalo ora a - > questo link
- Scaricare e installare lo strumento di riparazione qui.
- Lascia che scansioni il tuo computer.
- Lo strumento sarà quindi ripara il tuo computer.
Snap Camera è un'applicazione desktop per fotocamera interattiva gratuita che consente agli utenti di applicare i diversi filtri/obiettivi della fotocamera all'immagine catturata dalla fotocamera del computer.È composto da tutti i famosi filtri Snapchat.I filtri Snap Camera possono essere utilizzati in qualsiasi app di live streaming o chat video di terze parti.Di recente, molti utenti hanno segnalato che Snap Camera non funziona e stanno vedendo l'errore Nessun input disponibile della fotocamera durante il tentativo di utilizzarlo per qualsiasi applicazione di chat video come Google Meet o Zoom Meetings.Fondamentalmente, questo errore indica che Snap Camera non è riconosciuto come sorgente di input dall'app di chat video.
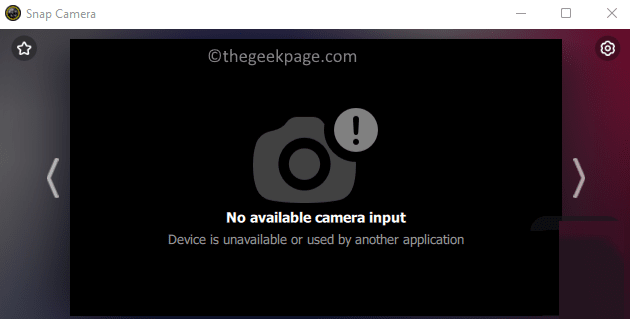
Le possibili cause di questo errore durante l'utilizzo dell'app Snap Camera sono:
- Le autorizzazioni richieste non vengono concesse a Snap Camera
- L'app Snap camera non è aggiornata all'ultima versione.
- Ordine di avvio della videochiamata e dell'app Snap Camera
- Driver della fotocamera obsoleti
- File di cache danneggiati
Stai partecipando a una videochiamata e stai cercando di utilizzare l'app Snap Camera durante una riunione di Google Meet/Zoom e visualizzi un messaggio di errore?Quindi vai avanti e leggi questo post.In questo articolo, abbiamo curato un elenco di metodi di risoluzione dei problemi che possono aiutarti a risolvere questo errore di input della fotocamera non disponibile con Snap Camera.Prima di procedere con le correzioni, dai un'occhiata alle soluzioni alternative menzionate.
Note importanti:
Ora è possibile prevenire i problemi del PC utilizzando questo strumento, come la protezione contro la perdita di file e il malware. Inoltre, è un ottimo modo per ottimizzare il computer per ottenere le massime prestazioni. Il programma risolve gli errori comuni che potrebbero verificarsi sui sistemi Windows con facilità - non c'è bisogno di ore di risoluzione dei problemi quando si ha la soluzione perfetta a portata di mano:
- Passo 1: Scarica PC Repair & Optimizer Tool (Windows 11, 10, 8, 7, XP, Vista - Certificato Microsoft Gold).
- Passaggio 2: Cliccate su "Start Scan" per trovare i problemi del registro di Windows che potrebbero causare problemi al PC.
- Passaggio 3: Fare clic su "Ripara tutto" per risolvere tutti i problemi.
Soluzioni alternative
1.Assicurati di avere una connessione di rete stabile.
2.Usa Task Manager e termina tutti i processi non richiesti attualmente in esecuzione sul tuo sistema.
3.Assicurati che le applicazioni siano avviate nell'ordine corretto, Snap camera seguito da Google Meet/Zoom.Quindi, chiudi entrambe le applicazioni e riavviale.
4.Riavvia il computer e controlla se aiuta a risolvere il problema.
5.Assicurati di aver selezionato la fotocamera corretta nella pagina Impostazioni fotocamera Snap se hai più dispositivi fotocamera sul tuo PC.
- Apri l'applicazione Snap Camera.Fare clic sull'icona a forma di ingranaggio (Impostazioni) nell'angolo in alto a destra della finestra.

- Seleziona la tua fotocamera utilizzando la casella a discesa sotto il testo Scegli la tua fotocamera.
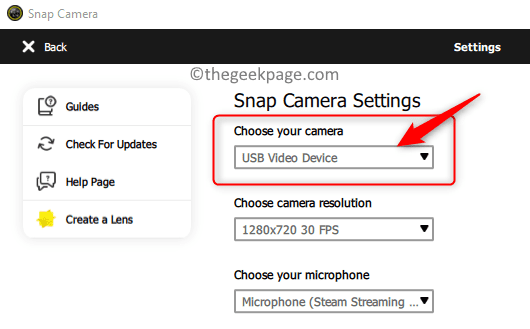
6.Controlla se Snap Camera è selezionato nelle Impostazioni della fotocamera per il software utilizzato per la videochiamata corrente.
- Apri il tuo software di videochiamata (Zoom/Google Meet). Abbiamo usato l'app Zoom.
- Fai clic sull'icona Impostazioni.
![]()
- Nella finestra Impostazioni, seleziona la scheda Video.
- Nel menu a discesa sotto Fotocamera, seleziona l'opzione Scatta Fotocamera.
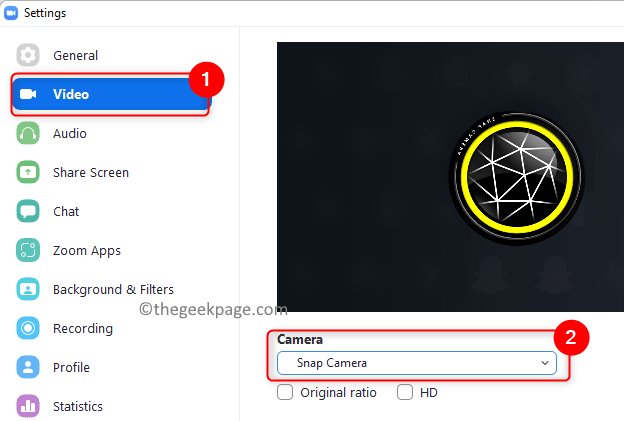
Correzione 1 - Forza il riavvio dell'app Snap Camera
1.Apri Task Manager usando la combinazione di tasti Ctrl + Maiusc + Esc.
2.Individua Snap Camera nell'elenco.Fare clic con il tasto destro su di esso e scegliere l'opzione Termina attività.
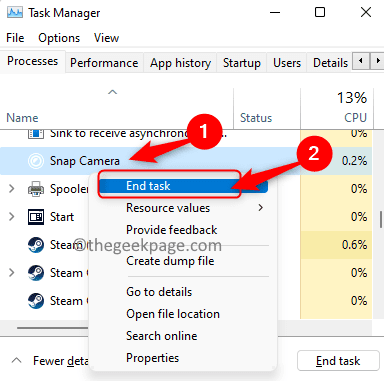
3.Cerca la tua applicazione di videochiamata e termina l'attività come indicato nel passaggio 2 sopra per forzarne la chiusura.Chiudi il browser se stai utilizzando un'applicazione web per le videochiamate.
4.Avvia l'app Snap Camera e quindi l'applicazione per le videochiamate.
5.Ora devi essere in grado di selezionare Snap Camera nell'app e superare l'errore di Nessun input della fotocamera.
Correzione 2 - Disattiva Snapcode Overlay
1.Avvia la tua app Snap Camera.
2.Seleziona l'icona a forma di ingranaggio (Impostazioni) nell'angolo in alto a destra.

3.Disattiva l'interruttore per l'impostazione Mostra Snapcode Overlay.
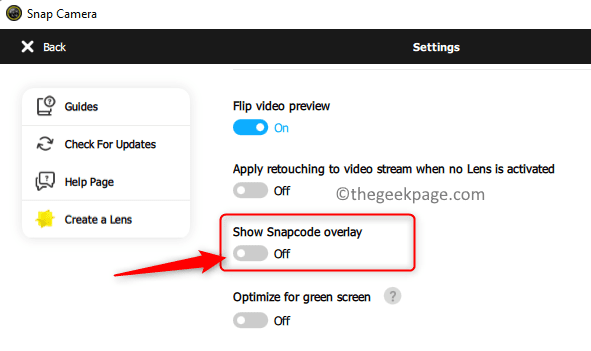
4.Riavvia l'app seguendo i passaggi della correzione 1 e controlla se Snap Camera funziona con il tuo software di videochiamata.
Correzione 3 - Consenti autorizzazioni fotocamera per Snap Camera
1.Tieni premuti contemporaneamente i tasti Windows e R per aprire la finestra di dialogo Esegui.
2.Digita ms-settings:privacye fai clic su OK per aprire la pagina Impostazioni privacy e sicurezza.
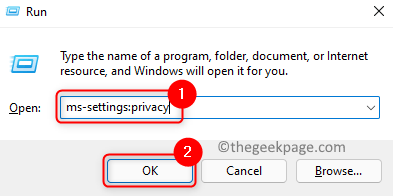
3.Scorri verso il basso fino a Autorizzazioni app.
4.Fare clic su Fotocamera nell'elenco delle app per modificare le autorizzazioni.
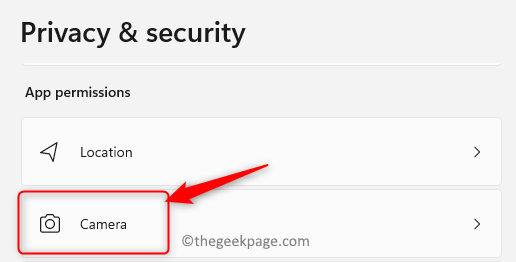
5.Assicurati che l'accesso alla fotocamera per il dispositivo sia attivato.
6.Attiva l'interruttore accanto all'opzione Consenti alle app di accedere alla tua fotocamera.
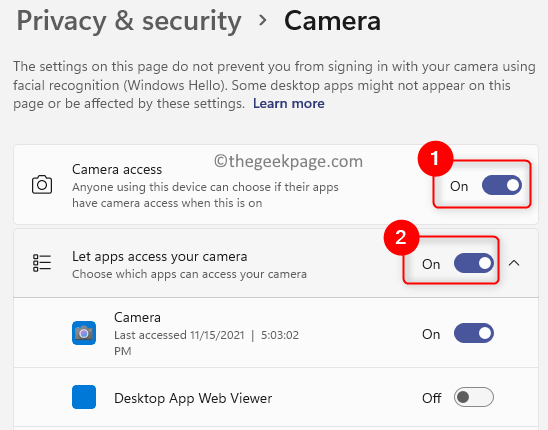
7.Controlla se l'interruttore associato a Consenti alle app desktop di accedere alla tua fotocamera è attivato.Sotto questa sezione, vedrai Snap Camera nell'elenco delle app.
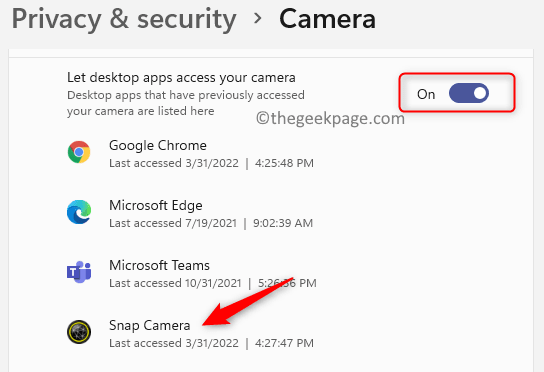
8.Controlla se il tuo problema è risolto.
Correzione 4 - Modifica la risoluzione della fotocamera e la frequenza dei fotogrammi
1.Apri Snap Fotocamera.
2.Fare clic sull'icona Impostazioni.

3.Usa il menu a discesa sotto Scegli la risoluzione della fotocamera e cambia la risoluzione e la frequenza dei fotogrammi.
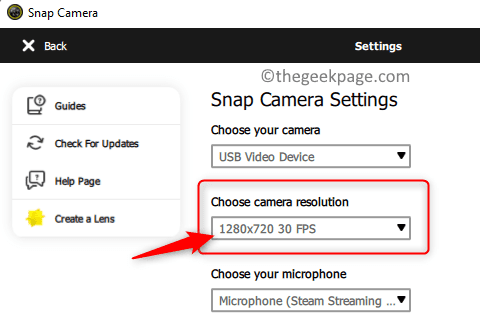
Nota: assicurati di scegliere la risoluzione consigliata e supportata dal tuo computer.
Correzione 5 - Cancella i file della cache della fotocamera Snap
1.Premi il tasto Windows e digita Snap nella casella di ricerca.
2.Seleziona l'opzione Snap Camera nell'elenco dei risultati.
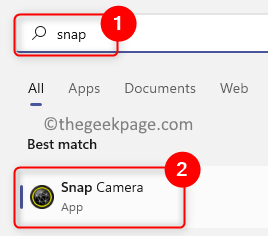
3.Nell'angolo in alto a destra dell'app, fai clic su Impostazioni (icona a forma di ingranaggio).

4.Nella pagina Impostazioni, cerca Cache e utilizzo app.
5.Fare clic sul pulsante Visualizza sotto di esso.
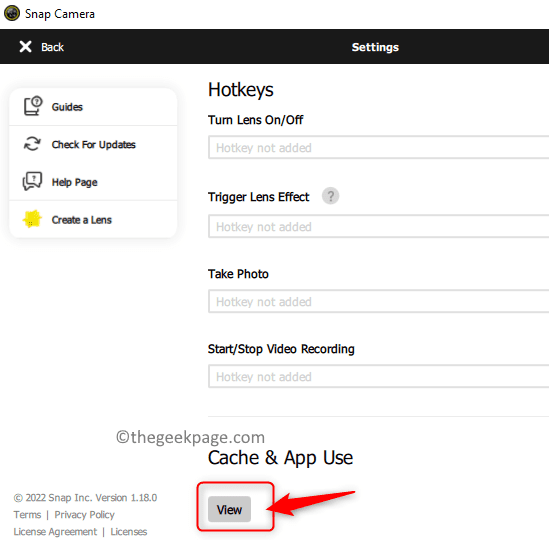
6.Assicurati di selezionare tutte le caselle sotto la sezione Cancella cronologia.
7.Quindi, fai clic sul pulsante Cancella selezionato.
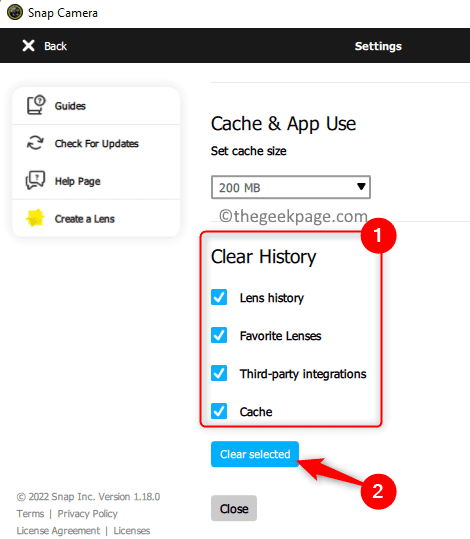
8.Riavvia la tua Snap Camera come indicato nella correzione 1.Controlla se questo ha aiutato a risolvere l'errore.
Correzione 6 - Aggiorna l'app Snap Camera
1.Avvia l'applicazione Snap Camera.
2.Fare clic sull'icona a forma di ingranaggio (Impostazioni) nell'angolo in alto a destra.

3.Nella pagina Impostazioni, fai clic su Verifica aggiornamenti nel riquadro a sinistra.
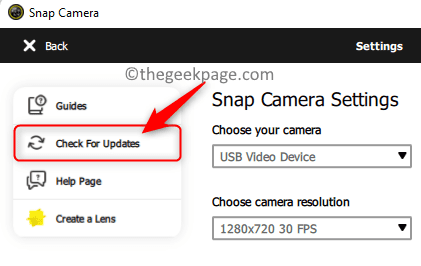
4.Vedrai un messaggio che dice "Snap Camera è aggiornata" se è aggiornata all'ultima versione.
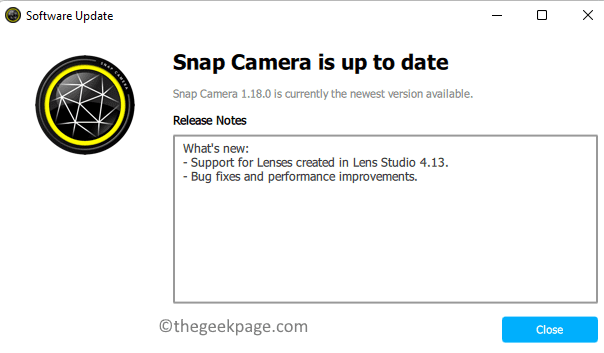
5.Se sono presenti nuovi aggiornamenti, è necessario seguire le istruzioni per aggiornare l'applicazione.
6.Una volta aggiornata l'applicazione, apri Snap Camera e quindi l'applicazione di videochiamata e verifica se il problema è stato risolto.
Correzione 7 - Aggiorna i driver della webcam
1.Premi Windows + R per aprire Esegui.
2.Digita devmgmt.msc e premi Invio per aprire Gestione dispositivi.

3.Qui, fai clic sulla freccia accanto a Telecamere per espanderla.
4.Fare clic con il pulsante destro del mouse su Snap Camera nell'elenco delle telecamere e scegliere Aggiorna driver.
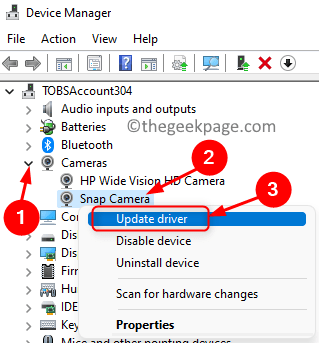
5.Scegli l'opzione Cerca automaticamente i driver.
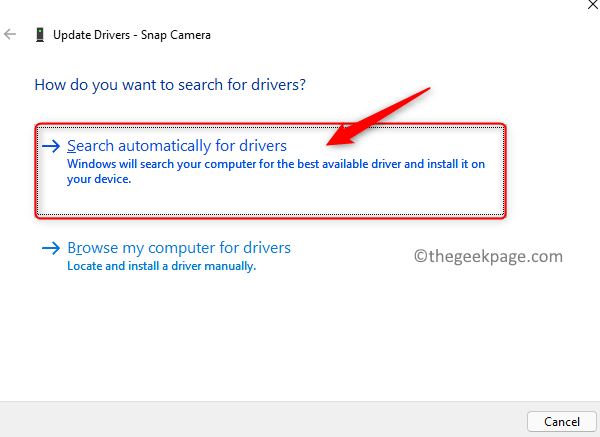
6.Se sono presenti aggiornamenti per il driver, seguire le istruzioni e completare l'aggiornamento del driver.
7.Se non ci sono aggiornamenti, vedrai un messaggio I migliori driver per il tuo dispositivo sono già installati.
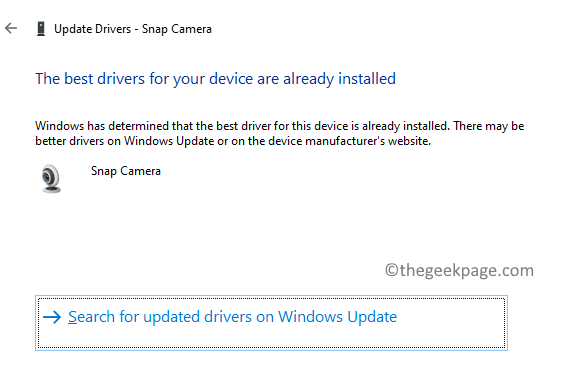
8.Controlla se questo ha risolto il problema della Snap Camera di non essere riconosciuto.
Correzione 8: verifica Windows Update
1.Apri la finestra di dialogo Esegui usando i tasti Windows e R.
2.Digita ms-settings:windowsupdate e premi Invio per aprire la pagina di Windows Update.
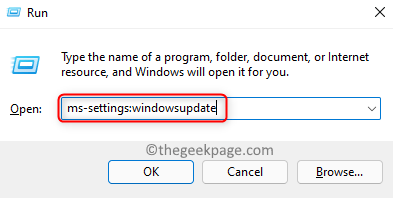
3.Qui, fai clic sul pulsante Verifica aggiornamenti.
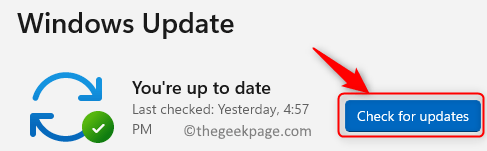
4.Se sono presenti nuovi aggiornamenti, fare clic su Scarica e installa per eseguire l'aggiornamento.
5.Altrimenti, ti verrà mostrato che Windows è aggiornato.
6.Riavvia al termine dell'aggiornamento di Windows.Verifica se sei in grado di utilizzare Snap Camera nell'app di videochiamata.
Correzione 9 - Reinstallare l'app Snap Camera
1.Premi Windows + R e digita ms-settings:appsfeatures per aprire la pagina App e funzionalità.
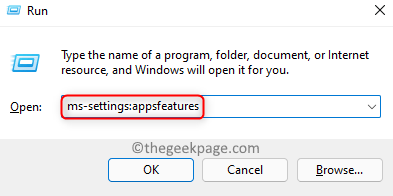
2.Digita Snap camera nella casella di testo sotto Elenco app.
3.Fai clic sui tre punti verticali associati a Snap Camera e scegli Disinstalla.
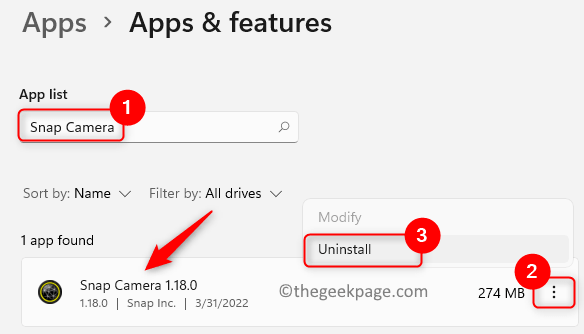
4.Nella conferma che si apre, fai nuovamente clic su Disinstalla.
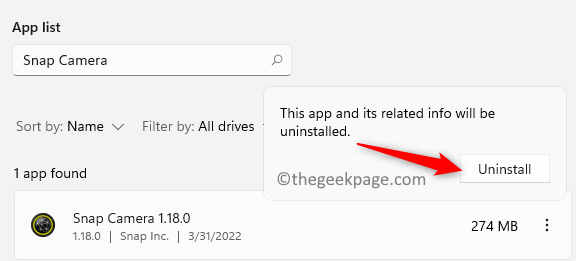 '
'
Nota: se indica che l'applicazione è attualmente in esecuzione, assicurati di uscire dall'app.
5.Attendi la disinstallazione della fotocamera Snap.Segui le istruzioni sullo schermo per completare il processo.
6.Tocca il tasto Windows e digita%localappdata% nella casella di ricerca.
7.Seleziona %localappdata% indicata come cartella File nel risultato della ricerca.
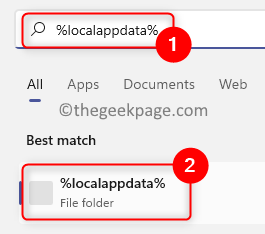
8.Individua la cartella denominata Snap nell'elenco delle cartelle.
9.Apri la cartella Snap facendo doppio clic su di essa.
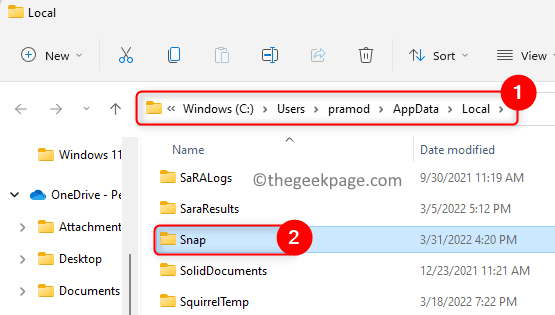
10.Vedrai la cartella SnapCamera qui.Seleziona questa cartella e tocca l'icona Elimina (cestino) in alto.
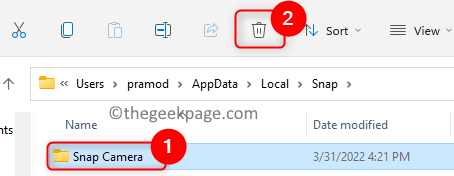
11.Ancora una volta, premi il tasto Windows e digita %appdata% nella ricerca.
12.Seleziona la cartella %appdata% File nel risultato.
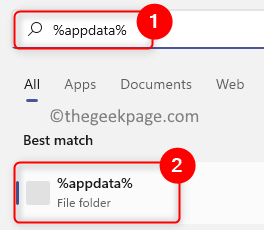
13.Ripetere gli stessi passaggi 8 - 10 per rimuovere la cartella denominata Snap Camera.
14.Riavvia il tuo computer.
15.Vai alla pagina di download ufficiale di Snap Camera.
16.Scarica il programma di installazione per il tuo PC.Apri questo file e avvia l'installazione dell'applicazione.
17.Completa l'installazione dell'app e quindi controlla se il problema è stato risolto.
Grazie per aver letto.
Ora devi essere in grado di utilizzare Snap Camera con la tua scelta di software di videochiamata senza visualizzare l'errore Snap Camera no available camera input. Hai trovato questo articolo sufficientemente informativo per risolvere l'errore?Facci sapere nella sezione commenti quale delle correzioni menzionate nell'articolo ha funzionato per te.
Puoi anche scaricare questo strumento di riparazione del PC per individuare e risolvere qualsiasi problema del PC:
Passo 1 -
Scarica lo strumento di riparazione del PC Restoro da qui

