Correggi l'errore 1067 Il processo è terminato in modo imprevisto in Windows 10
Aggiornato gennaio 2024: Smetti di ricevere messaggi di errore e rallenta il tuo sistema con il nostro strumento di ottimizzazione. Scaricalo ora a - > questo link
- Scaricare e installare lo strumento di riparazione qui.
- Lascia che scansioni il tuo computer.
- Lo strumento sarà quindi ripara il tuo computer.
Alcuni utenti di Windows 10 segnalano di avere un problema con "Errore 1067: il processo è terminato in modo imprevisto". Ora, "Errore 1067: il processo è terminato in modo imprevisto" è un errore che viene visualizzato quando si tenta di avviare un'operazione basata sui servizi su Windows 10. Questo errore è dovuto principalmente a difettoso servizi o impostazioni danneggiate di quel particolare servizio. Prima di procedere con le correzioni, Riavvia il computer. Controlla se l'errore è ancora presente o meno. Se stai riscontrando lo stesso errore, prova queste soluzioni-
Correzione-1 Riparare il servizio problematico-
Il servizio che stai tentando di avviare potrebbe essere corrotto o difettoso. Pertanto, eliminando e quindi installando di nuovo il servizio è possibile risolvere il problema. Segui questi passaggi successivi per eliminare il servizio problematico e installarlo di nuovo-
1. Premi Tasto Windows+R e digita "Regedit" nella finestra Esegui, quindi premi Invio.

Note importanti:
Ora è possibile prevenire i problemi del PC utilizzando questo strumento, come la protezione contro la perdita di file e il malware. Inoltre, è un ottimo modo per ottimizzare il computer per ottenere le massime prestazioni. Il programma risolve gli errori comuni che potrebbero verificarsi sui sistemi Windows con facilità - non c'è bisogno di ore di risoluzione dei problemi quando si ha la soluzione perfetta a portata di mano:
- Passo 1: Scarica PC Repair & Optimizer Tool (Windows 11, 10, 8, 7, XP, Vista - Certificato Microsoft Gold).
- Passaggio 2: Cliccate su "Start Scan" per trovare i problemi del registro di Windows che potrebbero causare problemi al PC.
- Passaggio 3: Fare clic su "Ripara tutto" per risolvere tutti i problemi.
2. Nella finestra Editor del registro, segui semplicemente questo percorso-
HKEY_LOCAL_MACHINE>SYSTEM>CurrentControlSet>Servizi.
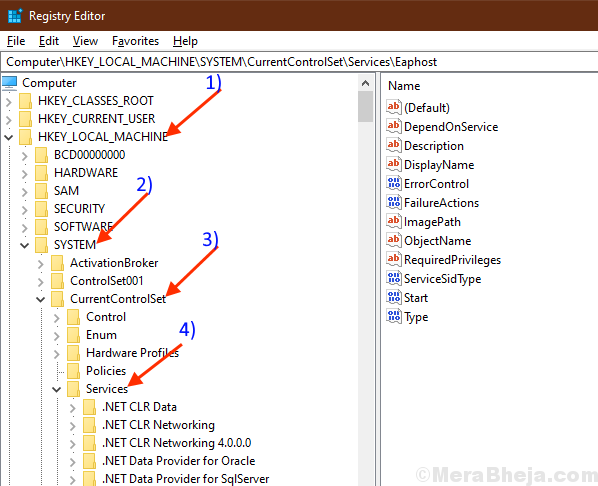
3. Trova il servizio per il quale stai riscontrando l'errore (qui, ad esempio, prendiamo il servizio ACPI) da l'elenco dei servizi.
4. Ora fai clic con il pulsante destro del mouse su quel servizio e fai clic su "Esporta".
5. Scegli una posizione adatta per salvarlo, assegnagli un nome uguale all'originale, fai clic su "Salva".
Questo processo consiste nel creare un backup di quel servizio.

6. Ora, seleziona di nuovo quel servizio e premi il tasto "Elimina" sulla tastiera.
Fai clic su "Sì" quando ti viene chiesto con il messaggio "Sei sicuro di voler eliminare definitivamente questa chiave e tutte le sue sottochiavi?".

Chiudi la finestra Editor del registro.
7. Puoi aprire la finestra Esegui premendo tasto Windows+R.
8. Dopo averlo fatto, copia-incolla o digita quanto segue nella finestra Esegui e premi Invio.
cmd

9. Digita "sfc/scannow" nel Prompt dei comandi e premi Invio.
Attendi finché non ricevi il messaggio "Verifica completata al 100%.".

Chiudi il prompt dei comandi e riavvia il computer.
10. Dopo il riavvio, trova il backup del registro che hai salvato, fai clic con il pulsante destro del mouse e fai clic su "Unisci".

11. Ora, fai clic sulla casella di ricerca sulla barra delle applicazioni e digita "servizi". Fai clic su "Servizi".

Servizi si apriranno.
9. Individua il servizio che hai unito tempo fa nella finestra Servizi, fai clic con il pulsante destro del mouse su di esso e fai clic su "Avvia". Questo riavvierà il servizio.

Chiudi la finestra Servizi.
Prova a verificare se l'errore è ancora presente o meno. Se il problema persiste, passa alla prossima correzione.
Correzione-2 Modificare il controllo del servizio in Profilo amministrativo
A volte vari permessi e altri criteri come il controllo ostacolano il normale lavoro di un particolare servizio. La modifica del controllo del servizio in un profilo amministrativo può risolvere il problema con "Errore 1067: il processo è terminato in modo imprevisto". Segui questi passaggi per modificare il controllo del servizio in Profilo amministrativo-
Prima di procedere ulteriormente, assicurati di aver effettuato l'accesso come account amministratore (non come account ospite).
1. All'inizio, devi aprire la finestra Esegui. Per farlo, premi tasto Windows+R.
2. Quindi, digita "services.msc" in quella finestra Esegui.

2. Trova il servizio per il quale stai riscontrando l'erroreo, dall'elenco dei servizi. Dopo aver fatto clic con il pulsante destro del mouse, fai clic su "Proprietà".

3. Vai alla scheda "Accedi" e fai clic sull'opzione "Sfoglia".
4. Fai clic su "Avanzate�?/strong>" nell'angolo in basso a sinistra della finestra "Seleziona utente".

5. Fai clic su "Trova ora" e cerca il nome dell'account che stai utilizzando. Seleziona il nome del tuo account e quindi fai clic su "OK".
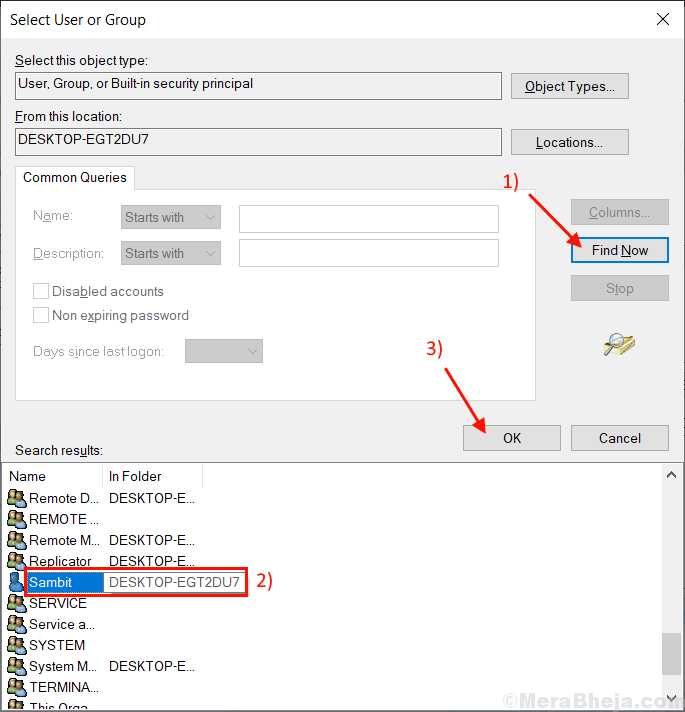
6. Il nome utente selezionato verrà visualizzato nella scheda "Inserisci i nomi degli oggetti da selezionare". Fai clic su "OK".

7. Fai clic su "Applica" e ti verrà richiesto con "Password non corrispondenti". Fai clic su "Ok".
Ora, digita la tua password nella casella accanto a "Password:" e digita nuovamente la password nella casella sottostante, denominata "Conferma password:".
8. Ora, fai clic su "OK".

Chiudi la scheda "Pproprietà".
Chiudi la finestra Servizi.
Riavvia il computer e prova a eseguire nuovamente il servizio. Il problema con il servizio dovrebbe essere risolto.

