Correggi Il tuo gioco richiede un riavvio del sistema per giocare in Valorant
Aggiornato gennaio 2024: Smetti di ricevere messaggi di errore e rallenta il tuo sistema con il nostro strumento di ottimizzazione. Scaricalo ora a - > questo link
- Scaricare e installare lo strumento di riparazione qui.
- Lascia che scansioni il tuo computer.
- Lo strumento sarà quindi ripara il tuo computer.
Barare nei giochi FPS online è sempre stato un grosso problema, anche quando Valorant non c'era.Può distruggere l'esperienza di gioco e ridurre l'interesse del giocatore per il gioco.Valorant, fin dalle sue fasi iniziali, ha cercato di superare questa carenza con il proprio sistema di protezione antisommossa.Devi eseguire un riavvio del sistema dopo aver installato il gioco solo una volta, il che è del tutto normale, e il sistema Vanguard verrà avviato automaticamente.Ma cosa succede se hai riavviato il sistema e vedi ancora "Il tuo gioco richiede un riavvio del sistema per giocare. Riavvia il computer". messaggio in prima pagina?Questo problema si è verificato a molti utenti, quindi non c'è nulla di cui preoccuparsi.Segui queste correzioni per ottenere una rapida risoluzione.
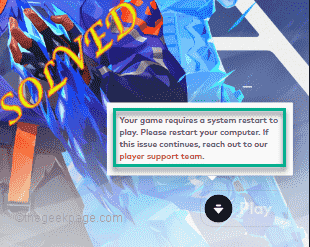
Correzione 1: non uscire da Vanguard
Dopo aver riavviato il computer, tocca la freccia-sing sulla barra delle applicazioni per visualizzare le icone nascoste.
Qui noterai diverse icone di sfondo.Ora assicurati di non chiudere Riot Vanguard sul tuo sistema.
Note importanti:
Ora è possibile prevenire i problemi del PC utilizzando questo strumento, come la protezione contro la perdita di file e il malware. Inoltre, è un ottimo modo per ottimizzare il computer per ottenere le massime prestazioni. Il programma risolve gli errori comuni che potrebbero verificarsi sui sistemi Windows con facilità - non c'è bisogno di ore di risoluzione dei problemi quando si ha la soluzione perfetta a portata di mano:
- Passo 1: Scarica PC Repair & Optimizer Tool (Windows 11, 10, 8, 7, XP, Vista - Certificato Microsoft Gold).
- Passaggio 2: Cliccate su "Start Scan" per trovare i problemi del registro di Windows che potrebbero causare problemi al PC.
- Passaggio 3: Fare clic su "Ripara tutto" per risolvere tutti i problemi.
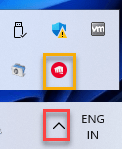
Una volta che sei sicuro che Vanguard sia in esecuzione in background, avvia Valorant e verifica se funziona.
Correzione 2 - Avvia Valorant come amministratore
A volte alcuni vecchi file di arresto anomalo possono causare questo problema.
1.Basta fare clic con il pulsante destro del mouse sull'icona Valorant sul desktop e toccare "Esegui come amministratore" per eseguire il gioco come amministratore.
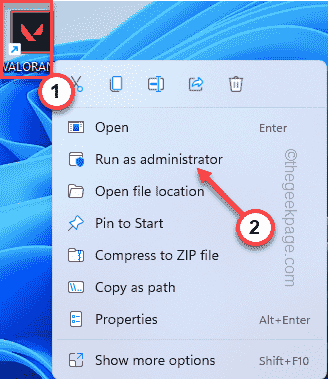
Controlla solo se questo funziona per te.Se questo avvia correttamente il gioco,
1.Cerca l'icona Valorant sul desktop.
2.Quindi, fai clic con il pulsante destro del mouse sull'app "Valorant" e tocca "Proprietà".
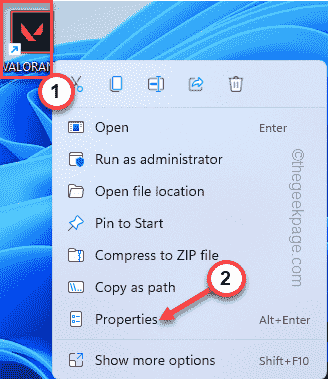
3.Vai alla scheda "Compatibilità" nella pagina Proprietà.
4.Ora devi selezionare la casella "Esegui come amministratore".
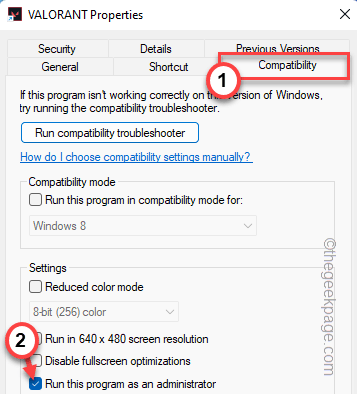
5.Una volta fatto, tocca "Applica" e "OK" per applicare e salvare le modifiche.
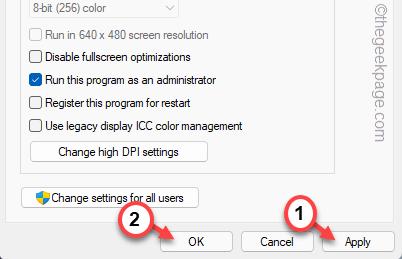
Ora avvia Valorant e verifica se funziona.
Correzione 3: automatizza il servizio Vanguard
Se il servizio Vanguard non è in esecuzione, controlla se funziona.
1.Devi cercare "Servizi" dalla casella di ricerca.
2.Quindi, tocca "Servizi" per procedere.
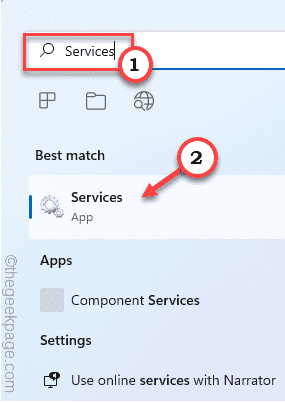
La finestra Servizi si aprirà rapidamente.
3.Dopo aver aperto la pagina dell'utilità Servizi, cercare il servizio "vgc".
4.Basta toccare due volte il servizio per accedervi.
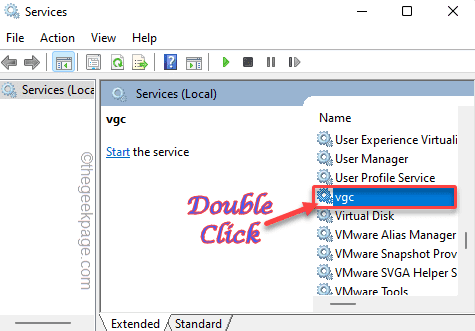
5.Quando si aprono le proprietà vgc, fai clic su "Tipo di avvio:" e scegli "Automatico".
6.Quindi, controlla se il servizio è in esecuzione o meno.In caso contrario, tocca "Avvia" per avviare immediatamente il servizio.
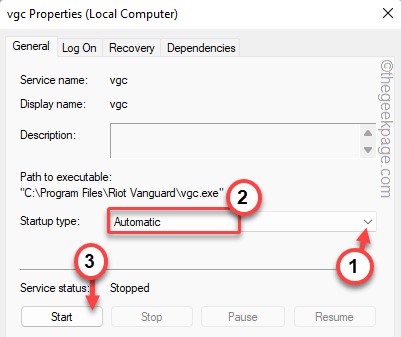
7.Infine, tocca "Applica" e "OK".
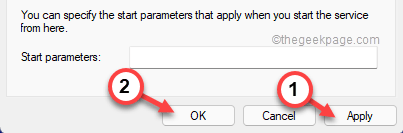
Chiudi la finestra Servizi.Quindi, avvia il gioco Valorant e attendi che si carichi.Prova se questo funziona.
Correzione 4 - Abilita Vanguard
Il software anti-cheat Vanguard richiede l'avvio automatico all'avvio di Windows.
1.All'inizio, tocca con il pulsante destro del mouse l'icona di Windows e tocca "Gestione attività".

2.Ora vai alla sezione "Avvio", dove puoi trovare tutti gli elementi che dovrebbero avviarsi automaticamente durante l'avvio.
3.Basta fare clic con il pulsante destro del mouse su "Notifica nella barra delle applicazioni Vanguard". e tocca "Abilita" per abilitare l'avvio.
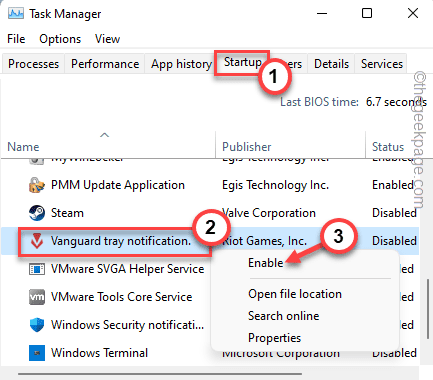
Successivamente, chiudi il Task Manager.Riavvia il sistema e controlla se questo aiuta effettivamente.
Correzione 5: disattivare il controllo di integrità
Puoi provare a disattivare il controllo di non integrità semplicemente usando due comandi.
1.Scrivi "cmd" nella casella di ricerca.
2.Successivamente, fai clic con il pulsante destro del mouse sul risultato della ricerca "Prompt dei comandi" e tocca "Esegui come amministratore".

3.Una volta visualizzato il prompt dei comandi sullo schermo, inserisci questi codici uno per uno e premi Invio per eseguire entrambi i comandi.
bcdedit -set TESTSIGNING OFF bcdedit -set NOINTEGRITYCHECKS OFF
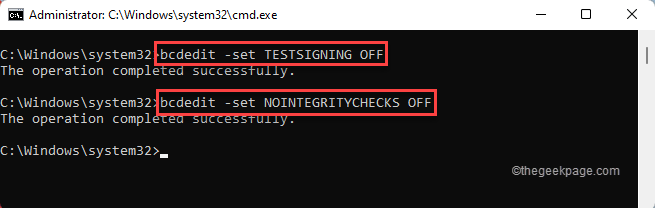
Dopo aver passato entrambi i comandi, chiudere il terminale.Successivamente, riavvia il computer.
Dopo il riavvio, Riot Vanguard si avvierà correttamente.Ora puoi giocare facilmente.
Correzione 6: disabilitare la virtualizzazione
Se la virtualizzazione è abilitata sul tuo dispositivo, Riot Vanguard potrebbe incontrare difficoltà nell'avvio.
1.Premendo insieme i tasti Windows + R si aprirà il terminale Esegui.
2.Quindi, digita "cmd" nella casella e premi insieme i tasti Ctrl+Maiusc+Esc per accedere al terminale con diritti amministrativi.
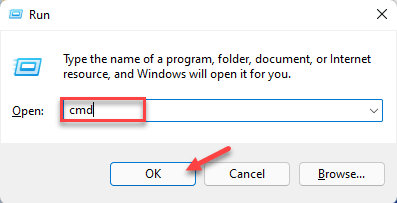
3.Basta scrivere questo codice nel terminale e premere Invio.
bcdedit /set hypervisorlaunchtype off

Dopodiché, chiudi semplicemente la schermata del prompt dei comandi.Riavviare la macchina per rendere effettiva questa modifica.
Avvia Valorant e verifica se funziona.
NOTA -
Se in ogni caso funziona, puoi facilmente riportare le impostazioni dell'hypervisor alla modalità normale.
1.Apri il prompt dei comandi con diritti amministrativi.
2.Successivamente, esegui semplicemente questo comando per impostare il tipo di avvio dell'hypervisor su Off.
bcdedit /set hypervisorlaunchtype auto
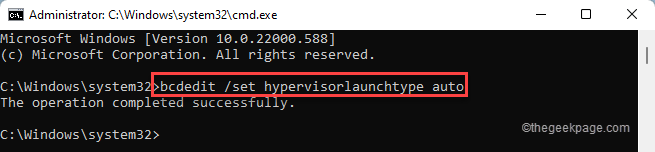
Chiudi il prompt dei comandi e controlla se funziona.
Correzione 7: reinstallare Valorant
Se non funziona nulla, devi reinstallare Valorant sul tuo sistema.
1.Devi aprire la pagina Impostazioni.
2.Tocca "App" nel riquadro di sinistra.
3.Successivamente, fai clic su "App e funzionalità".
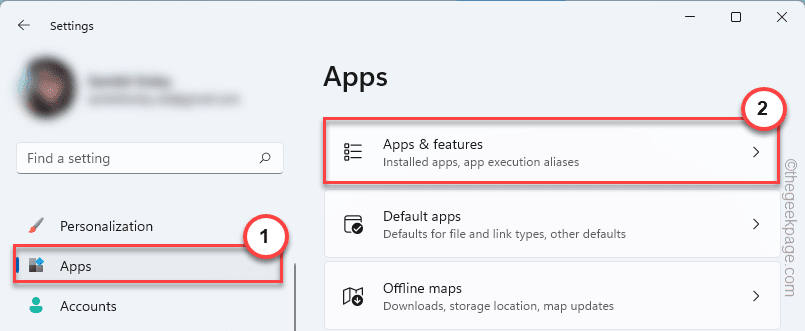
4.Ora, digita semplicemente "Valorant" nella casella di ricerca sul lato sinistro.
5.Tocca il menu a tre punti e tocca "Disinstalla".
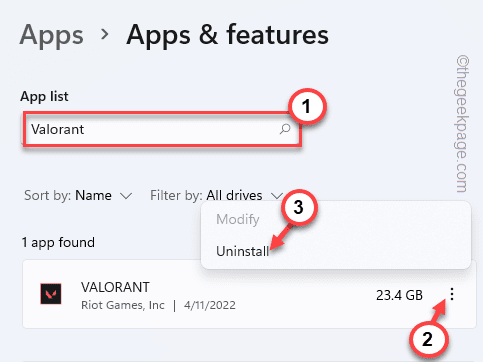
6.Quindi, fai clic su "Disinstalla" per confermare nuovamente l'azione.
In questo modo, hai disinstallato correttamente l'app Valorant.
7.Quindi, scarica l'ultima versione del programma di installazione di Valorant.
8.Tocca due volte "Installa VALORANT" per scaricare e installare Valorant sul tuo sistema.
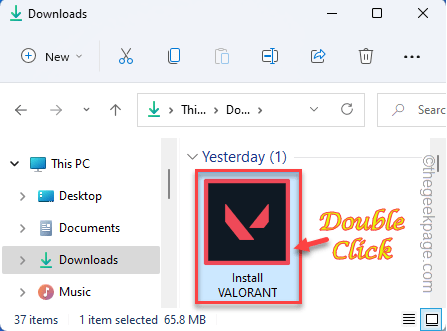
Dopo aver eseguito questa installazione pulita, riavviare il computer solo una volta.Quindi, puoi goderti facilmente Valorant proprio come prima.
Puoi anche scaricare questo strumento di riparazione del PC per individuare e risolvere qualsiasi problema del PC:
Passo 1 -
Scarica lo strumento di riparazione del PC Restoro da qui

