Come utilizzare lo strumento di lettura immersiva nel browser Edge
Aggiornato gennaio 2024: Smetti di ricevere messaggi di errore e rallenta il tuo sistema con il nostro strumento di ottimizzazione. Scaricalo ora a - > questo link
- Scaricare e installare lo strumento di riparazione qui.
- Lascia che scansioni il tuo computer.
- Lo strumento sarà quindi ripara il tuo computer.
Poiché le tecnologie stanno crescendo giorno dopo giorno, questo sta rendendo più facile per le persone di tutte le età.Una di queste funzionalità si chiama Lettore immersivo, che è un'opzione di lettura ad alta voce da Microsoft per il browser Edge in cui gli utenti possono semplicemente attivare la funzione di lettura ad alta voce e semplicemente sedersi e ascoltare ciò che è scritto sulla pagina Web che stanno esplorando.
Non sarebbe davvero utile se non dovessi leggere interi paragrafi o saggi da qualsiasi pagina web o giornale online ma il browser lo legge ad alta voce per te?Sì.Bene, devi solo selezionare da quale punto il browser deve leggere ad alta voce per te utilizzando la funzione di lettura immersiva sul browser Edge.
Se sei entusiasta di saperne di più su questo e su come usarlo, allora questo articolo ti guiderà su come farlo con i passaggi indicati di seguito.
Come utilizzare lo strumento di lettura immersiva nel browser Edge
Vediamo di seguito come utilizzare la funzionalità di lettura immersiva sul browser Edge.E spiega anche come accedere alla modalità di lettura immersiva.
Note importanti:
Ora è possibile prevenire i problemi del PC utilizzando questo strumento, come la protezione contro la perdita di file e il malware. Inoltre, è un ottimo modo per ottimizzare il computer per ottenere le massime prestazioni. Il programma risolve gli errori comuni che potrebbero verificarsi sui sistemi Windows con facilità - non c'è bisogno di ore di risoluzione dei problemi quando si ha la soluzione perfetta a portata di mano:
- Passo 1: Scarica PC Repair & Optimizer Tool (Windows 11, 10, 8, 7, XP, Vista - Certificato Microsoft Gold).
- Passaggio 2: Cliccate su "Start Scan" per trovare i problemi del registro di Windows che potrebbero causare problemi al PC.
- Passaggio 3: Fare clic su "Ripara tutto" per risolvere tutti i problemi.
Passaggio 1: apri il browser Edge sul tuo sistema.Per farlo, premi il tasto Windows e digita Microsoft edge.
Passaggio 2: quindi, premi il tasto Invio direttamente sulla tastiera o seleziona il browser Microsoft Edge dai risultati della ricerca facendo clic su di esso come mostrato di seguito.
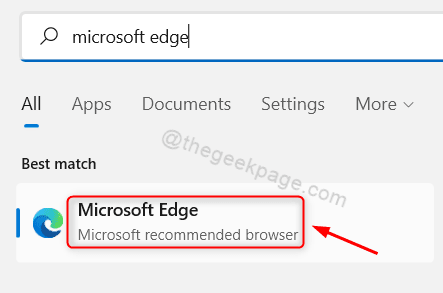
Passaggio 3: una volta aperto il browser Microsoft Edge, sfoglia alcune pagine Web che desideri leggere come giornali, saggi o articoli.
Passaggio 4: dopo esserti trovato su qualsiasi pagina Web in cui desideri che il browser Edge la legga ad alta voce per te, seleziona la parola facendo doppio clic in modo che la funzione di lettura ad alta voce sappia da dove deve iniziare a leggere.
Passaggio 5: fare clic con il pulsante destro del mouse sulla parola selezionata e fare clic sull'opzione Leggi ad alta voce da qui dal menu di scelta rapida, come mostrato nello screenshot seguente.
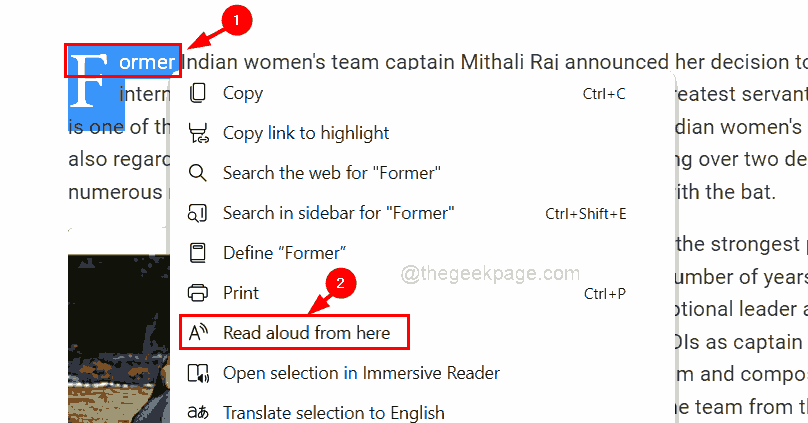
Passaggio 6: inizierà quindi a leggere dalla parola selezionata.
Passaggio 7: puoi mettere in pausa la lettura premendo il tasto barra spaziatrice sulla tastiera o facendo clic sul pulsante Pausa in alto come mostrato di seguito.

Passaggio 8: puoi modificare le impostazioni vocali facendo clic su Opzioni vocali per visualizzare la sezione a discesa.
Passaggio 9: quindi puoi modificare la velocità della voce facendo scorrere l'opzione Velocità da Normale a Lenta o Veloce come desideri.
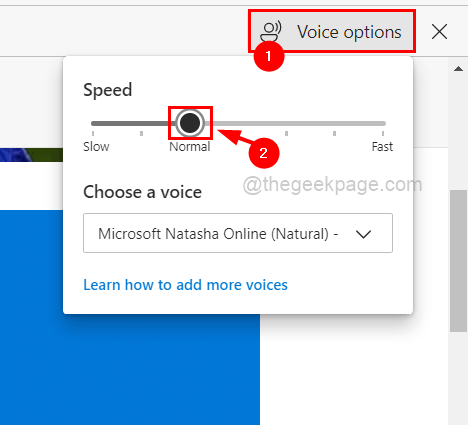
Passaggio 10: puoi anche modificare la voce che sta leggendo la pagina Web per te facendo clic sul menu a discesa Scegli una voce e selezionando una voce diversa dall'elenco come mostrato di seguito.
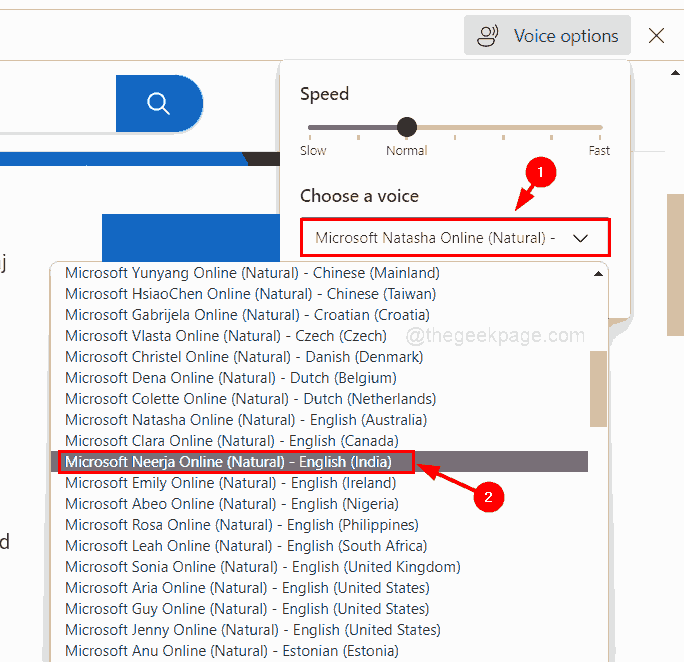
Passaggio 11: per chiudere la sezione Opzioni voce, fai nuovamente clic su Opzioni voce o fai clic da qualche parte all'esterno.
NOTA: puoi chiudere la funzione Leggi ad alta voce facendo clic sul pulsante Chiudi accanto a Opzioni voce come mostrato di seguito.
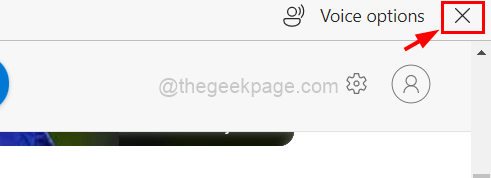
Passaggio 12: per maggiore comodità, è disponibile un'opzione per accedere alla modalità di lettura immersiva semplicemente premendo il tasto F9 sulla tastiera mentre si è sulla pagina Web che si desidera leggere.O vai alla fine della barra degli indirizzi e fai clic sull'opzione Inserisci lettore immersivo, che sembra un libro aperto come mostrato nell'immagine qui sotto.
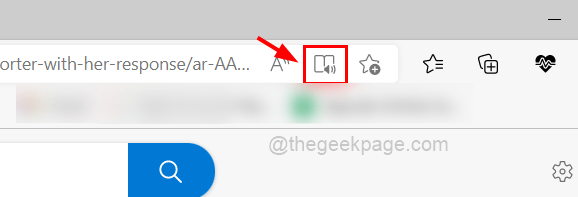
Passaggio 13: una volta entrato in modalità Lettore immersivo, puoi vedere che la pagina Web è diventata molto comoda per te senza pubblicità e immagini non necessarie, ecc.
Passaggio 14: ora puoi fare clic direttamente sul pulsante Leggi ad alta voce in alto per iniziare a leggere dall'inizio come mostrato di seguito.
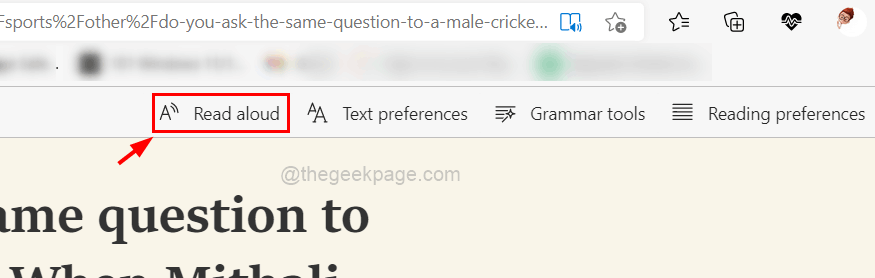
NOTA: puoi anche fare in modo che inizi a leggere da qualche parte nel mezzo facendo clic con il pulsante destro del mouse su quella parola e facendo clic su Leggi ad alta voce da qui dal menu contestuale.
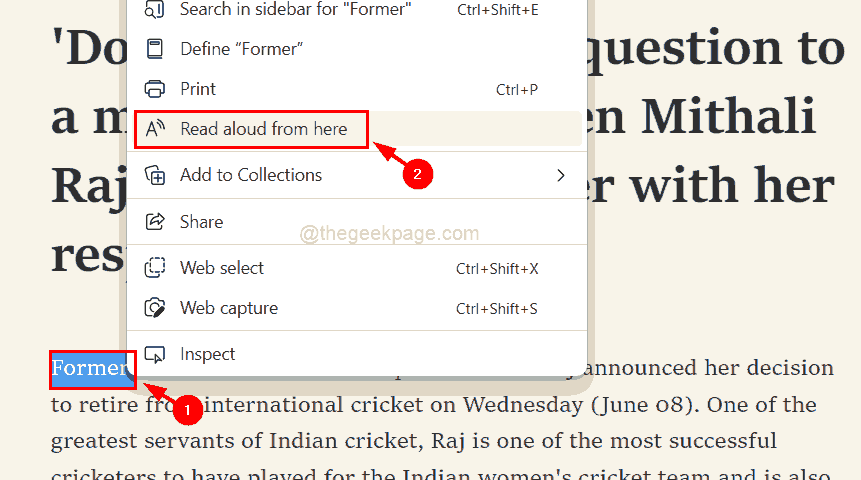
Passaggio 15: puoi anche scegliere di modificare le impostazioni come le preferenze del testo, gli strumenti grammatica e le preferenze di lettura, come mostrato di seguito.
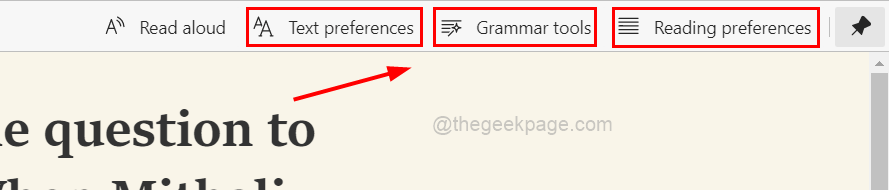
Passaggio 16: al termine, puoi fare clic sull'icona Esci da Lettore immersivo alla fine della barra degli indirizzi, come mostrato di seguito.
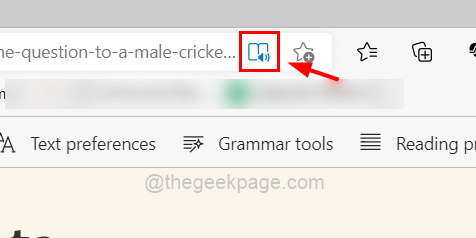
Puoi anche scaricare questo strumento di riparazione del PC per individuare e risolvere qualsiasi problema del PC:Passo 1 -Scarica lo strumento di riparazione del PC Restoro da quiPassaggio 2: fare clic su Avvia scansione per trovare e risolvere automaticamente qualsiasi problema del PC.

