come utilizzare la funzione Traduci in Onenote
Aggiornato gennaio 2024: Smetti di ricevere messaggi di errore e rallenta il tuo sistema con il nostro strumento di ottimizzazione. Scaricalo ora a - > questo link
- Scaricare e installare lo strumento di riparazione qui.
- Lascia che scansioni il tuo computer.
- Lo strumento sarà quindi ripara il tuo computer.
Microsoft OneNote si colloca tra le popolari applicazioni per prendere appunti. Ha una varietà di punti preziosi che sono utili nell'uso quotidiano che la rendono un'app potente, specialmente se combinata con altre applicazioni di MS Office.OneNote consente un'utile funzionalità denominata Traduzione di lingue diverse.Questo aiuta quando gli utenti provengono da paesi diversi e potrebbero lavorare su un progetto o un'azienda comune.Per l'utente sono disponibili diverse opzioni per utilizzare la funzionalità di traduzione in OneNote.Possono usarlo come mini traduttore per controllare il significato di una parola in una lingua diversa.Molti utenti non saranno madrelingua inglese e questa funzione può colmare il divario per loro.Questo può anche essere aggiunto come scorciatoia per usarlo rapidamente o in caso di più traduzioni se richiesto nelle note.
Utilizzo della funzione Traduci su OneNote
Passaggio 1: premi Windows+R, digita OneNote e fai clic su OK per aprire l'applicazione OneNote.
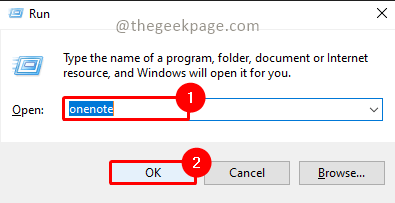
Passaggio 2: vai alla nota con cui desideri lavorare e seleziona il testo che desideri tradurre nella lingua preferita.
Note importanti:
Ora è possibile prevenire i problemi del PC utilizzando questo strumento, come la protezione contro la perdita di file e il malware. Inoltre, è un ottimo modo per ottimizzare il computer per ottenere le massime prestazioni. Il programma risolve gli errori comuni che potrebbero verificarsi sui sistemi Windows con facilità - non c'è bisogno di ore di risoluzione dei problemi quando si ha la soluzione perfetta a portata di mano:
- Passo 1: Scarica PC Repair & Optimizer Tool (Windows 11, 10, 8, 7, XP, Vista - Certificato Microsoft Gold).
- Passaggio 2: Cliccate su "Start Scan" per trovare i problemi del registro di Windows che potrebbero causare problemi al PC.
- Passaggio 3: Fare clic su "Ripara tutto" per risolvere tutti i problemi.

Passaggio 3: vai alla scheda Revisione e scegli l'opzione Traduci.
Passaggio 4: seleziona Traduci il testo selezionato dal menu a discesa.
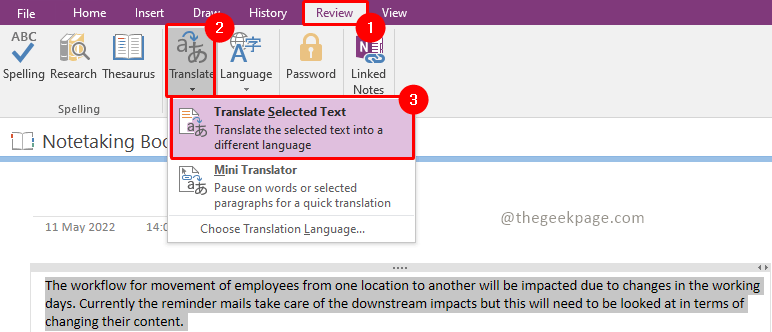
Nota: sul lato apparirà una piccola finestra che aiuterà a tradurre in un'altra lingua. ha un elenco di più lingue.
Passaggio 5: scegli la lingua del testo corrente nel menu a discesa Da.
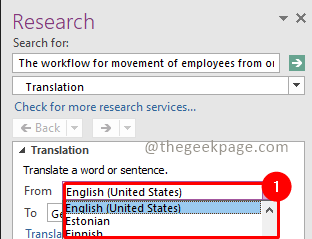
Passaggio 6: scegli la lingua in cui desideri la traduzione nell'elenco a discesa A.
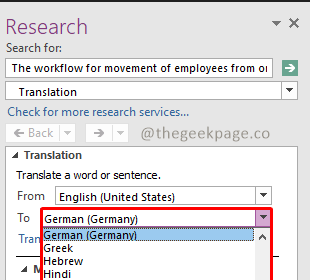
Nota: in questo esempio, sceglieremo il tedesco come lingua.
Passaggio 7: da Microsoft, Translator fa clic sul menu a discesa e seleziona Inserisci.
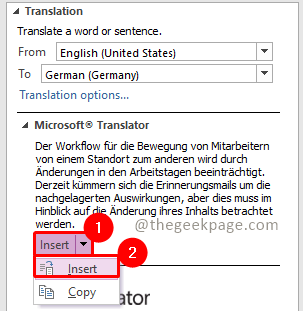
Ora il tuo schermo mostrerà il testo per la versione tradotta dall'inglese al tedesco.Se questa è la funzionalità normale utilizzata da te o il tuo lavoro richiede di eseguire più traduzioni di testi, è meglio mantenere un tasto di scelta rapida per lo stesso.Ciò ti consentirà di accedere rapidamente alla funzione di traduzione.

Aggiunta dell'opzione Traduci alla barra di accesso rapido
Passaggio 1: nell'applicazione OneNote, vai nella parte superiore della finestra e seleziona l'icona della freccia giù.Fare clic sul pulsante Altri comandi.Si apriranno le impostazioni della barra degli strumenti di accesso rapido.
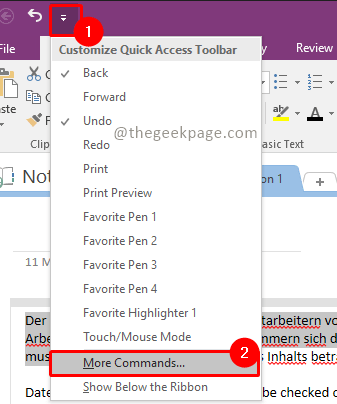
Passaggio 2: seleziona l'opzione Scheda Revisione dal menu a discesa Comandi popolari.
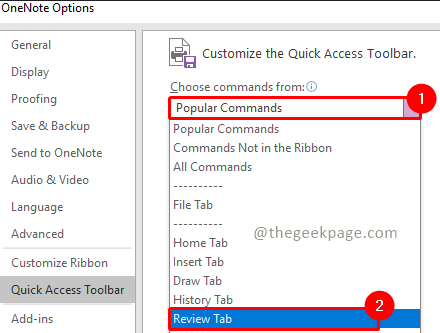
Passaggio 3: scegli l'opzione Traduci e fai clic su Aggiungi.
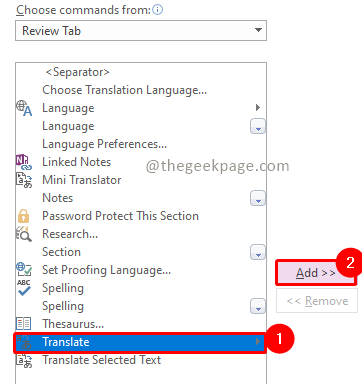
Passaggio 4: fare clic su OK dopo aver aggiunto l'opzione Traduci sul lato destro.
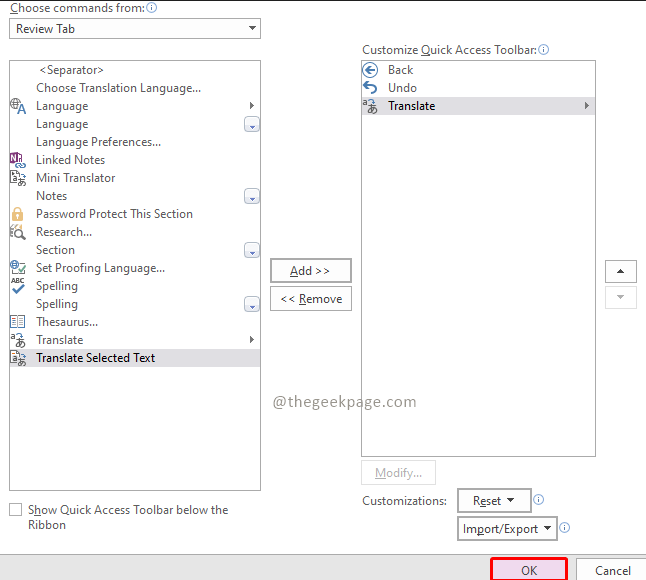
Passaggio 5: ora per il prossimo set di traduzioni, scegli l'opzione dalla barra degli strumenti di accesso rapido.
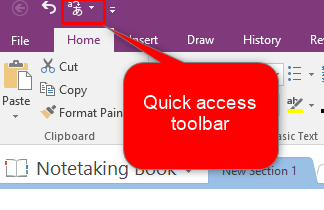
Ora ci saranno situazioni in cui avrai bisogno di traduzioni predefinite in un'altra lingua.OneNote consente tale funzionalità tramite Mini Translator.
Utilizzo dell'opzione Mini Translator su OneNote
Passaggio 1: nell'applicazione OneNote vai nella parte superiore della finestra sopra la barra degli strumenti Accesso rapido e fai clic sull'opzioneMini Translator.
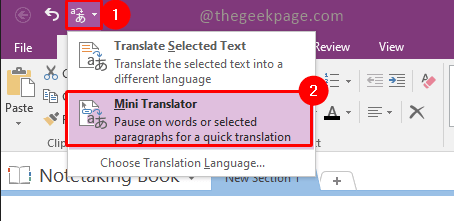
Passaggio 2: nella finestra di dialogo visualizzata, devi scegliere la lingua predefinita in cui desideri tradurre il testo.Scegli la lingua dal menu a tendina.
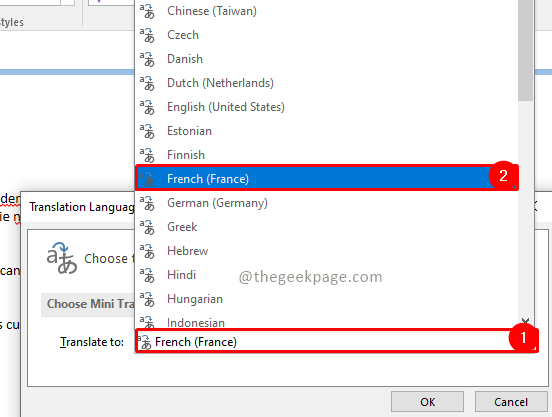
Nota: useremo il francese come lingua predefinita per questo esempio.
Passaggio 3: ora passa il mouse sul testo e scorri su una parola particolare.Il mini traduttore aprirà il dizionario bilingue e ti mostrerà la parola equivalente francese e il significato del paragrafo.
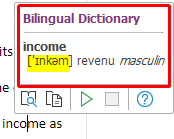
I passaggi precedenti mostrano che lo strumento di traduzione può essere una funzionalità piuttosto utile per gli utenti di Onenote, il che rende questa applicazione più del semplice prendere appunti.Questa funzione può organizzare meglio gli appunti presi dall'utente in quanto fornisce anche la traduzione e i significati richiesti.Buon annotazione!
Puoi anche scaricare questo strumento di riparazione del PC per individuare e risolvere qualsiasi problema del PC:Passo 1 -Scarica lo strumento di riparazione del PC Restoro da quiPassaggio 2: fare clic su Avvia scansione per trovare e risolvere automaticamente qualsiasi problema del PC.

