Come uscire dalla modalità provvisoria in Windows 11 [3 metodi]
Aggiornato gennaio 2024: Smetti di ricevere messaggi di errore e rallenta il tuo sistema con il nostro strumento di ottimizzazione. Scaricalo ora a - > questo link
- Scaricare e installare lo strumento di riparazione qui.
- Lascia che scansioni il tuo computer.
- Lo strumento sarà quindi ripara il tuo computer.
Navigazione veloce
- Come uscire facilmente dalla modalità provvisoria in Windows 11
La modalità provvisoria, come suggerisce il nome, carica solo Windows e i suoi componenti in una modalità sicura che puoi utilizzare in vari scenari.È facile avviare in modalità provvisoria e ci sono diversi modi per raggiungerla.Ma se non sai come uscire dalla modalità provvisoria, non puoi tornare al tuo normale sistema Windows, poiché un semplice riavvio non si interromperà.In questo articolo, abbiamo elaborato alcuni dei modi più semplici per chiudere la modalità provvisoria.
Come uscire facilmente dalla modalità provvisoria in Windows 11
Esistono diversi modi per uscire dalla modalità provvisoria.Questi sono -
Modo 1: utilizzare la configurazione del sistema
Note importanti:
Ora è possibile prevenire i problemi del PC utilizzando questo strumento, come la protezione contro la perdita di file e il malware. Inoltre, è un ottimo modo per ottimizzare il computer per ottenere le massime prestazioni. Il programma risolve gli errori comuni che potrebbero verificarsi sui sistemi Windows con facilità - non c'è bisogno di ore di risoluzione dei problemi quando si ha la soluzione perfetta a portata di mano:
- Passo 1: Scarica PC Repair & Optimizer Tool (Windows 11, 10, 8, 7, XP, Vista - Certificato Microsoft Gold).
- Passaggio 2: Cliccate su "Start Scan" per trovare i problemi del registro di Windows che potrebbero causare problemi al PC.
- Passaggio 3: Fare clic su "Ripara tutto" per risolvere tutti i problemi.
Modo 2: utilizzare il metodo di ripristino di Windows
Modo 3:utilizza il prompt dei comandi
Abbiamo dettagliato ciascuno dei metodi con istruzioni dettagliate.
Modo 1: utilizzare la configurazione del sistema
Puoi facilmente uscire dalla modalità provvisoria utilizzando lo strumento Configurazione del sistema.
1.Basta premere i tasti Win+R insieme per aprire il terminale Esegui.
2.Quindi, scrivi "msconfig" lì e fai clic su "OK" per accedere alla pagina di configurazione del sistema.
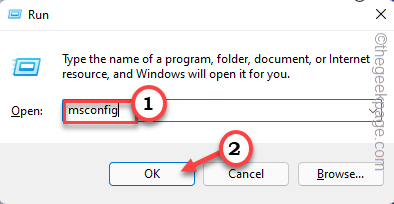
3.Quando si apre la pagina Configurazione del sistema, dovresti andare alla scheda "Avvio".
4.Troverai informazioni su vari tipi di avvio.Nella scheda "Opzioni di avvio", assicurati che la casella "Avvio sicuro" sia deselezionata.
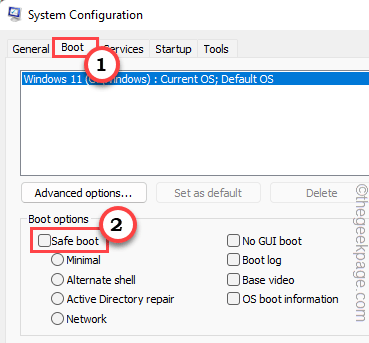
5.Ora, tutto ciò che devi fare è toccare "Applica" e "OK" sulla stessa pagina per applicare queste modifiche.
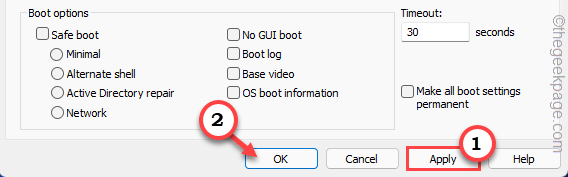
6.Di conseguenza, verrà richiesto un riavvio immediato del sistema.Tocca "Riavvia" per riavviare il sistema.

Questo ti farà uscire dalla modalità provvisoria.Questo è il modo più semplice e usuale per uscire dalla modalità provvisoria.
Modo 2: utilizzo del terminale del prompt dei comandi
C'è un altro modo per uscire dalla modalità provvisoria che utilizza il terminale del prompt dei comandi.
1.Premi contemporaneamente il tasto Windows e i tasti R.
2.Basta digitare "cmd" nella casella.Fare clic su "OK" e il prompt dei comandi verrà aperto con privilegi di amministratore.
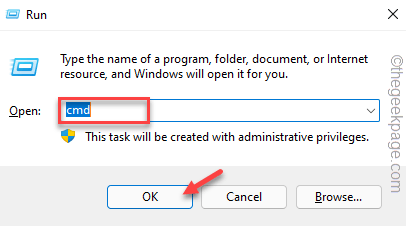
3.Quando sei nella pagina del prompt dei comandi, annota questo comando e premi Invio.
bcdedit /deletevalue {current} safeboot
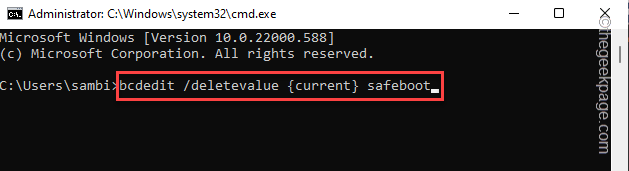
4.Quindi, esegui questo comando per riavviare direttamente dal terminale.
shutdown /r
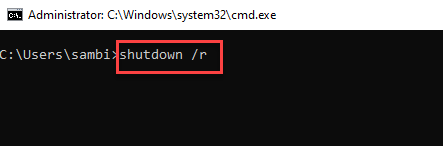
Una volta riavviato, il dispositivo sarà fuori dalla modalità provvisoria e tornerai di nuovo al normale Windows.
Modo 3 - Utilizzo del ripristino di Windows
Ambiente ripristino Windows ha la possibilità di uscire dalla modalità provvisoria.
1.Tocca il tasto Windows dalla tastiera, quindi tocca il pulsante di accensione.
2.Ora, tieni premuto il tasto Maiusc e fai clic su "Riavvia".Questo riavvierà il tuo dispositivo nell'ambiente di ripristino di Windows.
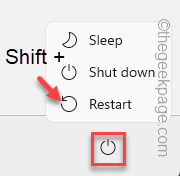
3.Una volta che sei lì, tocca "Risoluzione dei problemi".
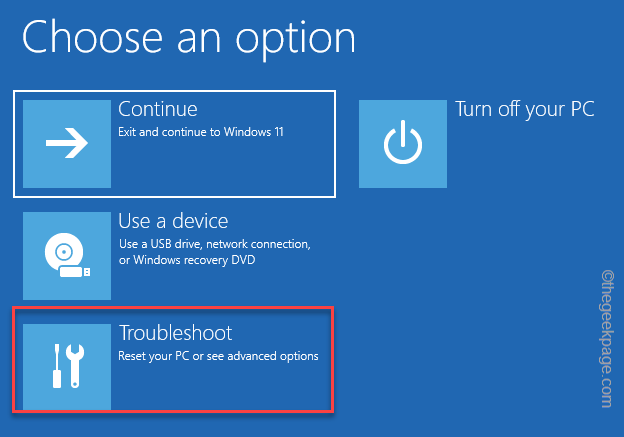
4.Nel passaggio successivo, tocca "Opzioni avanzate" per accedervi.
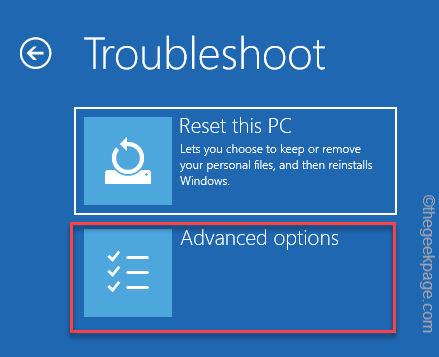
5.Quindi, tocca "Impostazioni di avvio" per riavviare e accedere all'elenco completo delle opzioni di avvio.
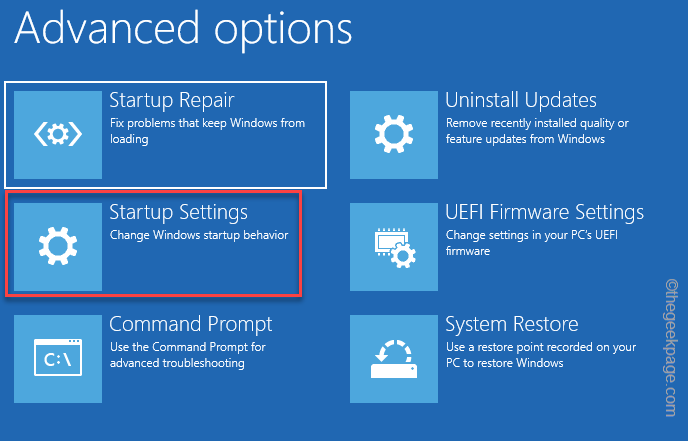
6.Ora, fai clic su "Riavvia".
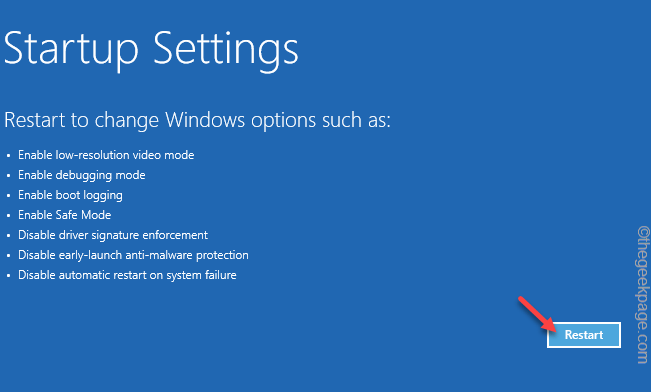
7.Una volta riavviato il sistema, devi solo premere il tasto Invio.
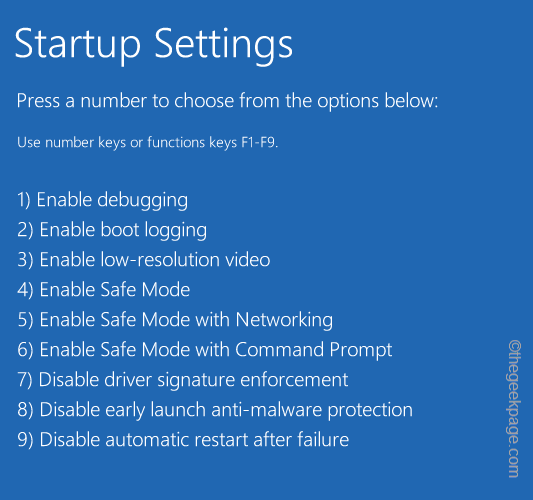
Sarai fuori dalla modalità provvisoria.

