Come trovare schermate di Steam sul tuo PC Windows
Aggiornato gennaio 2024: Smetti di ricevere messaggi di errore e rallenta il tuo sistema con il nostro strumento di ottimizzazione. Scaricalo ora a - > questo link
- Scaricare e installare lo strumento di riparazione qui.
- Lascia che scansioni il tuo computer.
- Lo strumento sarà quindi ripara il tuo computer.
Gli screenshot di Steam sono molto facili da acquisire.Basta toccare il tasto F12 mentre giochi al tuo gioco preferito e lo screenshot verrà acquisito sullo schermo.Puoi accedere allo screenshot dall'overlay di Steam o dall'app Steam su qualsiasi piattaforma.Nella Libreria di Steam, troverai gli screenshot per il particolare gioco nella sezione dedicata "Screenshot".Ma il processo si complica quando si tratta di tracciare i tuoi screenshot sul tuo PC.
Modo 1: utilizzo dell'app Steam
Il modo più semplice per tracciare e raggiungere gli screenshot del tuo gioco è utilizzare l'app Steam.
Modo 1 - usando il MENU
Puoi accedere ai tuoi screenshot di Steam direttamente dalla pagina di Steam.
1.Apri l'app Steam sul tuo sistema.
Note importanti:
Ora è possibile prevenire i problemi del PC utilizzando questo strumento, come la protezione contro la perdita di file e il malware. Inoltre, è un ottimo modo per ottimizzare il computer per ottenere le massime prestazioni. Il programma risolve gli errori comuni che potrebbero verificarsi sui sistemi Windows con facilità - non c'è bisogno di ore di risoluzione dei problemi quando si ha la soluzione perfetta a portata di mano:
- Passo 1: Scarica PC Repair & Optimizer Tool (Windows 11, 10, 8, 7, XP, Vista - Certificato Microsoft Gold).
- Passaggio 2: Cliccate su "Start Scan" per trovare i problemi del registro di Windows che potrebbero causare problemi al PC.
- Passaggio 3: Fare clic su "Ripara tutto" per risolvere tutti i problemi.
2.Quindi, fai clic su "Visualizza" dalla barra dei menu e tocca ulteriormente "Schermate" dal menu a discesa.
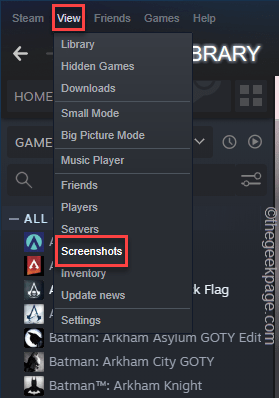
Questo ti porterà allo Screenshot Manager.Tutti gli screenshot che hai caricato verranno elencati qui.
3.Puoi attivare la scheda di selezione del gioco per passare da un gioco all'altro per vedere anche gli screenshot di quei giochi.
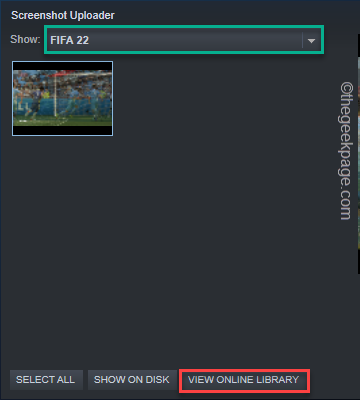
4.Ora, se tocchi "MOSTRA SU DISCO".
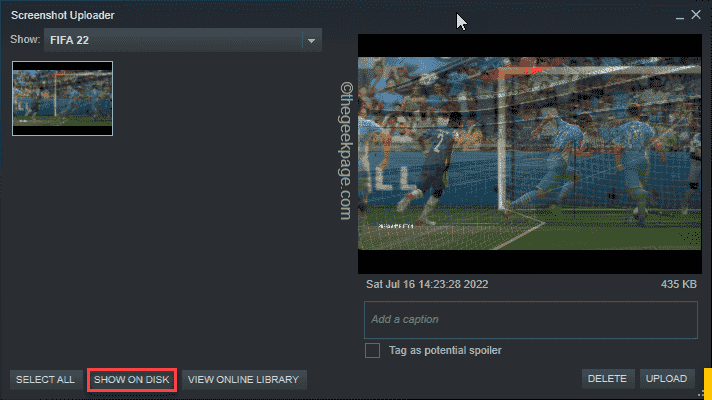
5.Questo aprirà la cartella dello screenshot per quel gioco.In questa cartella troverai tutte le copie fisiche del tuo screenshot.
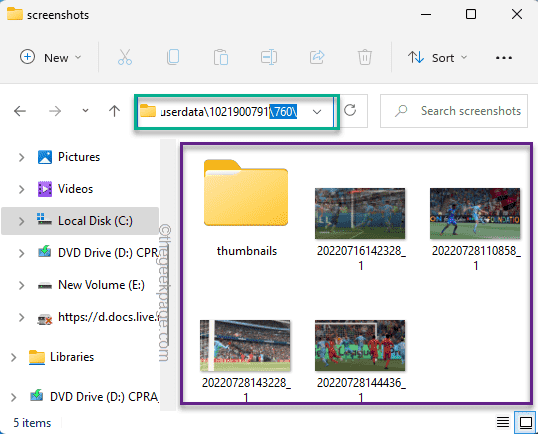
Way 2 - Screenshot di un GIOCO
Inoltre, Steam elenca gli screenshot di un particolare gioco nella pagina della libreria stessa.
1.Avvia l'app Steam sul tuo PC/laptop.
2.Una volta caricato, vai alla "LIBRERIA" per trovare tutti i tuoi giochi.
3.Nel riquadro di sinistra, tocca il gioco.
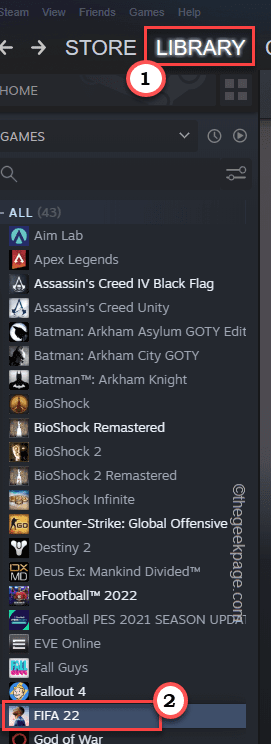
4.Ora, sul lato destro, troverai diverse cose come "DLC", "ACHIEVEMENTS", ecc.
5.Qui troverai anche gli 'SCREENSHOT'.Se passi il mouse sopra lo screenshot, vedrai l'anteprima.
6.Tocca lo screenshot una volta.Quindi, tocca "Gestisci schermate".
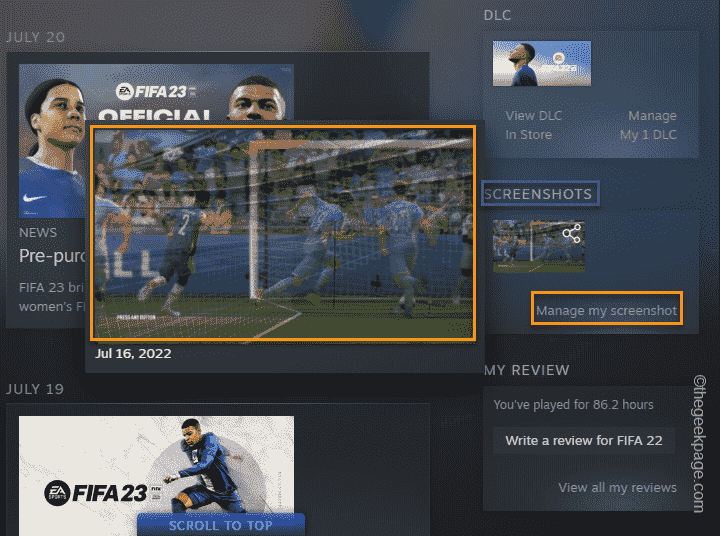
7.Verrà visualizzata la scheda Screenshot Uploader.
8.Qui, se tocchi "VISUALIZZA BIBLIOTECA ONLINE".
Questo aprirà direttamente la pagina Screenshot.Puoi caricare e gestire facilmente i tuoi screenshot da qui.
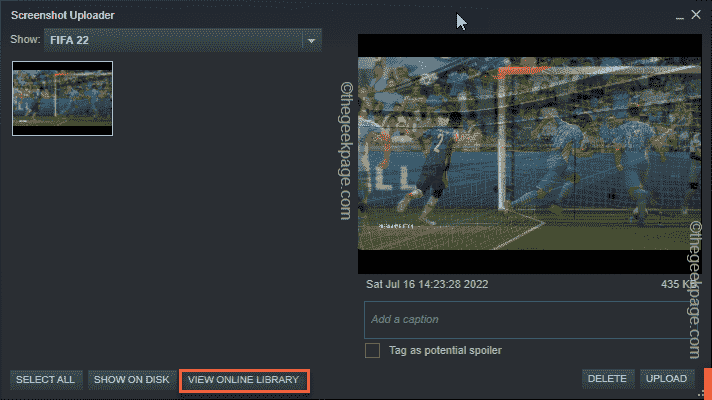
Questi sono i modi per visualizzare o gestire gli screenshot del gioco utilizzando il client desktop di Steam.
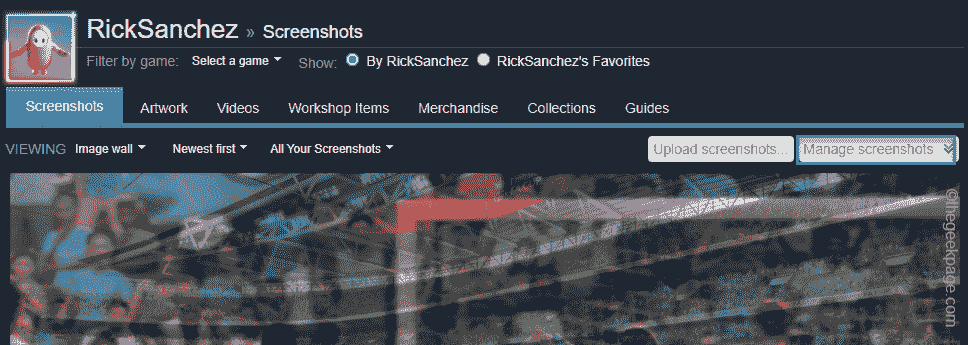
Modo 2: accedi manualmente alla cartella utente di Steam
Puoi accedere agli screenshot dei tuoi giochi Steam senza nemmeno aprire l'app Steam.
1.Apri Esplora file.
2.Quindi, vai alla directory di Steam in questa posizione -
C:Program Files (x86)Steamuserdata
3.Una volta che sei nella cartella userdata, potresti trovare più cartelle denominate solo con numeri.Queste cartelle sono le diverse cartelle dell'account.Tocca due volte il primo per esplorare di più.
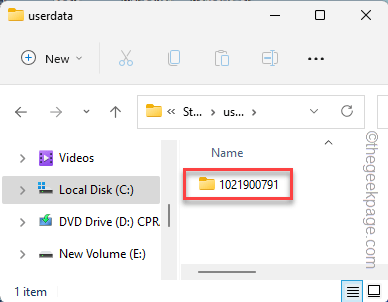
4.All'interno della tua cartella utente, troverai diverse cartelle denominate solo con numeri.
Queste cartelle separate sono associate ai singoli giochi a cui hai giocato su Steam.Queste cartelle contengono i dati di gioco salvati, la configurazione dell'utente e tutti gli screenshot che hai catturato.
Ora, è abbastanza difficile identificare quale cartella appartiene a quale gioco.
5.Quindi, devi accedere a tutte le cartelle una per una per esplorare e trovare gli screenshot del tuo gioco.
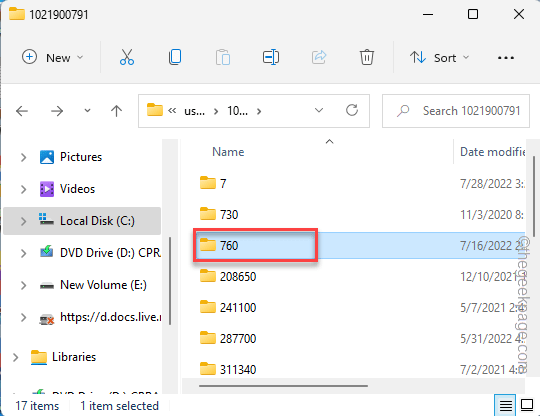
6.Nel mio caso,all'interno della cartella "760", tutti i miei screenshot di FIFA 22 vengono salvati.Questo è l'indirizzo della cartella degli screenshot lì -
760remote06830screenshots
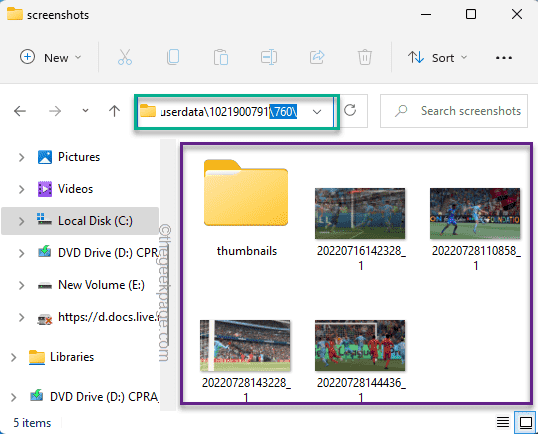
In questo modo, se esplori altre cartelle, troverai anche screenshot di altri giochi.
Questo è tutto!in questo modo, puoi trovare gli screenshot di Steam nella tua cartella locale.
Puoi anche scaricare questo strumento di riparazione del PC per individuare e risolvere qualsiasi problema del PC:Passo 1 -Scarica lo strumento di riparazione del PC Restoro da quiPassaggio 2: fare clic su Avvia scansione per trovare e risolvere automaticamente qualsiasi problema del PC.

