Come stampare solo una parte specifica del documento Excel
Aggiornato gennaio 2024: Smetti di ricevere messaggi di errore e rallenta il tuo sistema con il nostro strumento di ottimizzazione. Scaricalo ora a - > questo link
- Scaricare e installare lo strumento di riparazione qui.
- Lascia che scansioni il tuo computer.
- Lo strumento sarà quindi ripara il tuo computer.
In molti casi, potresti avere un enorme file Excel, ma solo una parte specifica di quel file Excel potrebbe essere importante per te.In questi casi, stampare l'intero documento Excel è una perdita di tempo, risorse ed energia.Inoltre, se si stampano tutti i dati, il destinatario potrebbe confondersi su quali siano i dati effettivi su cui concentrarsi.Ovviamente, se hai un modo in cui puoi stampare solo una parte specifica del tuo documento Excel su una singola pagina, ciò ti semplificherebbe la vita in larga misura.Inoltre, se hai la possibilità di stampare più sezioni del tuo Excel su più pagine, sono sicuro che anche questa è un'idea che sarebbe accolta calorosamente.
Qui in questo articolo spieghiamo come stampare facilmente una parte o più parti del tuo Excel, ma ovviamente non l'intero documento, in pagine singole o multiple secondo le tue esigenze.Quindi tuffiamoci nell'articolo, vero?
Scenario di esempio
Abbiamo un documento Excel con dati che si estendono su più di una pagina.
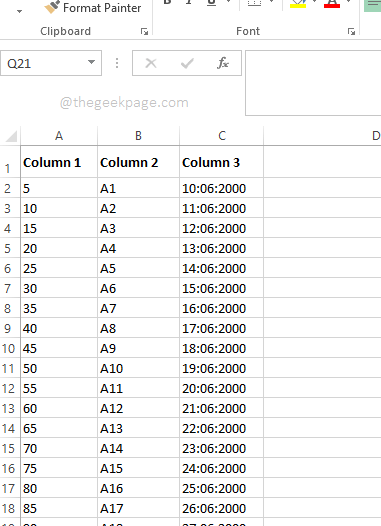
Note importanti:
Ora è possibile prevenire i problemi del PC utilizzando questo strumento, come la protezione contro la perdita di file e il malware. Inoltre, è un ottimo modo per ottimizzare il computer per ottenere le massime prestazioni. Il programma risolve gli errori comuni che potrebbero verificarsi sui sistemi Windows con facilità - non c'è bisogno di ore di risoluzione dei problemi quando si ha la soluzione perfetta a portata di mano:
- Passo 1: Scarica PC Repair & Optimizer Tool (Windows 11, 10, 8, 7, XP, Vista - Certificato Microsoft Gold).
- Passaggio 2: Cliccate su "Start Scan" per trovare i problemi del registro di Windows che potrebbero causare problemi al PC.
- Passaggio 3: Fare clic su "Ripara tutto" per risolvere tutti i problemi.
Ora se premi contemporaneamente i tasti CTRL + P, si aprirà la pagina delle impostazioni di stampa, e ti darebbe l'anteprima di stampa che ti avvisa che tutte le 7 pagine del documento verranno stampate, mentre vuoi solo una parte del dati da stampare.Vediamo come puoi facilmente affrontare questo problema.
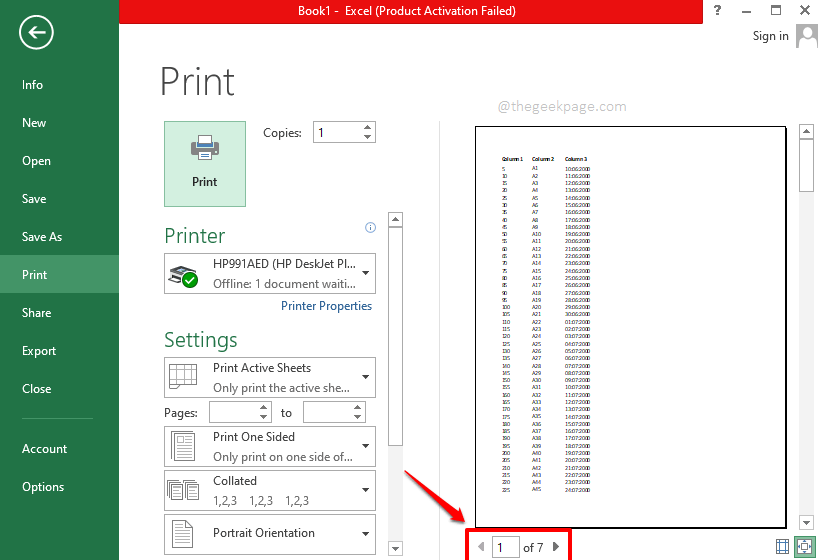
Sezione 1: Come impostare un'area di stampa e stampare solo una parte specifica del documento
Passaggio 1: selezionare innanzitutto la parte dei dati che si desidera stampare.
Una volta selezionati i dati, fare clic sulla scheda LAYOUT PAGINA in alto.
Ora, fai clic sul menu a discesa denominato Area di stampa.Dalle opzioni disponibili, fai clic su quella che dice Imposta area di stampa.
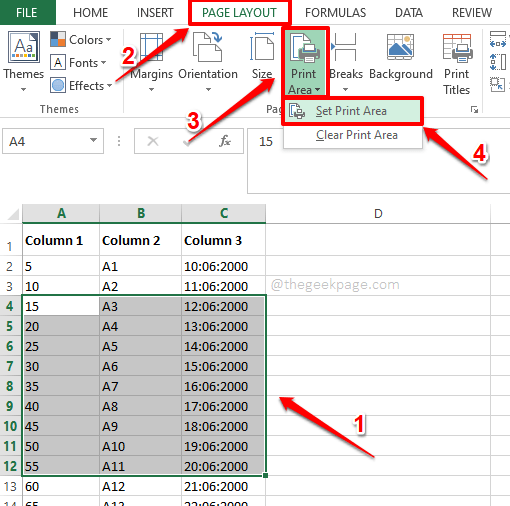
Passaggio 2: se guardi Excel, puoi vedere che i dati selezionati sono ora racchiusi in una piccola casella.Questa è l'area di stampa.
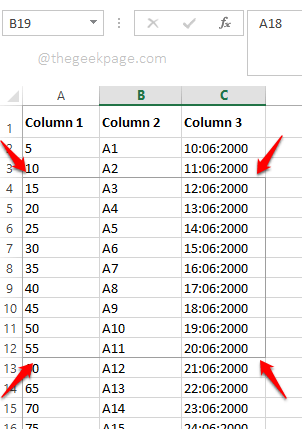
Passaggio 3: ora se premi insieme i tasti CTRL + P, nell'anteprima di stampa, puoi vedere che verranno stampati solo i dati all'interno dell'area di stampa preimpostata.Questo è tutto.
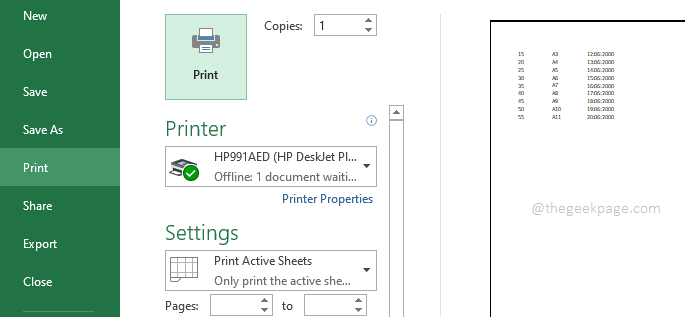
Sezione 2: Come estendere l'area di stampa e stampare sulla stessa pagina
Diciamo che hai impostato l'area di stampa e tutto è perfetto.Improvvisamente ti rendi conto che devi aggiungere altri dati.La parte migliore è che i nuovi dati sono adiacenti ai dati originali.Quindi vuoi stampare i nuovi dati insieme ai vecchi dati sulla stessa pagina stessa.Possiamo farlo attraverso 2 diverse soluzioni.
2.1: Estendere l'area di stampa utilizzando Name Manager
Passaggio 1: fare clic sulla scheda FORMULA dalla barra delle schede.Ora fai clic sul pulsante Name Manager dalla sezione denominata Function Library.
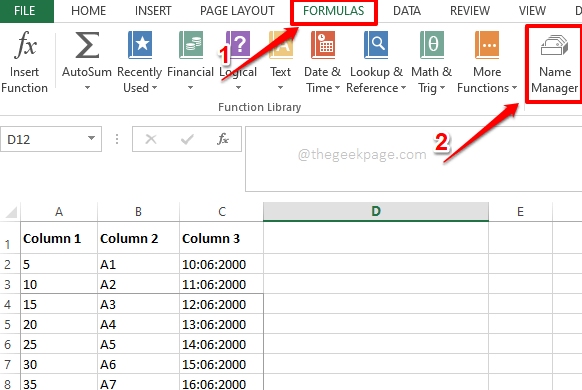
Passaggio 2: nella finestra di gestione dei nomi, sarai in grado di visualizzare l'area di stampa che hai creato nella sezione 1.Fai clic su Print_Area e quindi premi il pulsante Modifica in alto.
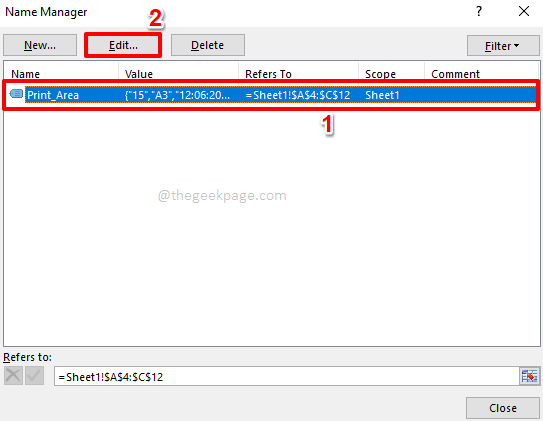
Passaggio 3: ora fai clic sull'icona Selezione cella contro il campo Riferito a.
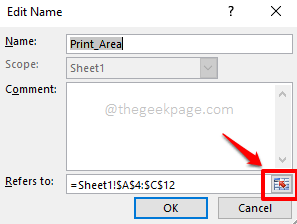
Passaggio 4: in questo passaggio sarai in grado di visualizzare l'area di stampa originale.Questa è l'area di stampa che intendi espandere.
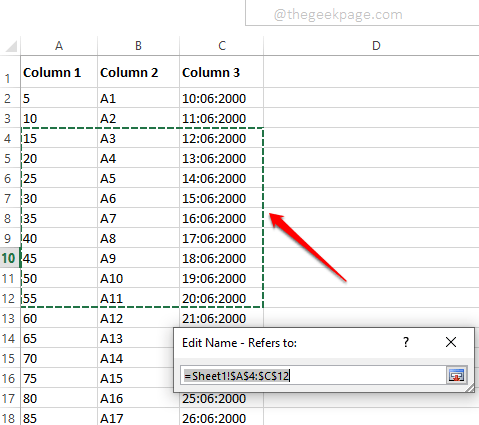
Passaggio 5: puoi trascinare e selezionare la nuova area che desideri unire con la vecchia area di stampa.Ma ricorda di mantenere la vecchia area di stampa anche all'interno dell'intervallo di righe selezionato.
Una volta che hai finito con l'aggiunta della nuova area di stampa all'area di stampa originale, premi ancora una volta l'icona Selezione cella.
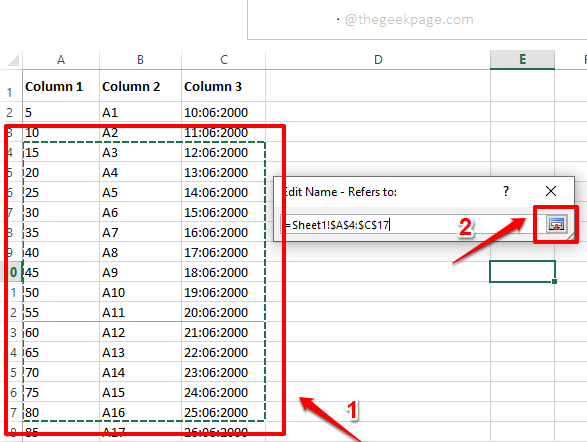
Passaggio 6: ora tornerai alla finestra Modifica nome.Premi il pulsante OK per procedere.
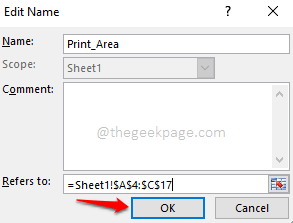
Passaggio 7: ora se apri la pagina delle impostazioni di stampa premendo contemporaneamente i tasti CTRL + P, sarai in grado di vedere che la tua area di stampa è stata modificata e che il nuovo intervallo di righe è stato aggiunto correttamente all'anteprima di stampa e pronto per essere stampato.
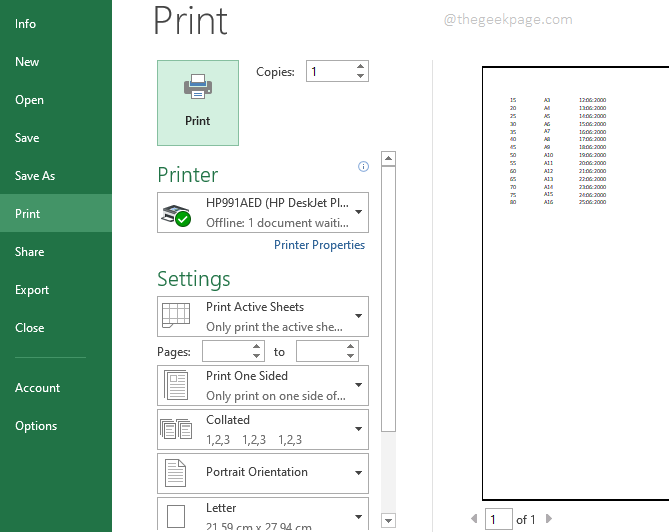
2.2: Estendere l'area di stampa utilizzando le impostazioni del layout di pagina
Seleziona semplicemente la nuova area che desideri aggiungere all'area di stampa originale.Dopo aver selezionato la nuova area, premi la scheda LAYOUT PAGINA dalla barra multifunzione in alto.Ora premi il menu a discesa Area di stampa e quindi fai clic sull'opzione Aggiungi all'area di stampa.
Questo è tutto.È ora possibile premere insieme i tasti CTRL + P per visualizzare l'anteprima di stampa.La nuova area verrebbe aggiunta correttamente all'anteprima di stampa.
Nota: assicurarsi che la nuova area di stampa sia adiacente all'area di stampa originale.Inoltre, assicurati che i dati abbiano le stesse dimensioni dell'area di stampa originale.Cioè, il numero di colonne dovrebbe essere lo stesso in entrambe le aree di stampa, ad esempio.Se queste condizioni non sono soddisfatte, la nuova area di stampa non verrebbe considerata come un'estensione di quella precedente e le 2 aree di stampa verrebbero stampate su 2 pagine diverse.
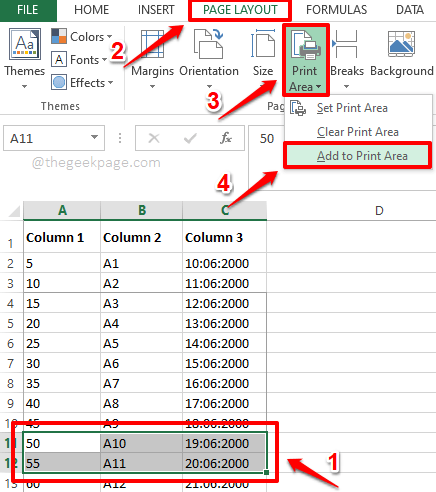
Sezione 3: Come aggiungere una nuova area di stampa e stampare su una pagina diversa
Come accennato nelle sezioni precedenti, è possibile impostare aree di stampa, estenderle e stamparle.Ma le sezioni precedenti si concentrano sulla stampa di dati consecutivi.Cosa succede se devi stampare dati non adiacenti e di dimensioni diverse?È possibile stampare 2 diverse aree di stampa?Bene, è molto possibile.Ma ricorda che se i dati non sono adiacenti, se provi a stamparli, verranno stampati su pagine diverse e non sulla stessa pagina.
Passaggio 1: in primo luogo, seleziona il nuovo set di dati.Questi dati possono trovarsi in qualsiasi punto del documento, su qualsiasi numero di colonne.
Una volta selezionati i dati, premi la scheda LAYOUT PAGINA in alto.
Premi il menu a discesa denominato Area di stampa e quindi fai clic sull'opzione Aggiungi all'area di stampa.
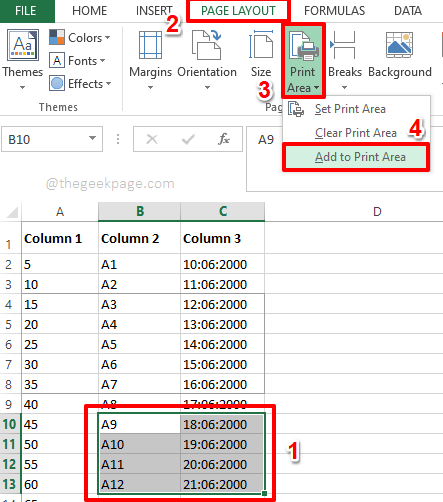
Passaggio 2: ecco fatto.Se premi contemporaneamente i tasti CTRL + P, puoi vedere che le 2 aree di stampa ora arrivano su 2 pagine diverse e sono pronte per essere stampate.
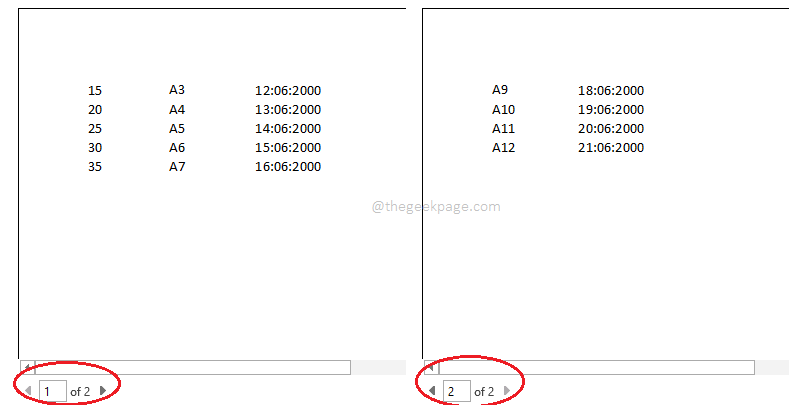
Sezione 4: Come cancellare tutta l'area di stampa
Ora supponiamo che tu voglia eliminare tutte le aree di stampa che hai impostato e desideri invece stampare l'intero documento.In questi casi, è necessario cancellare tutte le aree di stampa create.Per questo, fai semplicemente clic sulla scheda LAYOUT PAGINA in alto, come al solito.Premi il menu a discesa Area di stampa e quindi fai clic sull'opzione Cancella area di stampa.
Questo è tutto.Tutte le aree di stampa sono ora ripulite e ora puoi stampare liberamente l'intero documento senza che l'area di stampa causi problemi.Divertiti!
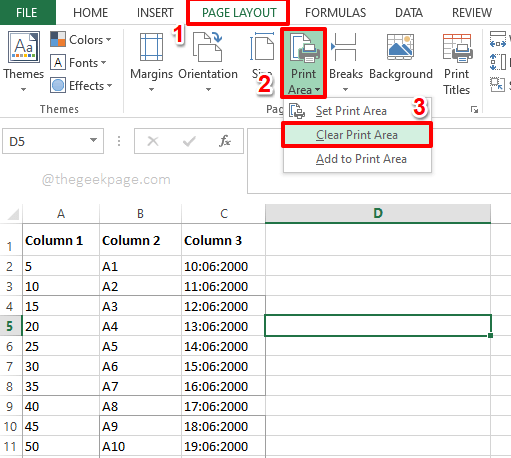
Se sei bloccato in uno qualsiasi dei passaggi, lascia un commento, siamo felici di aiutarti.Grazie per aver letto.
Puoi anche scaricare questo strumento di riparazione del PC per individuare e risolvere qualsiasi problema del PC:Passo 1 -Scarica lo strumento di riparazione del PC Restoro da quiPassaggio 2: fare clic su Avvia scansione per trovare e risolvere automaticamente qualsiasi problema del PC.

