Come sostituire le celle vuote nella tabella pivot di Excel con zeri
Aggiornato gennaio 2024: Smetti di ricevere messaggi di errore e rallenta il tuo sistema con il nostro strumento di ottimizzazione. Scaricalo ora a - > questo link
- Scaricare e installare lo strumento di riparazione qui.
- Lascia che scansioni il tuo computer.
- Lo strumento sarà quindi ripara il tuo computer.
Le tabelle pivot in Microsoft Excel sono un modo eccellente per visualizzare, riassumere e analizzare i dati nel modo più efficiente.Sono più simili ai report dinamici e forniscono un punto di vista interattivo alla normale visualizzazione dei report.Con le tabelle pivot, puoi scomporre blocchi complessi di dati in parti significative di report.Pertanto, le tabelle pivot rendono davvero la tua vita con Excel molto più semplice di quanto non lo sia senza di esse.
A volte, quando crei tabelle pivot, quando non ci sono dati da visualizzare per celle particolari, le celle vuote trovano il loro posto e potrebbe essere un po' fastidioso vedere celle vuote in un rapporto ufficiale.Quindi c'è un modo per sostituire le celle vuote in una tabella pivot con un valore significativo, ad esempio sostituirle con zeri forse?Bene, certo, c'è, e questo articolo parla di questo!
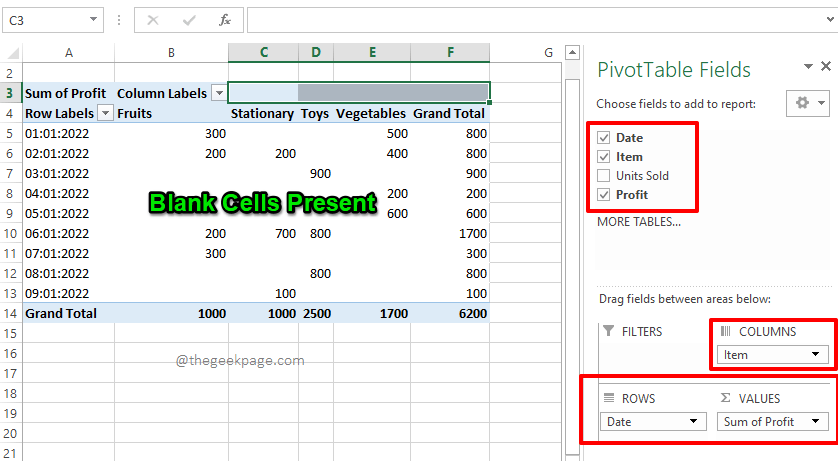
Continua a leggere per scoprire come sostituire facilmente le celle vuote in una tabella pivot con zero o qualsiasi altro valore di tua preferenza.Spero che ti piaccia leggere l'articolo.
Note importanti:
Ora è possibile prevenire i problemi del PC utilizzando questo strumento, come la protezione contro la perdita di file e il malware. Inoltre, è un ottimo modo per ottimizzare il computer per ottenere le massime prestazioni. Il programma risolve gli errori comuni che potrebbero verificarsi sui sistemi Windows con facilità - non c'è bisogno di ore di risoluzione dei problemi quando si ha la soluzione perfetta a portata di mano:
- Passo 1: Scarica PC Repair & Optimizer Tool (Windows 11, 10, 8, 7, XP, Vista - Certificato Microsoft Gold).
- Passaggio 2: Cliccate su "Start Scan" per trovare i problemi del registro di Windows che potrebbero causare problemi al PC.
- Passaggio 3: Fare clic su "Ripara tutto" per risolvere tutti i problemi.
Nota: dal nostro articolo sull'argomento Come creare una tabella pivot in Microsoft Excel puoi imparare tutto sulle tabelle pivot, come crearle, come popolarle con dati ecc.
Soluzione
Passaggio 1: in primo luogo, apri il file Excel che contiene i dati utilizzando i quali creerai la tabella pivot.
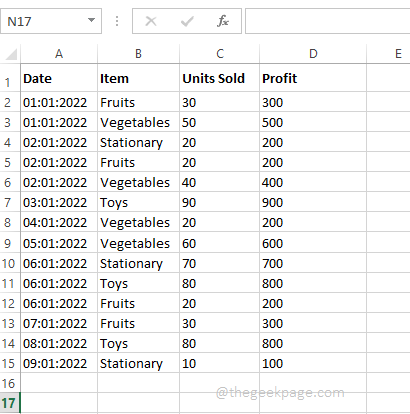
Passaggio 2: ora fai clic in un punto qualsiasi all'interno della tabella pivot.
Successivamente, fai clic sulla scheda INSERT nella barra multifunzione in alto.Quindi, sotto le opzioni della scheda INSERT, fai clic sul pulsante denominato Tabella pivot per inserire la tabella pivot nel foglio Excel.
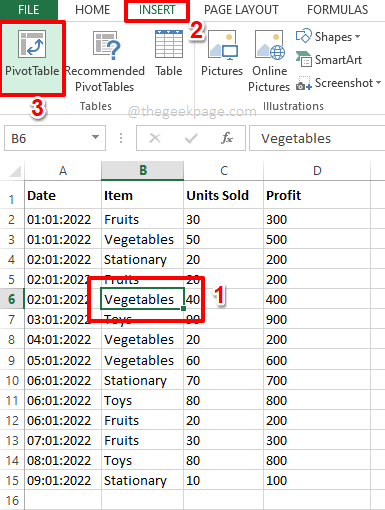
Passaggio 3: quando si apre la finestra Crea tabella pivot, per impostazione predefinita, il pulsante di opzione corrispondente all'opzione Seleziona una tabella o un intervallo verrà selezionato nella sezione Scegli i dati che desideri analizzare.In caso contrario, selezionalo.
Come successivo, nella sezione Scegli dove vuoi posizionare il rapporto di tabella pivot, scegli il pulsante di opzione corrispondente a Nuovo foglio di lavoro.Hai anche la possibilità di scegliere Foglio di lavoro esistente.In tal caso, la tabella pivot verrà creata sullo stesso foglio nella posizione specificata.
Al termine, premi il pulsante OK per procedere con l'inserimento della tabella pivot.
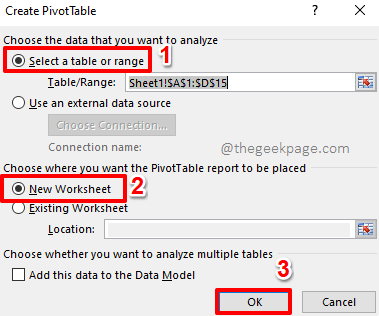
Passaggio 4: ora verrà aperto un nuovo foglio, con la struttura della tabella pivot pronta di fronte a te.
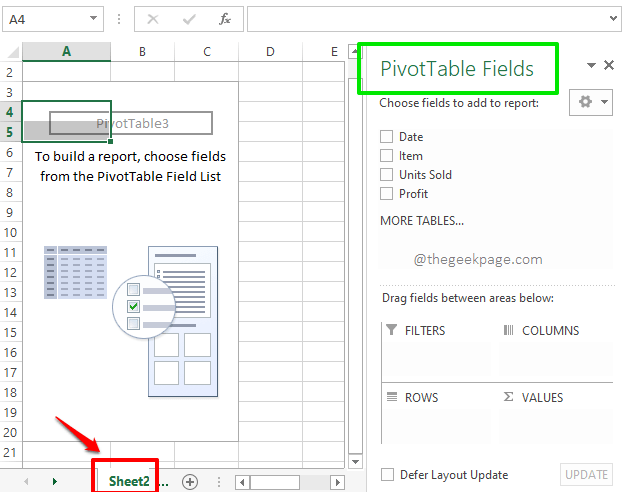
Passaggio 5: puoi generare i dati nella tabella pivot secondo le tue preferenze.Nell'esempio seguente, ho trascinato e rilasciato il campo Articolo nella sezione COLONNE, il campo Data nella sezione RIGHE e il campo Profitto nella sezione VALORI.
Nota: per ulteriori informazioni sul funzionamento di una tabella pivot e su come creare in modo efficiente una tabella pivot, fare riferimento al nostro articolo Come creare una tabella pivot in Microsoft Excel.
Quindi, secondo le mie selezioni, la mia tabella pivot è stata generata come mostrato nello screenshot qui sotto, rendendolo il rapporto di riepilogo perfetto come volevo.
Tuttavia, se guardi la tabella pivot, puoi vedere che ci sono alcune celle vuote presenti nella mia tabella pivot.Ora, sostituiamoli con zeri nei prossimi passaggi.
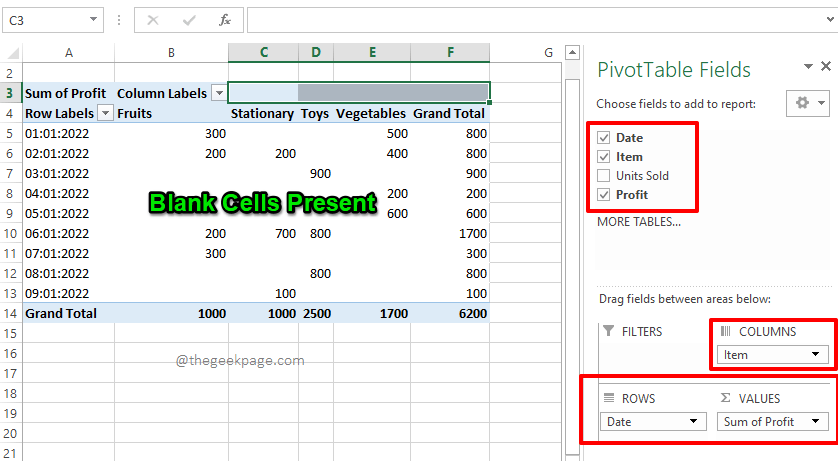
Passaggio 6: per sostituire le celle vuote con zero, fare prima clic con il pulsante destro del mouse da qualche parte sulla tabella pivot.Dall'elenco di opzioni che appaiono nel menu contestuale del tasto destro, fare clic su quella che dice Opzioni tabella pivot.
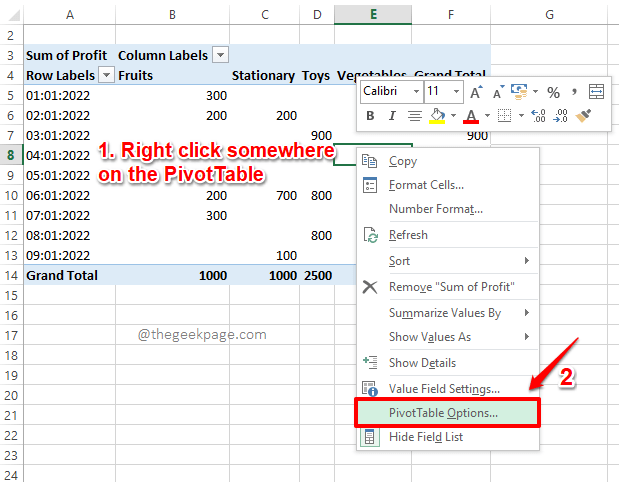
Passaggio 7: nel menu Opzioni tabella pivot, assicurati di essere nella scheda Layout e formato.
Ora, nella sezione Formato, seleziona la casella di controllo corrispondente all'opzione Per le celle vuote mostra.Immettere anche il valore 0 (zero) nel campo di testo ad esso associato.Tieni presente che puoi inserire qualsiasi valore in questo campo di testo.Tutte le celle vuote nella cella pivot verranno sostituite con il valore immesso in questo campo di testo.
Premi il pulsante OK quando sei pronto per procedere.
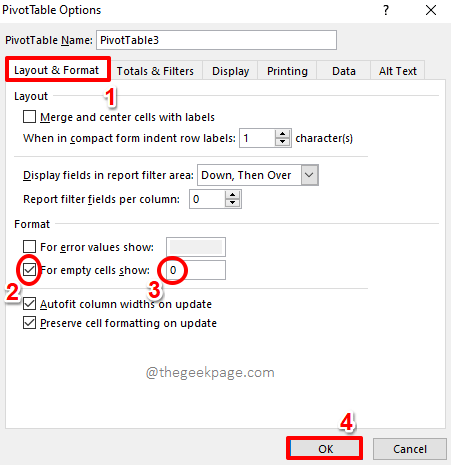
Passaggio 8: ecco fatto.La tua tabella pivot ora è perfetta, avendo sostituito tutti i valori vuoti con zero.Divertiti!
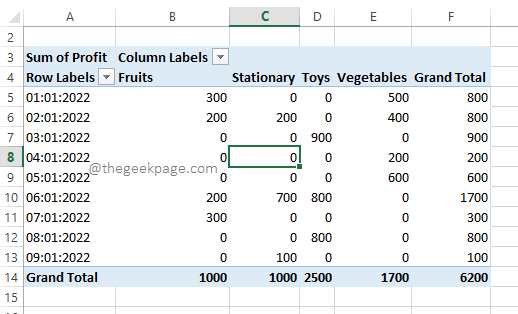
Inviaci un commento se sei bloccato in uno qualsiasi dei passaggi.Inoltre, condividi l'articolo con i tuoi amici se lo hai trovato utile.
Resta sintonizzato per altri fantastici articoli!
Puoi anche scaricare questo strumento di riparazione del PC per individuare e risolvere qualsiasi problema del PC:Passo 1 -Scarica lo strumento di riparazione del PC Restoro da quiPassaggio 2: fare clic su Avvia scansione per trovare e risolvere automaticamente qualsiasi problema del PC.

