Come sincronizzare il calendario di Outlook con Google Calendar
Aggiornato gennaio 2024: Smetti di ricevere messaggi di errore e rallenta il tuo sistema con il nostro strumento di ottimizzazione. Scaricalo ora a - > questo link
- Scaricare e installare lo strumento di riparazione qui.
- Lascia che scansioni il tuo computer.
- Lo strumento sarà quindi ripara il tuo computer.
I calendari sono una parte importante della vita quotidiana di qualsiasi professionista che lavora.Puoi utilizzare i calendari per salvare i diversi eventi e riunioni che sono in programma per te in modo da ricevere promemoria e non perderli.La gestione dei calendari sembra abbastanza semplice, ma cosa succede se si utilizzano calendari per due diversi client di posta elettronica.L'utilizzo sia di Google Calendar che di Outlook Calendar può confonderti e aumentare le possibilità di avere doppie prenotazioni nei calendari.
Se lavori contemporaneamente utilizzando i calendari di Google e Outlook, devi sincronizzare i calendari tra i tuoi account Google e Outlook.Continua a leggere questo articolo per comprendere i passaggi coinvolti nel processo di sincronizzazione del calendario di Outlook con Google Calendar.
Sincronizza il tuo calendario di Outlook con il tuo calendario di Google
1.Apri un qualsiasi browser web e digita office.com nella barra di navigazione.
Nella pagina di Microsoft Office, fare clic su Accedi.
Note importanti:
Ora è possibile prevenire i problemi del PC utilizzando questo strumento, come la protezione contro la perdita di file e il malware. Inoltre, è un ottimo modo per ottimizzare il computer per ottenere le massime prestazioni. Il programma risolve gli errori comuni che potrebbero verificarsi sui sistemi Windows con facilità - non c'è bisogno di ore di risoluzione dei problemi quando si ha la soluzione perfetta a portata di mano:
- Passo 1: Scarica PC Repair & Optimizer Tool (Windows 11, 10, 8, 7, XP, Vista - Certificato Microsoft Gold).
- Passaggio 2: Cliccate su "Start Scan" per trovare i problemi del registro di Windows che potrebbero causare problemi al PC.
- Passaggio 3: Fare clic su "Ripara tutto" per risolvere tutti i problemi.
Inserisci le credenziali corrette per accedere al tuo account Office.
2.Dopo aver effettuato l'accesso al tuo account, cerca l'icona di Outlook nel pannello di sinistra.
Fare clic sull'icona di Outlook per aprire Outlook come webmail.
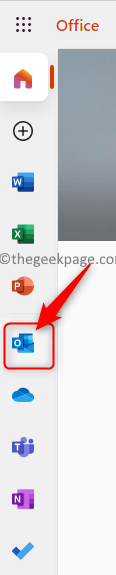
Nota: se non riesci a individuare Outlook nel pannello di sinistra, fai clic sul pulsante di avvio delle app nell'angolo in alto a sinistra di questa pagina.Cerca Outlook in questo elenco di app.
Altrimenti, fai clic sul collegamento Tutte le app per elencare tutte le app e quindi cerca Outlook qui.
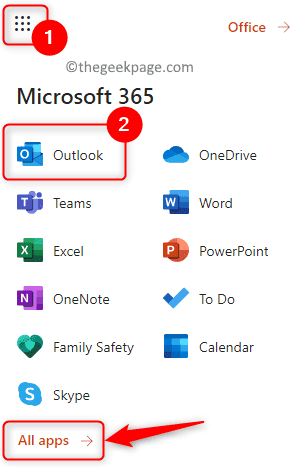
3.Dopo aver aperto Outlook nel browser, fare clic sull'icona Calendario nel riquadro di sinistra per aprire il Calendario di Outlook.
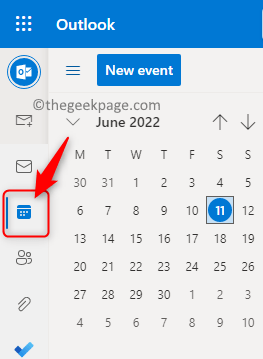
In alto a destra, fai clic su Impostazioni (icona a forma di ingranaggio).
Questo apre il pannello Impostazioni sul lato destro.Fai clic su Visualizza tutte le impostazioni di Outlook nella parte inferiore di questo pannello.
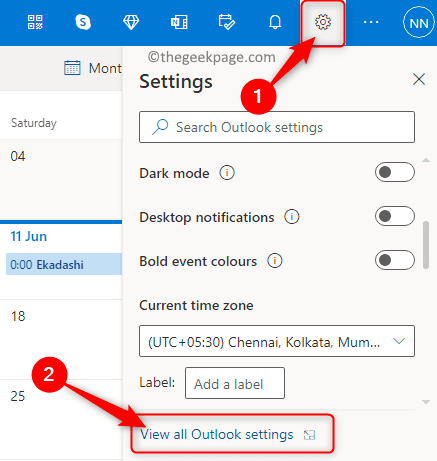
4.La finestra Impostazioni si aprirà di fronte a te.
Qui, fai clic sulla scheda Calendario sul lato sinistro.
Quindi, seleziona Calendari condivisi nel sottomenu Calendario.
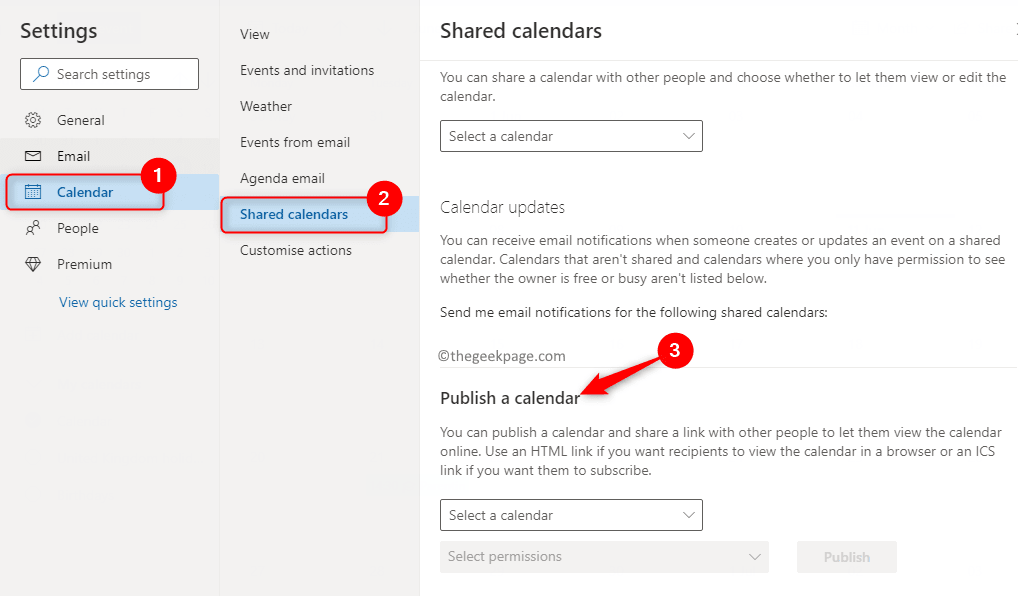
5.In Calendari condivisi, devi andare alla sezione Pubblica un calendario per ottenere il collegamento al calendario.
Fare clic sulla casella a discesa denominata Seleziona un calendario.Scegli un calendario da questo elenco a discesa.
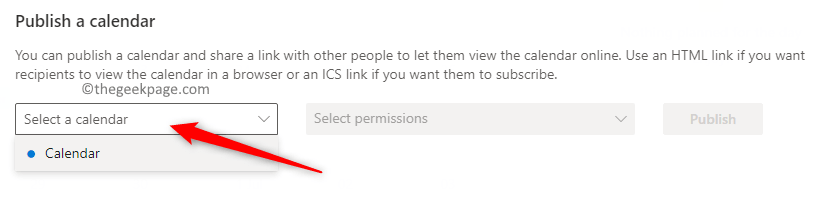
Utilizza il menu a discesa denominato Seleziona autorizzazioni.Qui, scegli l'opzione Può visualizzare tutti i dettagli.
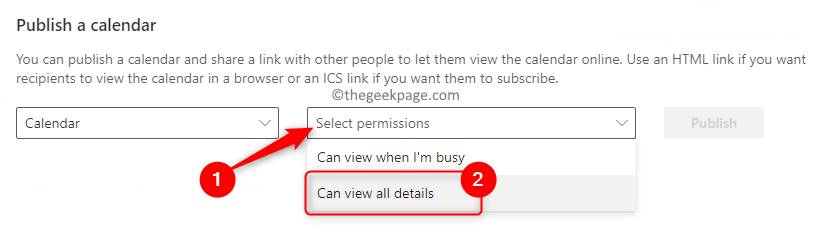
Quindi, fai clic sul pulsante Pubblica.
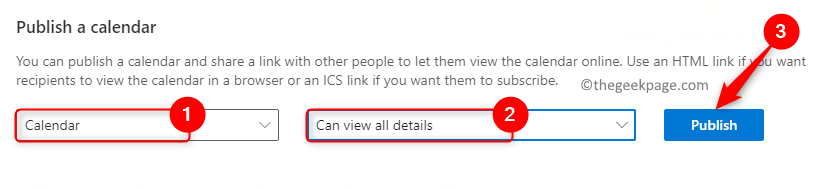
6.Dopo aver fatto clic su Pubblica, vedrai due collegamenti per visualizzare i dettagli.Uno è un collegamento HTML e l'altro è un collegamento ICS.
Utilizzeremo il collegamento ICS per integrare il calendario di Outlook con Google Calendar.
Tocca il collegamento ICS (sotto il collegamento HTML). Nel menu che si apre, scegli l'opzione Copia link.
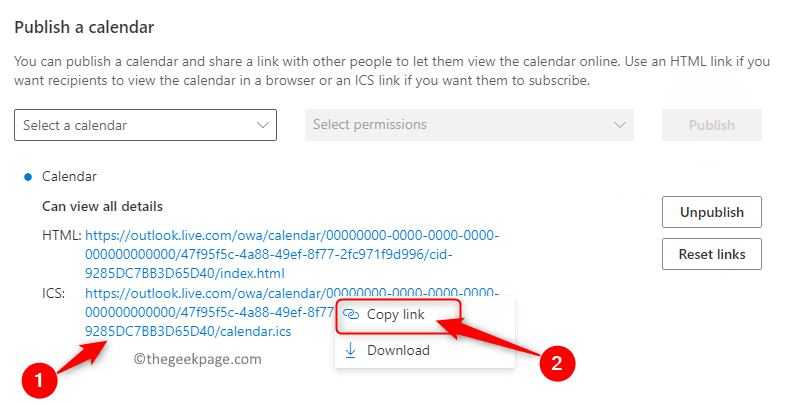
Verrà visualizzata una piccola finestra di dialogo che indica che il collegamento è stato copiato.Fare clic sul pulsante Copia qui.
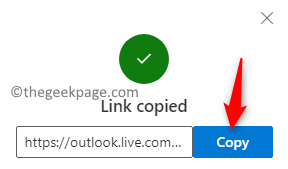
Ora hai il collegamento Calendario di Outlook che può essere utilizzato per la sincronizzazione.
7.Vai a un'altra scheda nel browser e apri calendar.google.com per aprire Google Calendar.
Accedi al tuo account Google se non hai effettuato l'accesso.
8.In questa pagina, fai clic sul segno più (+) accanto ad Altri calendari nella barra laterale nella parte inferiore della pagina.
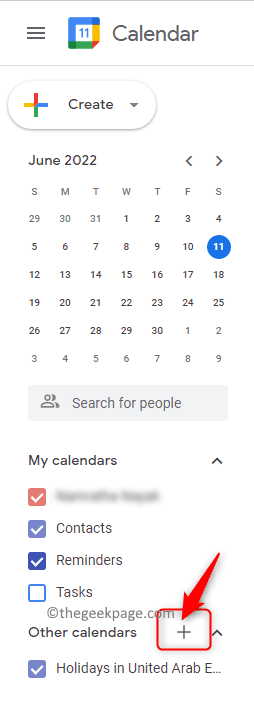
Nel menu visualizzato, fai clic sull'opzione Da URL.
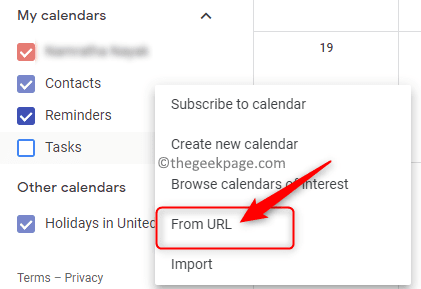
Incolla il collegamento ICS che avevi copiato in precedenza.Per incollare, premere la combinazione di tasti CTRL + V o fare clic con il pulsante destro del mouse sulla casella di testo e fare clic su Incolla.
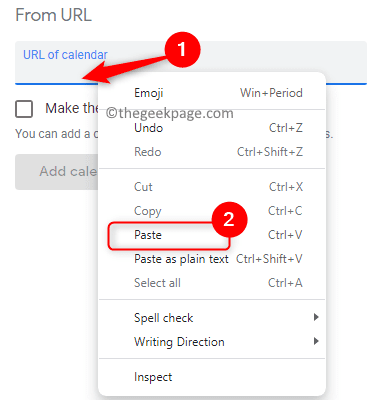
Dopo aver incollato il collegamento Calendario di Outlook, fare clic sul pulsante Aggiungi calendario.
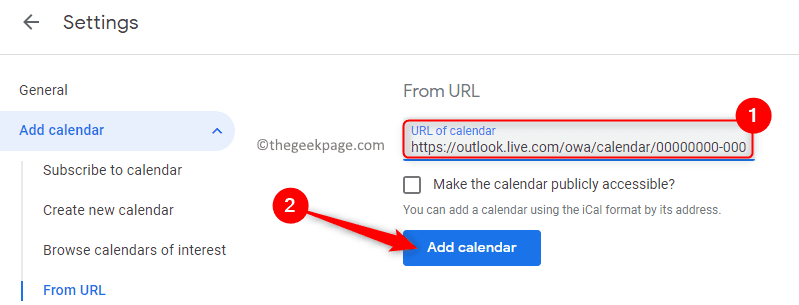
9.Vedrai il tuo calendario di Outlook nell'elenco sotto Altri calendari una volta completato il processo di sincronizzazione.
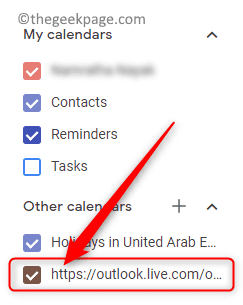
Puoi rinominare questo calendario e persino cambiarne il colore.
Dopo il processo di sincronizzazione, puoi ricevere notifiche di eventi sia per il calendario di Google che per il calendario di Outlook.
Questo è tutto!
Grazie per aver letto.
Hai trovato i passaggi in questo articolo sufficientemente informativi per sincronizzare il tuo calendario di Outlook con il tuo Google Calendar?Fateci sapere le vostre opinioni sullo stesso nella sezione commenti qui sotto.
Puoi anche scaricare questo strumento di riparazione del PC per individuare e risolvere qualsiasi problema del PC:Passo 1 -Scarica lo strumento di riparazione del PC Restoro da quiPassaggio 2: fare clic su Avvia scansione per trovare e risolvere automaticamente qualsiasi problema del PC.

