Come sbarazzarsi del messaggio di errore "Le versioni di software e driver Radeon non corrispondono".
Aggiornato gennaio 2024: Smetti di ricevere messaggi di errore e rallenta il tuo sistema con il nostro strumento di ottimizzazione. Scaricalo ora a - > questo link
- Scaricare e installare lo strumento di riparazione qui.
- Lascia che scansioni il tuo computer.
- Lo strumento sarà quindi ripara il tuo computer.
Per correggere la mancata corrispondenza tra l'applicazione Radeon e il driver grafico AMD, è necessario aggiornare sia il driver AMD che l'applicazione Radeon.Questo problema si verifica quando il driver AMD e il software sono versioni diverse.
Dove e quando si verifica questo errore?
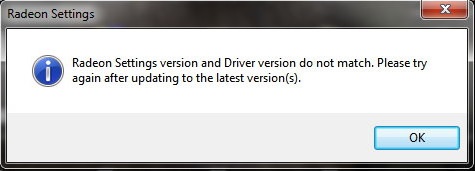
Questo messaggio di errore viene visualizzato in caso di mancata corrispondenza tra il driver dell'auto grafica e il sistema operativo.Questo problema si verifica in genere dopo l'installazione di una versione aggiornata di Windows 10.Potresti volerlo portare in un'officina per ripararlo.Tuttavia, se non riesci a trovarne uno vicino a te, ecco alcuni suggerimenti per risolvere il problema da solo.
Aggiorna i driver AMD Radeon

Note importanti:
Ora è possibile prevenire i problemi del PC utilizzando questo strumento, come la protezione contro la perdita di file e il malware. Inoltre, è un ottimo modo per ottimizzare il computer per ottenere le massime prestazioni. Il programma risolve gli errori comuni che potrebbero verificarsi sui sistemi Windows con facilità - non c'è bisogno di ore di risoluzione dei problemi quando si ha la soluzione perfetta a portata di mano:
- Passo 1: Scarica PC Repair & Optimizer Tool (Windows 11, 10, 8, 7, XP, Vista - Certificato Microsoft Gold).
- Passaggio 2: Cliccate su "Start Scan" per trovare i problemi del registro di Windows che potrebbero causare problemi al PC.
- Passaggio 3: Fare clic su "Ripara tutto" per risolvere tutti i problemi.
È disponibile una nuova versione del driver AMD Radeon (18.12).È necessario installare l'ultima versione se si verifica un errore come "Installazione del driver AMD Radeon Software Crimson Edition 17.3.1 non riuscita".Oppure "Impossibile caricare AMD Catalyst® Control Center™ 17.3.1."
Il rilevamento automatico del driver AMDSe hai già installato la versione precedente del driver AMD Radeon, disinstallalo prima di installare quello nuovo.Quindi riavvia il PC e riprova.
Aggiorna il software delle impostazioni di AMD Radeon
AMD ha pubblicato una correzione per un bug che interessa alcune versioni precedenti della sua applicazione Radeon Settings.Questo problema riguarda le impostazioni AMD Radeon versione 2.2.0 e precedenti.Per risolverlo, devi solo aggiornare il software.Dopo aver aggiornato il software delle impostazioni di AMD Radeon, riavvia il PC.Se l'errore persiste, contatta il team di supporto di AMD.
Modifica la versione del driver nell'editor del registro
Questo problema si verifica a causa di una mancata corrispondenza tra le versioni dei driver archiviate nel registro di Windows e l'ultima installata nel sistema.Quando si installa un driver di dispositivo, esso memorizza automaticamente le sue informazioni nel registro.Se sul sistema sono installati più driver, è possibile che vengano visualizzate voci diverse nel registro.In questi casi, è necessario assicurarsi che venga utilizzato il driver corretto.Puoi farlo aggiornando manualmente la voce di registro.
Per risolvere questo problema, segui i passaggi indicati di seguito:-
- Apri lo strumento Editor del registro cercando "regedit".
- Passare a HKEY_LOCAL_MACHINESYSTEMCurrentControlSetservicesatmfd
- Individua la sottochiave denominata versione del driver.Denominare il valore come CurrentDriverVersion.Impostare il tipo di dati su REG_DWORD e impostare il valore sul numero di versione del driver corrente.
- Chiudere l'editor del registro.
- Riavvia la macchina.
Utilizzare uno strumento di rilevamento automatico
AMD fornisce un download gratuito dello strumento di rilevamento automatico AMD.Questo strumento ti consente di scoprire automaticamente quale versione del driver stai utilizzando.Puoi usarlo per verificare se è necessario aggiornare il driver corrente o installarne uno più recente.
Lo strumento funziona con i sistemi operativi Windows 10, 8.1, 7, Vista, XP, 2000, ME, NT4, 95/98/ME/2000 Server e 2003 Server.Supporta anche le edizioni a 32 e 64 bit di questi sistemi operativi.
Scarica lo strumento ed eseguilo.Lo strumento eseguirà la scansione del computer e rileverà tutti i driver esistenti.Visualizzerà i dettagli su ciascun driver rilevato insieme ai relativi numeri di versione.È possibile selezionare qualsiasi driver dall'elenco e fare clic su Aggiorna driver.
Installa gli aggiornamenti dei driver da Windows Update
- Digita "aggiornamento del driver" nella scheda Ricerca di Windows e fai clic su Verifica aggiornamenti.
- Questo ti mostrerà tutti i driver disponibili per il download e l'installazione.
- Puoi selezionare quelli che desideri installare e premere il pulsante Download e Installa sotto di esso.
- Al termine dell'installazione, è possibile chiudere la finestra.
- In caso di problemi durante il download dei driver, puoi sempre tornare al metodo precedente.
Eseguire un ripristino del sistema
Se riscontri problemi con Windows 10, come blocco, arresto anomalo, prestazioni lente e così via, è possibile che il tuo computer sia infetto da malware.È possibile risolvere questo problema ripristinando il sistema in uno stato pulito.Ecco come farlo.
- Il tuo computer.Il riavvio del computer assicurerà che il sistema operativo venga caricato correttamente.Se non riavvii il PC, è possibile che alcuni programmi non vengano caricati correttamente.Ciò potrebbe causare errori che impediscono il normale funzionamento del computer.
- Seleziona la data e l'ora più recenti che hanno funzionato bene per te e fai clic su Avanti.
- Scegliere di creare un punto di ripristino prima di installare gli aggiornamenti e fare clic su Avanti.
- Attendi fino al termine del processo, quindi fai clic su Fine.
- Il tuo computer dovrebbe ora avviarsi di nuovo normalmente.
Rimuovere manualmente il driver difettoso
Se ricevi ancora il messaggio di errore dopo aver seguito i passaggi precedenti, puoi provare a rimuovere manualmente il driver problematico.
- Innanzitutto, disinstalla il driver utilizzando Gestione dispositivi.
- Quindi, elimina la sua cartella da C:WindowsSystem32Drivers.
- Riavvia il computer ancora una volta.
- Ora reinstalla il driver

