Come salvare qualsiasi e-mail di MS Outlook come PDF
Aggiornato gennaio 2024: Smetti di ricevere messaggi di errore e rallenta il tuo sistema con il nostro strumento di ottimizzazione. Scaricalo ora a - > questo link
- Scaricare e installare lo strumento di riparazione qui.
- Lascia che scansioni il tuo computer.
- Lo strumento sarà quindi ripara il tuo computer.
Alcune email sono importanti e devono essere salvate.Salvare un'e-mail è facile quando si tratta di Outlook.Ma salvare un messaggio di posta in formato PDF può essere un po' complicato per la maggior parte degli utenti.Molti utenti si chiedono se esiste un modo per salvare direttamente un'e-mail in formato PDF direttamente da Outlook.Bene, cosa non è possibile quando siamo qui per aiutare?
Continua a leggere per scoprire come salvare rapidamente le email in formato PDF direttamente da MS Outlook.Abbiamo coperto sia l'applicazione Outlook che la versione web.Spero che l'articolo ti sia utile.
Sezione 1: Come salvare un'e-mail come file PDF nell'applicazione Outlook
Passaggio 1: in primo luogo, fai doppio clic sull'e-mail che desideri salvare come file PDF.Una volta che la posta si apre in una finestra separata, fai clic sulla scheda FILE dalla barra multifunzione in alto.
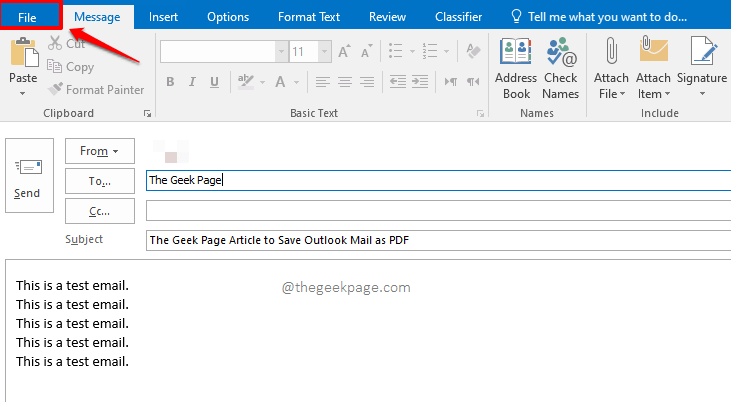
Note importanti:
Ora è possibile prevenire i problemi del PC utilizzando questo strumento, come la protezione contro la perdita di file e il malware. Inoltre, è un ottimo modo per ottimizzare il computer per ottenere le massime prestazioni. Il programma risolve gli errori comuni che potrebbero verificarsi sui sistemi Windows con facilità - non c'è bisogno di ore di risoluzione dei problemi quando si ha la soluzione perfetta a portata di mano:
- Passo 1: Scarica PC Repair & Optimizer Tool (Windows 11, 10, 8, 7, XP, Vista - Certificato Microsoft Gold).
- Passaggio 2: Cliccate su "Start Scan" per trovare i problemi del registro di Windows che potrebbero causare problemi al PC.
- Passaggio 3: Fare clic su "Ripara tutto" per risolvere tutti i problemi.
Passaggio 2: nel riquadro sinistro della finestra, fare clic sulla scheda Stampa.
Ora sul lato destro, fai clic sul pulsante a discesa associato all'opzione Stampante.
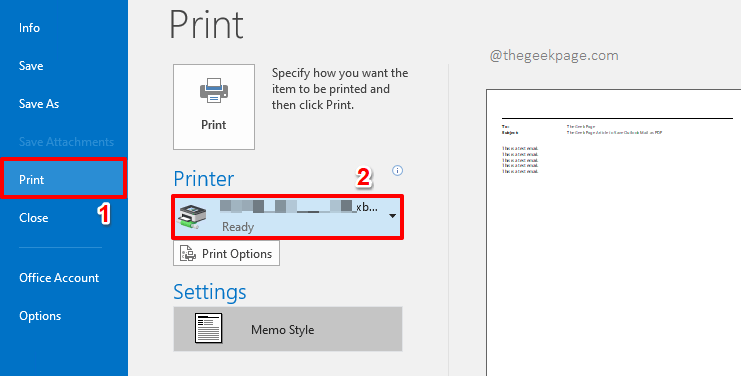
Passaggio 3: dall'elenco delle opzioni che vengono espanse, fai clic su quella che dice Microsoft Print to PDF.
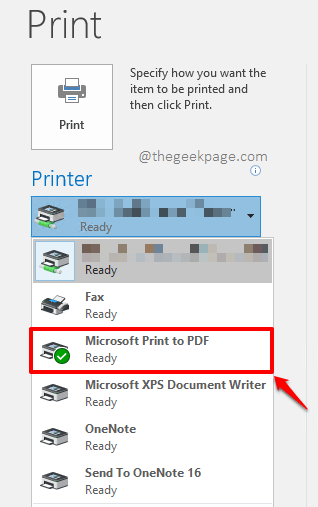
Passaggio 4: una volta impostata la stampante su Microsoft Print to PDF, procedere a fare clic sul pulsante Stampa come mostrato di seguito.
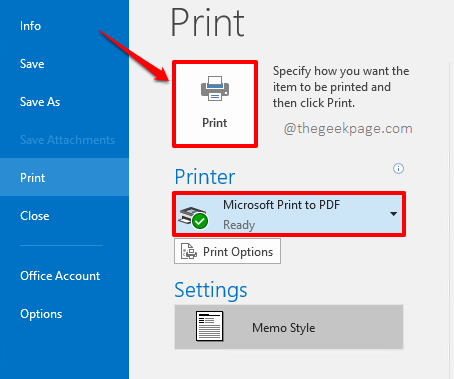
Passaggio 5: ora apparirà una piccola finestra che dice Stampa.
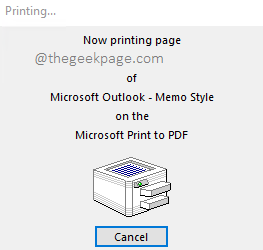
Passaggio 6: sarai in grado di vedere la finestra Salva output di stampa come mostrato di seguito.
Passare alla posizione in cui si desidera salvare il file pdf.
Successivamente, dai un nome al tuo file pdf nel campo Nome file.
Il campo Salva come viene compilato automaticamente come documento PDF (*.pdf).
Una volta che hai finito, premi il pulsante Salva.
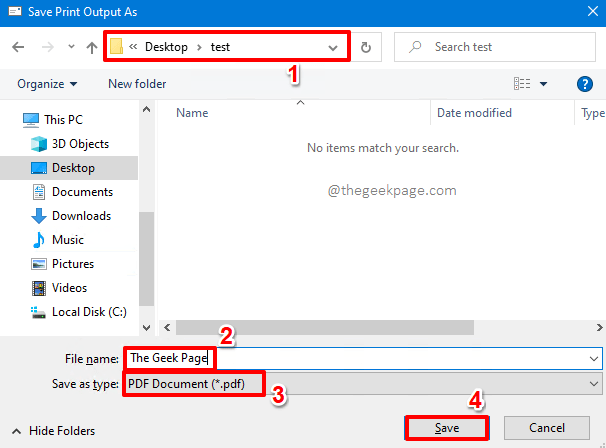
Passaggio 7: ecco fatto.Ora puoi accedere alla posizione in cui hai salvato il tuo file PDF e quindi fare doppio clic su di esso per visualizzarlo.
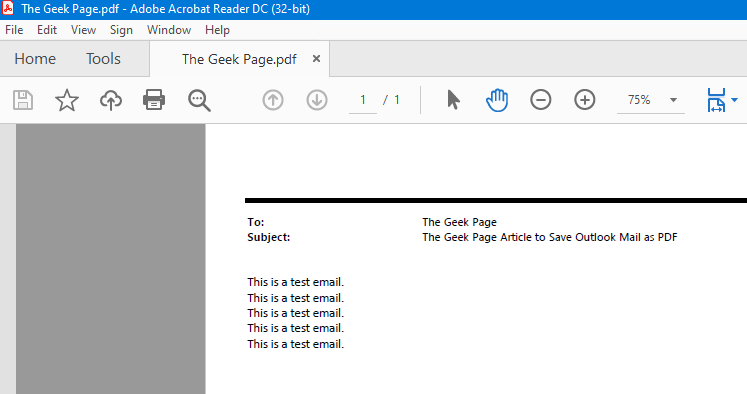
Sezione 2: Come salvare un'e-mail come file PDF nella versione Web di Outlook
Passaggio 1: avvia la versione Web di Outlook e fai clic sulla posta che desideri salvare.Ora in cima alla posta, troverai un'icona con 3 punti per ulteriori opzioni.Cliccaci sopra.
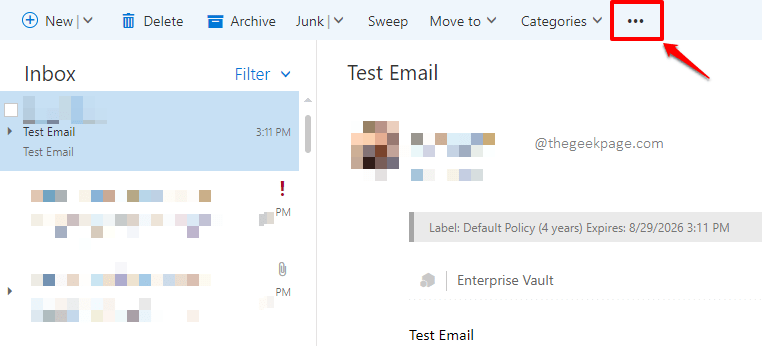
Passaggio 2: dall'elenco di opzioni che si espandono, fai clic su quella che dice Stampa.
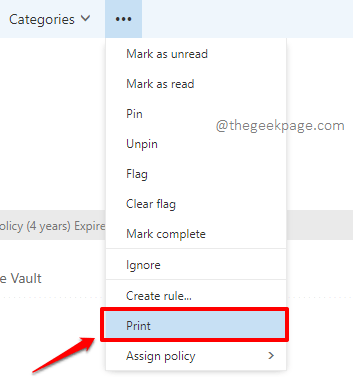
Passaggio 3: nella finestra che segue, fai clic sul pulsante Stampa in alto.
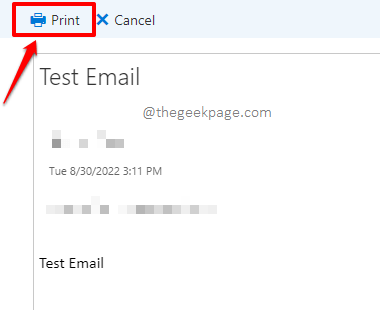
Passaggio 4: le impostazioni di stampa sarebbero ora aperte davanti a te.
Sotto il pulsante a discesa Destinazione, scegli l'opzione Salva come PDF.
Una volta terminato, premi il pulsante Salva in basso.
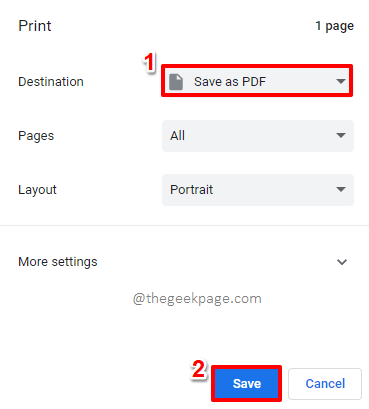
Passaggio 5: nella finestra Salva con nome, vai alla posizione in cui desideri salvare il file.
Assegna un nome al tuo file nel campo Nome file.
Una volta che hai finito, premi il pulsante Salva in basso.
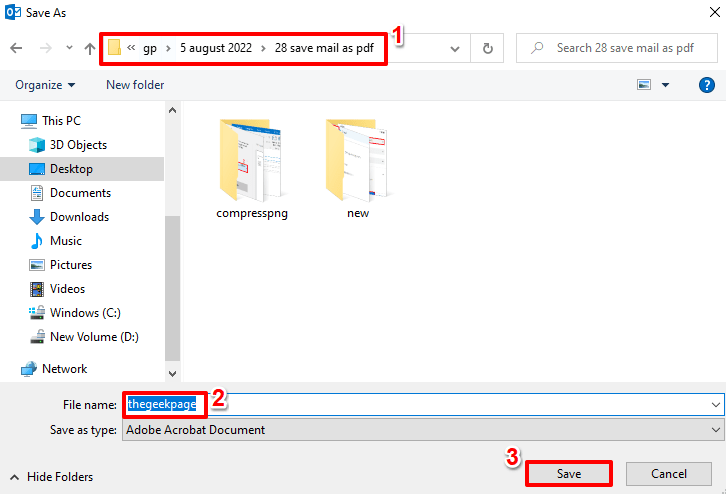
Per favore, dicci nella sezione commenti se sei riuscito a salvare correttamente la tua e-mail di Outlook in formato PDF seguendo i passaggi nel nostro articolo.
Resta sintonizzato per altri trucchi, suggerimenti, istruzioni e hack!

