Come risolverlo quando Windows 11 è bloccato al riavvio
Aggiornato gennaio 2024: Smetti di ricevere messaggi di errore e rallenta il tuo sistema con il nostro strumento di ottimizzazione. Scaricalo ora a - > questo link
- Scaricare e installare lo strumento di riparazione qui.
- Lascia che scansioni il tuo computer.
- Lo strumento sarà quindi ripara il tuo computer.
Avvia il tuo PC in modalità provvisoria e prova queste 5 correzioni per uscire dal ciclo di riavvio infinito sul tuo computer Windows 11.
Windows 11 è di gran lunga l'iterazione più avanzata di Windows sotto ogni aspetto.Tuttavia, sfortunatamente, proprio come qualsiasi iterazione precedente, è soggetta a bug ed errori.Detto questo, per fortuna, è ancora relativamente facile diagnosticare e risolvere i problemi basati sul software nel sistema operativo.
Secondo quanto riferito, molti utenti hanno riscontrato un problema particolare in cui il computer è bloccato su un ciclo di riavvio; cioè ogni volta che il PC si avvia, invece di portarti alla schermata di accesso, continua a riavviarsi automaticamente all'infinito.L'errore può farti sentire ugualmente frustrato e impotente.
Fortunatamente, il problema sembra essere basato sul software e, come accennato in precedenza, il problema può essere risolto da solo.Tuttavia, poiché il problema può presentarsi per una serie di motivi, capiamo prima le cause abituali e poi andiamo a risolverle.
Note importanti:
Ora è possibile prevenire i problemi del PC utilizzando questo strumento, come la protezione contro la perdita di file e il malware. Inoltre, è un ottimo modo per ottimizzare il computer per ottenere le massime prestazioni. Il programma risolve gli errori comuni che potrebbero verificarsi sui sistemi Windows con facilità - non c'è bisogno di ore di risoluzione dei problemi quando si ha la soluzione perfetta a portata di mano:
- Passo 1: Scarica PC Repair & Optimizer Tool (Windows 11, 10, 8, 7, XP, Vista - Certificato Microsoft Gold).
- Passaggio 2: Cliccate su "Start Scan" per trovare i problemi del registro di Windows che potrebbero causare problemi al PC.
- Passaggio 3: Fare clic su "Ripara tutto" per risolvere tutti i problemi.
Cosa causa il blocco di Windows 11 in un ciclo di riavvio?
Come accennato in precedenza, potrebbero esserci diversi motivi per riscontrare questo problema.Sebbene sia facile risolvere l'errore, potrebbe essere necessario eseguire diverse correzioni per eliminare completamente questo problema.
- File di sistema danneggiati o corrotti
- Driver obsoleto o danneggiato
- Infezione da malware o virus
- App incompatibili o malfunzionanti
Ora che conosci i vari motivi per cui Windows 11 può rimanere bloccato in un ciclo di riavvio, iniziamo su come risolvere questo problema sul tuo computer.In questa guida, esploriamo prima i metodi che sono relativamente meno impegnativi in termini di impegno e poi passiamo gradualmente in ordine crescente per risolvere rapidamente il problema sul tuo computer.
Tuttavia, poiché il tuo PC è bloccato in un ciclo di riavvio, dovrai prima eseguire l'avvio in "Modalità provvisoria" per poter utilizzare il computer ed eseguire correzioni.
Avvia il tuo PC in modalità provvisoria
Quando avvii il PC in modalità provvisoria, tutti i servizi tranne i servizi Microsoft vengono interrotti.La maggior parte del software di terze parti e anche alcuni dei driver non vengono caricati affatto per aiutarti a capire se il problema è causato da un programma che interferisce.
Per avviare il PC in modalità provvisoria, accendi il computer e, al primo segno di avvio, tieni premuto il pulsante di accensione fisico per trenta secondi o fino allo spegnimento del computer.
Ripeti il processo tre volte e lascia che il computer si avvii completamente al quarto avvio.Windows ora caricherà automaticamente WinRE (Windows Recovery Environment).
Se vieni accolto da una schermata di "Riparazione automatica", fai clic sul pulsante "Opzioni avanzate" presente nella sezione in basso a sinistra per continuare.
Successivamente, nella schermata "Scegli un'opzione", fai clic sul riquadro "Risoluzione dei problemi" per procedere.
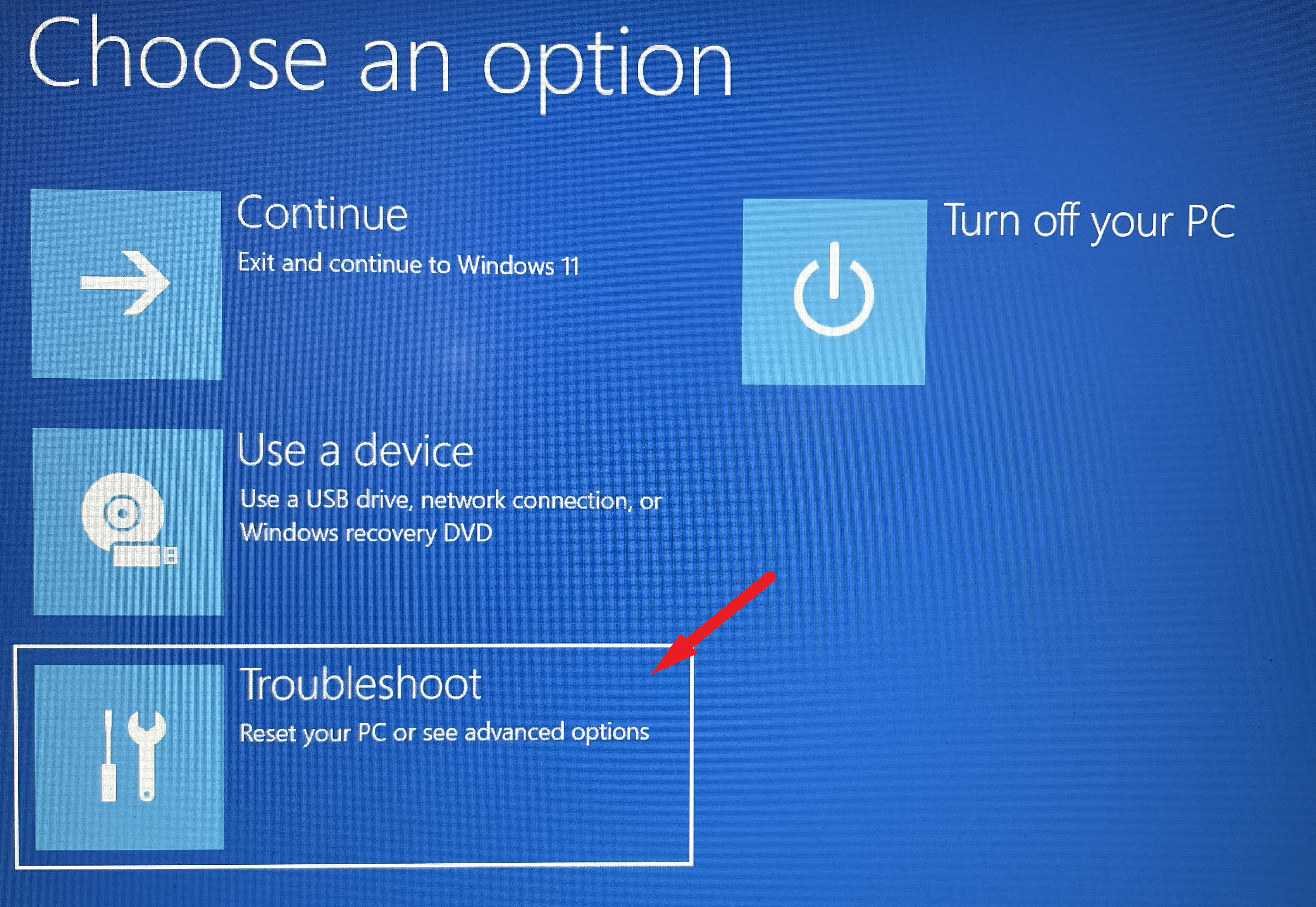
Quindi, nella schermata "Risoluzione dei problemi", individua e fai clic sul riquadro "Opzioni avanzate" per continuare.
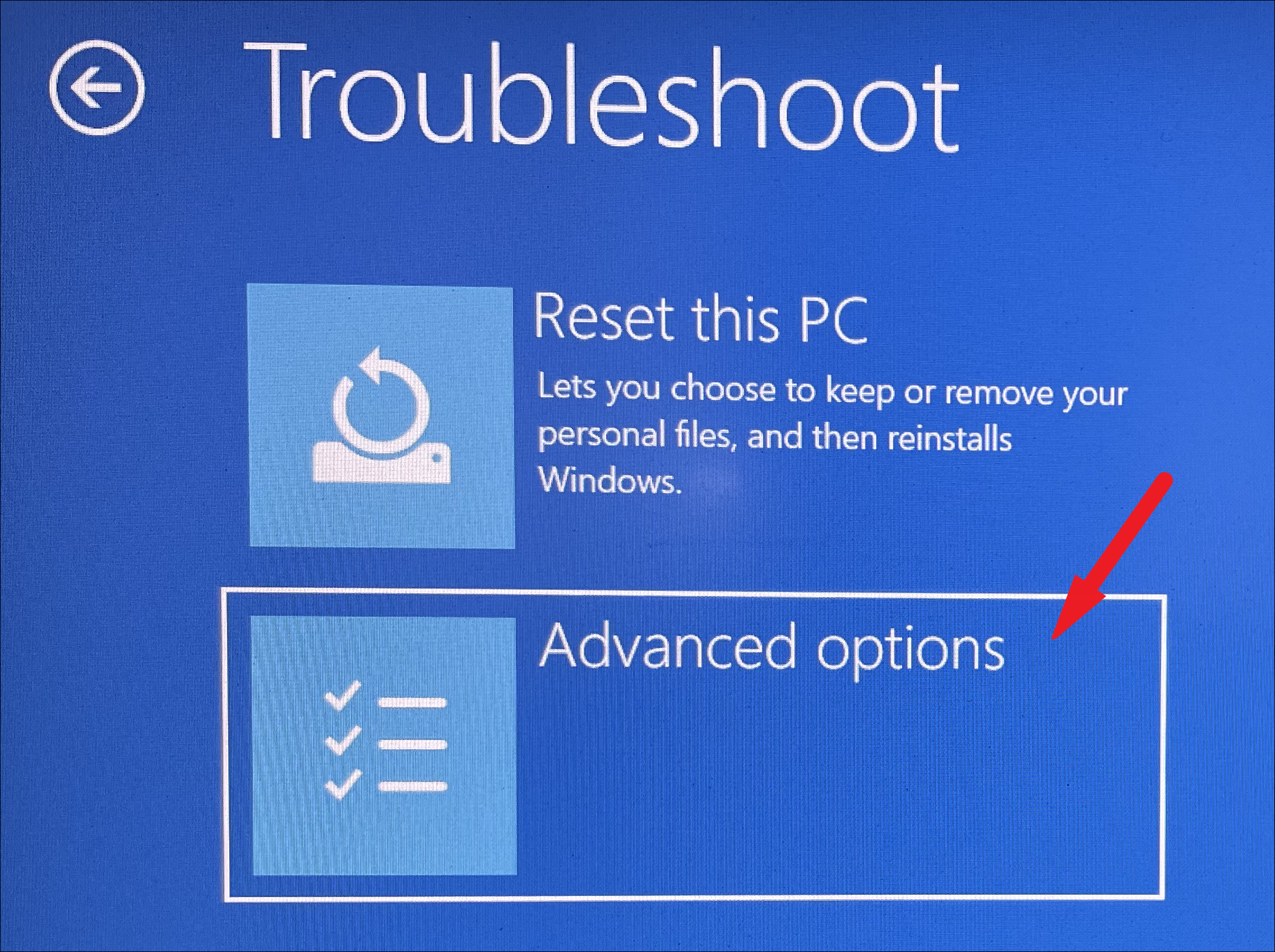
Successivamente, dalla schermata successiva, individuare e fare clic sull'opzione "Riparazione all'avvio" dalla griglia di opzioni presenti sullo schermo.
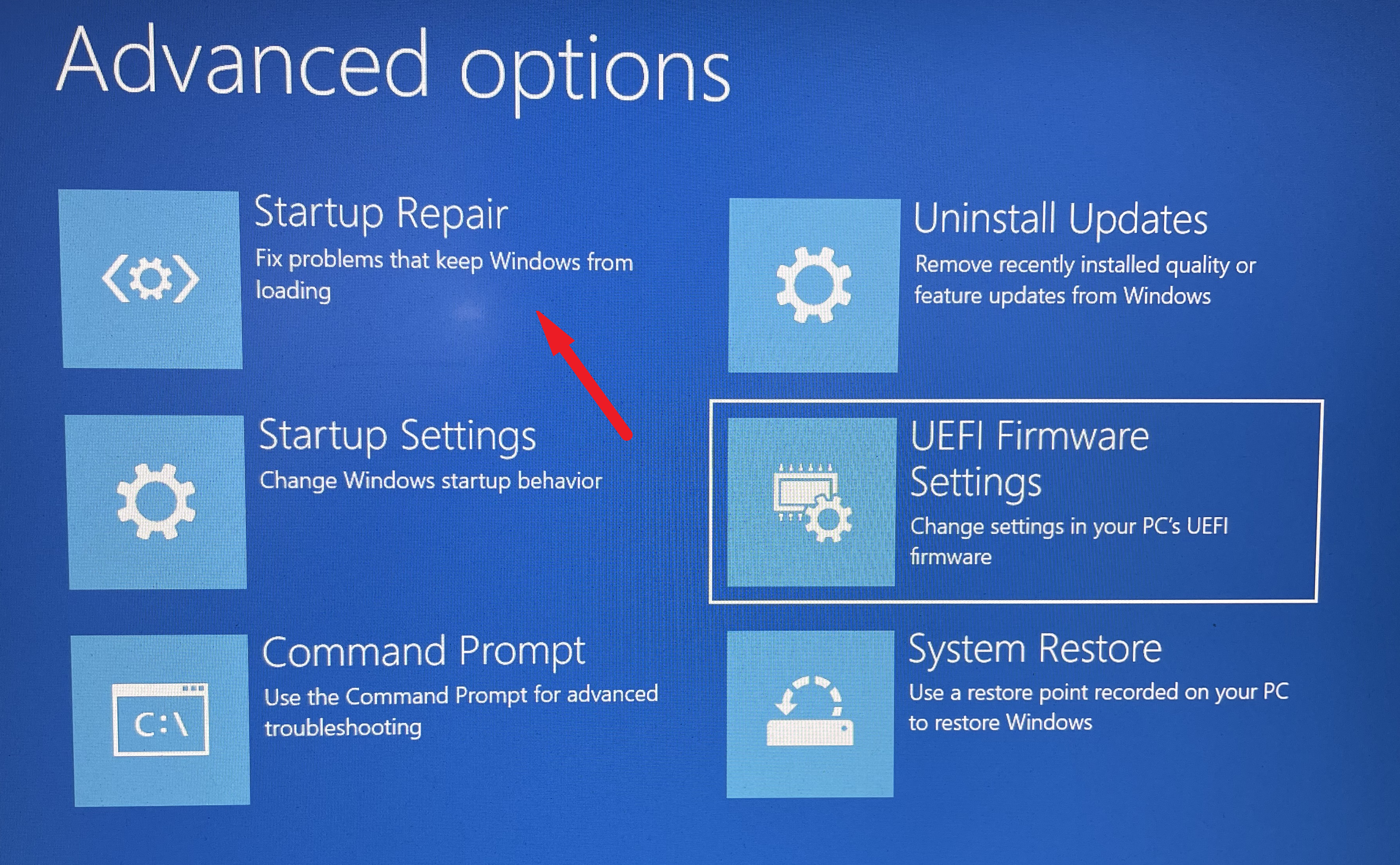
Ora, nella schermata successiva, Windows elencherà le azioni intraprese dal sistema operativo per avviare la riparazione all'avvio sul tuo computer.Leggere attentamente l'elenco prima di iniziare e fare clic sul pulsante "Riavvia" per procedere.
Il tuo PC si avvierà ora in modalità provvisoria senza caricare software e servizi di terze parti.Ora dovresti essere in grado di accedere al computer ed eseguire le correzioni indicate di seguito sul tuo computer.
1.Disinstalla gli aggiornamenti recenti di Windows
Se stai riscontrando questo problema dopo un recente aggiornamento di Windows, è molto probabile che sia la causa e può essere facilmente disinstallato dal tuo sistema utilizzando l'app Impostazioni.
Per fare ciò, prima vai al menu Start e fai clic sul riquadro "Impostazioni" presente nella sezione "App bloccate" per continuare.Altrimenti, digita Impostazioni nel menu per eseguirne una ricerca.In alternativa, puoi anche premere il tastofinestre+iotasti insieme sulla tastiera per aprire l'app.
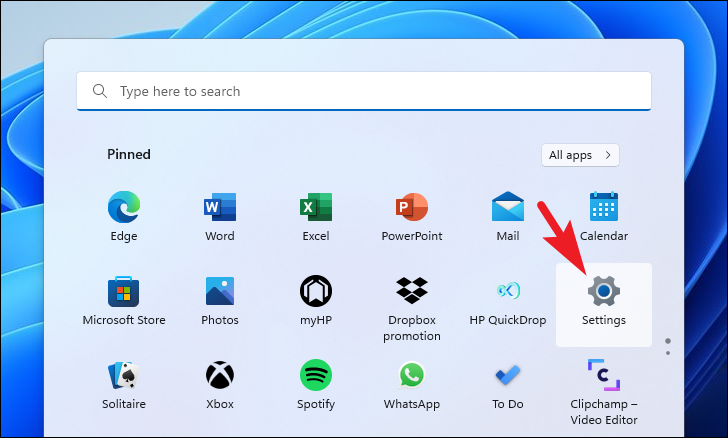
Successivamente, nella finestra Impostazioni, fai clic sulla scheda "Windows Update" presente nella barra laterale di sinistra per procedere.
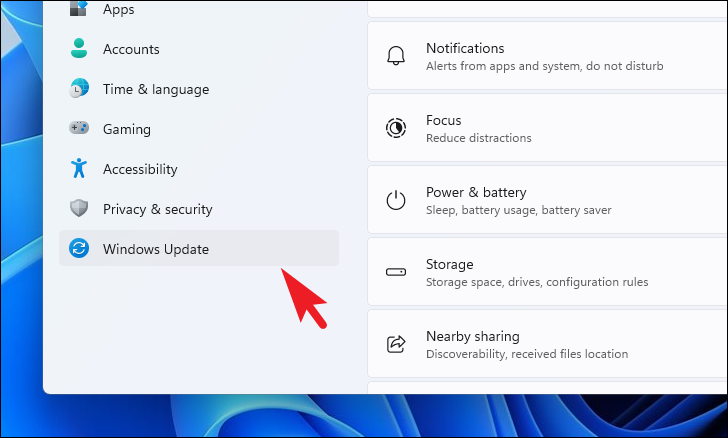
Quindi, dalla sezione destra della finestra, individua e fai clic sul riquadro "Cronologia aggiornamenti" presente nella sezione "Altro" per continuare.
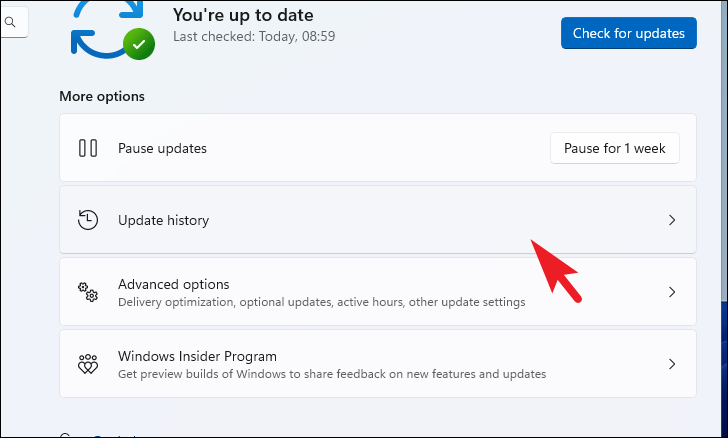
Successivamente, nella schermata successiva, scorri verso il basso per individuare e fai clic sul riquadro "Disinstalla aggiornamenti" presente nella sezione "Impostazioni correlate".
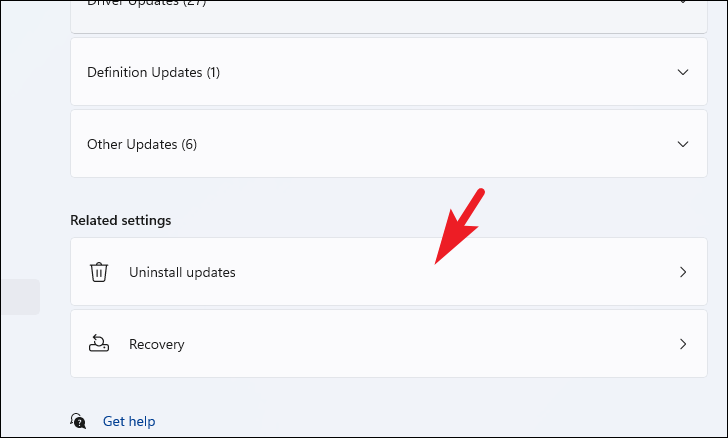
Nella schermata successiva, individua l'ultimo aggiornamento dall'elenco e fai clic sul pulsante "Disinstalla" presente all'estrema destra di ogni singolo riquadro per disinstallarlo.
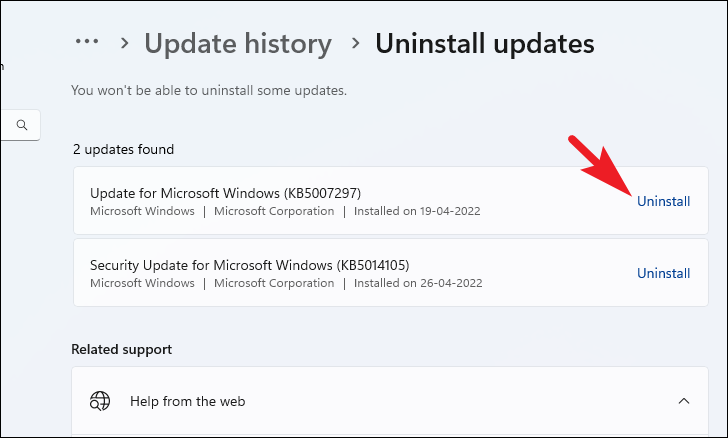
Una volta disinstallato, puoi spegnerlo e verificare se il problema è stato risolto sul tuo PC.
2.Eseguire la scansione DISM e SFC
Poiché il problema riguarda file di sistema danneggiati o danneggiati, si consiglia di eseguire la scansione DISM e SFC, poiché DISM risolverà l'immagine utilizzata per diagnosticare i problemi presenti sul sistema e SFC verificherà e riparerà la macchina.
Innanzitutto, dovrai eseguire il processo DISM (Deployment Image Servicing and Management) e, una volta completato, dovrai eseguire SFC (System File Checker) per verificare l'integrità e gli errori di tutti i file di sistema.
Per eseguire DISM sul tuo sistema, prima vai al menu Start e digitaterminaleper cercarlo.Quindi, dai risultati della ricerca, fai clic con il pulsante destro del mouse sul riquadro "Terminale" e seleziona l'opzione "Esegui come amministratore".
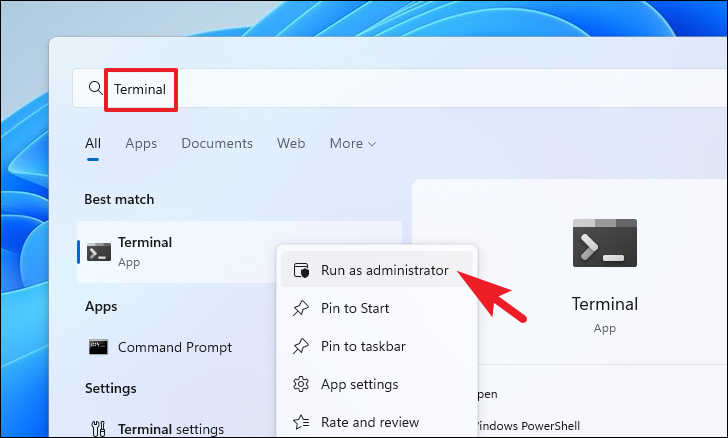
Ora sullo schermo apparirà una finestra UAC (User Account Control).Se non hai effettuato l'accesso con un account amministratore, inserisci le credenziali per uno.In caso contrario, clicca sul pulsante 'Sì' presente nella finestra per procedere.
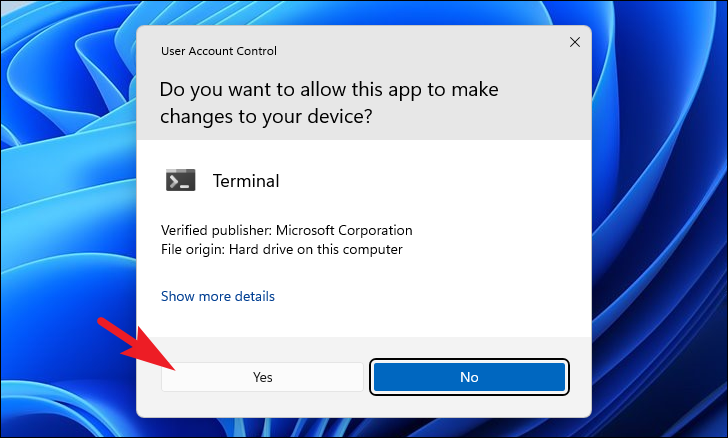
Quindi, nella finestra Terminale, digita o copia + incolla il codice indicato di seguito e premi Invio sulla tastiera per eseguire il comando.
DISM/ Online/ Cleanup-Image/RestoreHealth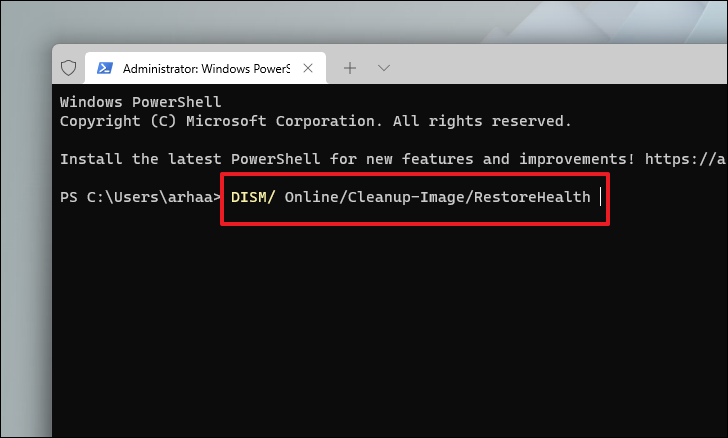
Il comando DISM potrebbe richiedere fino a diversi minuti a seconda della velocità della tua connessione Internet, a volte potrebbe anche apparire bloccato ed è un comportamento normale del comando.Attendere pazientemente fino al completamento dell'esecuzione del comando.
Una volta completato, digita o copia e incolla il comando di seguito indicato per richiamare l'SFC (System File Checker) che eseguirà la scansione dell'immagine Windows attualmente installata e correggerà i file danneggiati o corrotti utilizzando quello scaricato nel passaggio precedente.
SFC /scannow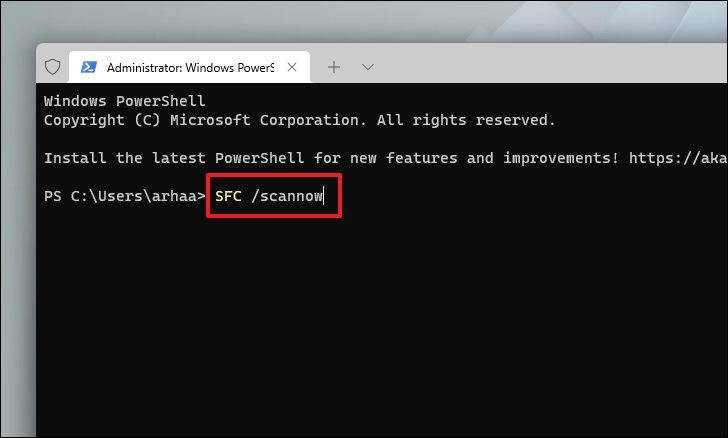
Al termine dell'esecuzione del comando SFC, vai al menu Start e riavvia il PC.Ora dopo il riavvio, prova a eseguire nuovamente l'aggiornamento per verificare se il problema è ancora presente.
3.Elimina i file dalla cartella di distribuzione del software
Tutti i file di aggiornamento scaricati vengono archiviati nella cartella Software Distribution.Può verificarsi uno scenario in cui questi file diventano inaccessibili al sistema e, a loro volta, potrebbero causare il problema.Quindi, eliminarli risolverebbe sicuramente il problema se quei file inaccessibili sono il problema.
Innanzitutto, apri la finestra Esplora file facendo clic sull'icona "Questo PC" presente sul desktop.In caso contrario, premere ilfinestre+etasti della tastiera insieme per aprire una finestra.
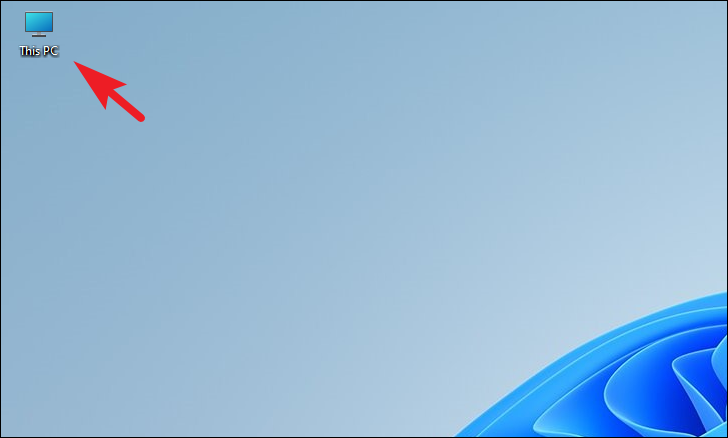
Successivamente, apri l'unità di installazione di Windows facendo doppio clic su di essa per procedere. (Se non sai quale è l'unità di installazione di Windows, avrà un'icona con il logo di Windows.)
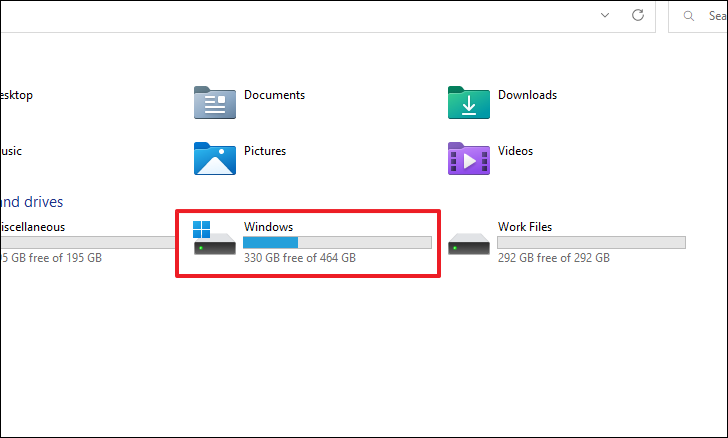
Ora, nell'unità di installazione, individua la cartella "Windows" e fai doppio clic su di essa per andare alla directory.
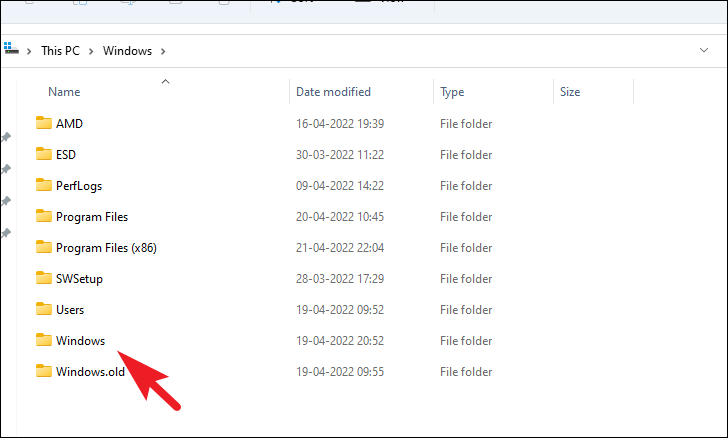
Infine, nella cartella "Windows", individuare la cartella "SoftwareDistribution" e fare doppio clic su di essa per aprire la directory.
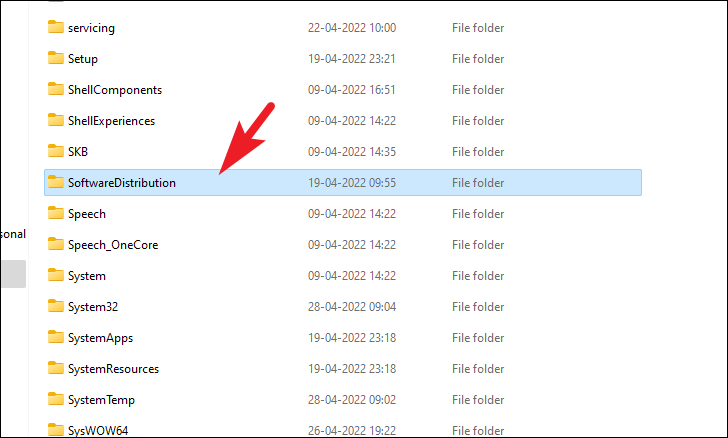
Successivamente, seleziona tutti i file premendo il tastoCtrl+UNtasti insieme sulla tastiera, quindi premere il tastoSpostare+Deltasti insieme sulla tastiera per eliminare definitivamente tutti i tasti dal sistema.
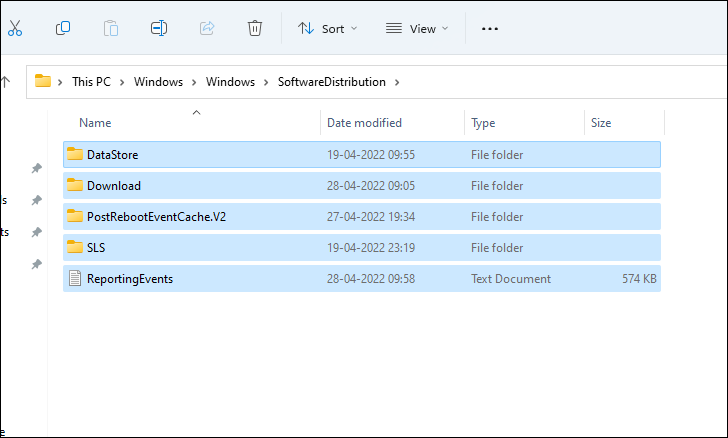
4.Abilita avvio sicuro
Secure Boot è una funzionalità software molto critica che consente solo sistemi operativi affidabili di OEM (Original Equipment Manufacturer).Windows potrebbe non caricarsi correttamente o rimanere bloccato in un ciclo di riavvio infinito.
Per fare ciò, prima vai al menu Start e fai clic sul riquadro "Impostazioni" presente nella sezione "App bloccate" per continuare.Altrimenti, digita Impostazioni nel menu per eseguirne una ricerca.In alternativa, puoi anche premere il tastofinestre+iotasti insieme sulla tastiera per aprire l'app.
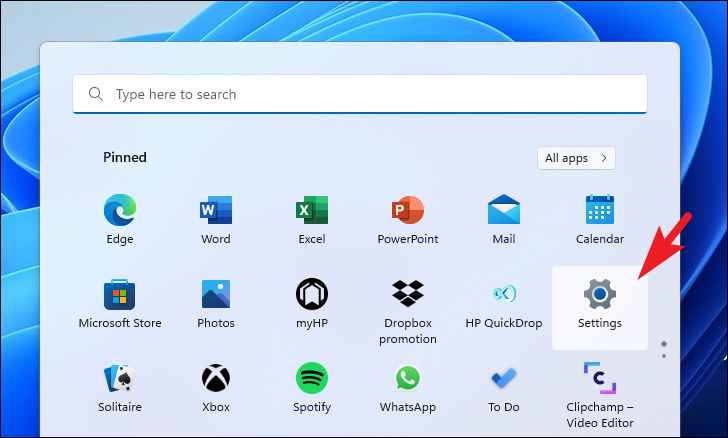
Quindi, dalla finestra Impostazioni, assicurati di aver selezionato la scheda 'Sistema' presente nella barra laterale di sinistra per procedere.
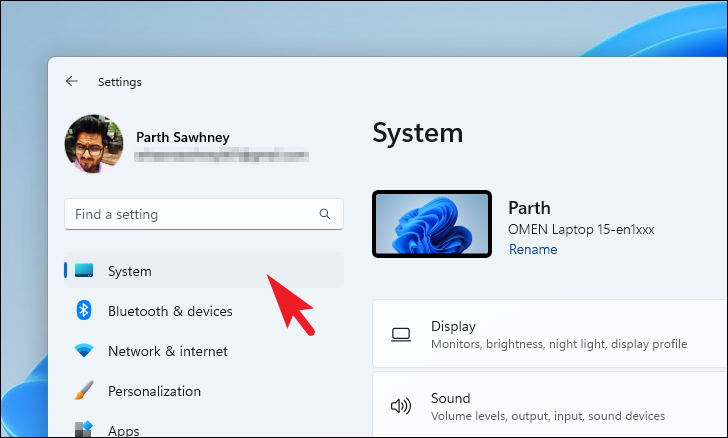
Successivamente, dalla sezione destra della finestra, scorri verso il basso per individuare e fai clic sul riquadro "Ripristino" per continuare.
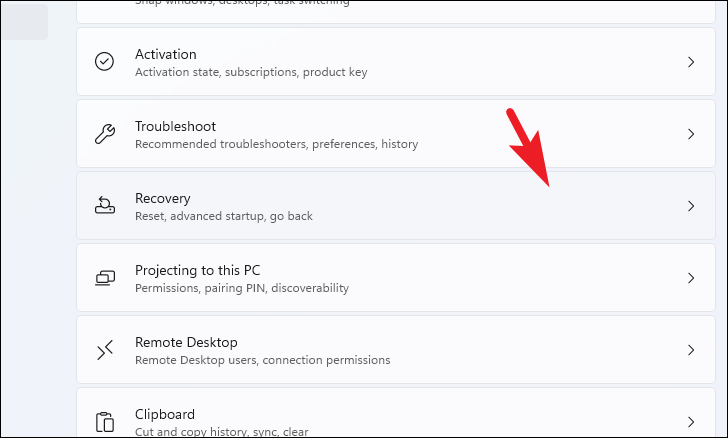
Quindi, dalla schermata successiva, individua il riquadro "Avvio avanzato" presente nella sezione "Opzioni di ripristino" e fai clic sul pulsante "Riavvia ora" presente all'estrema destra del riquadro per continuare.Questo porterà una richiesta di sovrapposizione sullo schermo.
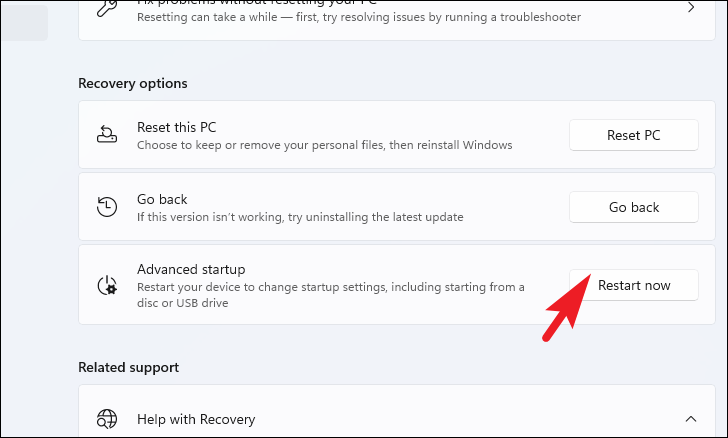
Ora, dal prompt di overlay, fai clic sul pulsante "Riavvia ora" per riavviare immediatamente il sistema.
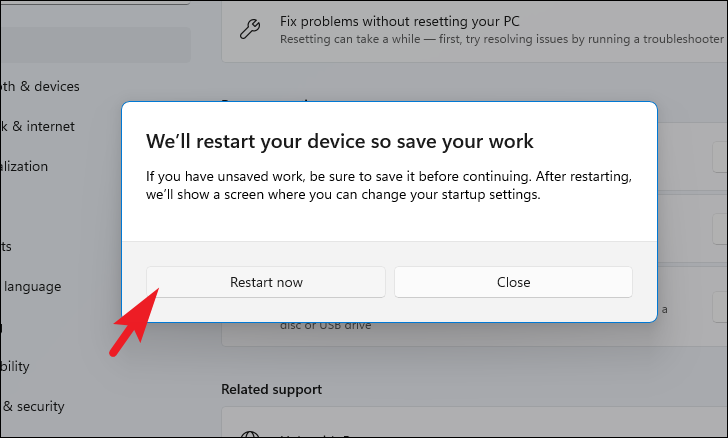
Una volta riavviato, verrai indirizzato a WinRE (Windows Recovery Environment). Ora, dalla schermata "Scegli un'opzione", fai clic sul riquadro "Risoluzione dei problemi" per procedere.
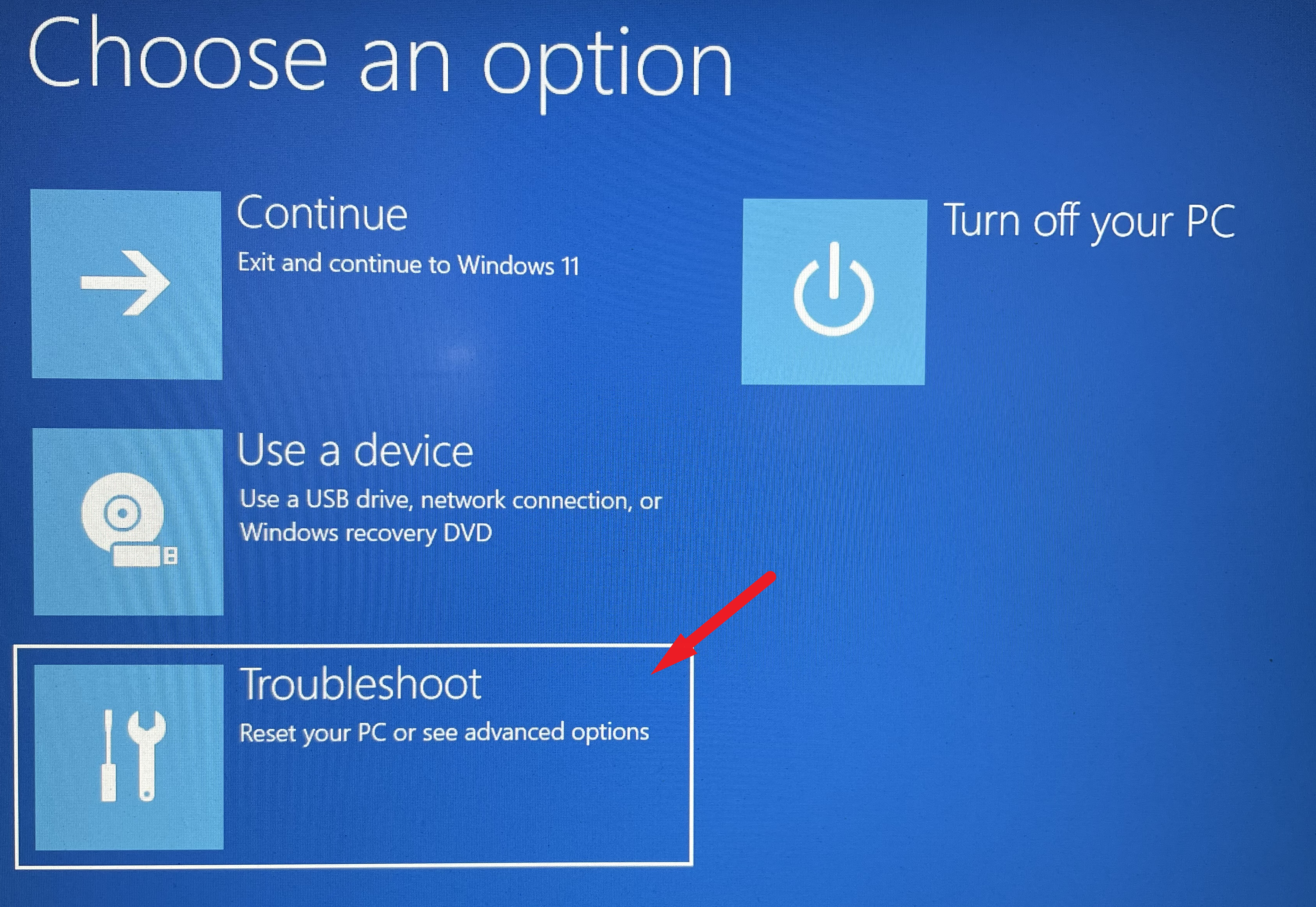
Successivamente, nella schermata "Risoluzione dei problemi", individua e fai clic sul riquadro "Opzioni avanzate" per continuare.
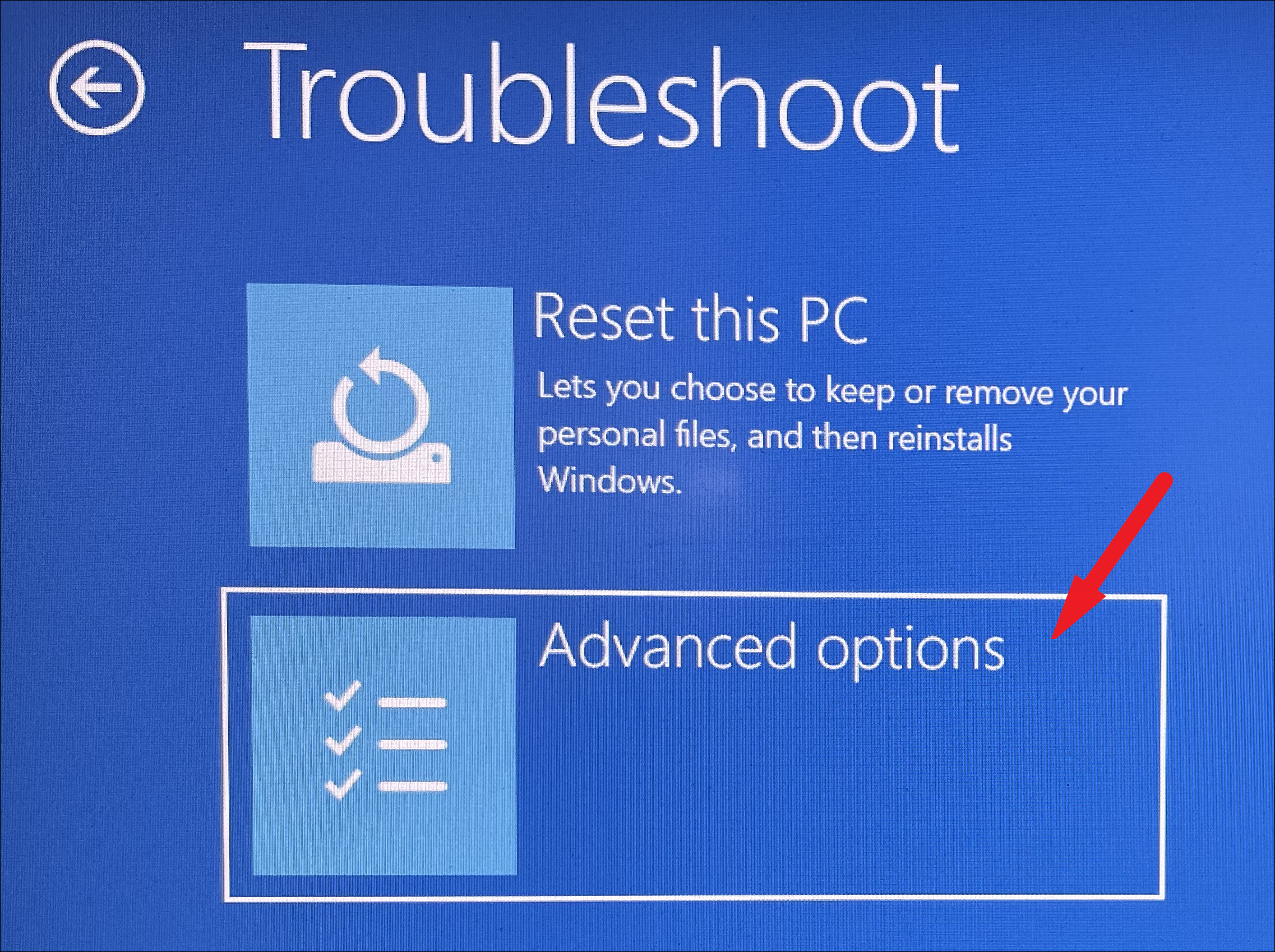
Ora, nella schermata successiva, individua e fai clic su "Impostazioni firmware UEFI" dalla griglia di opzioni presenti sullo schermo per continuare.
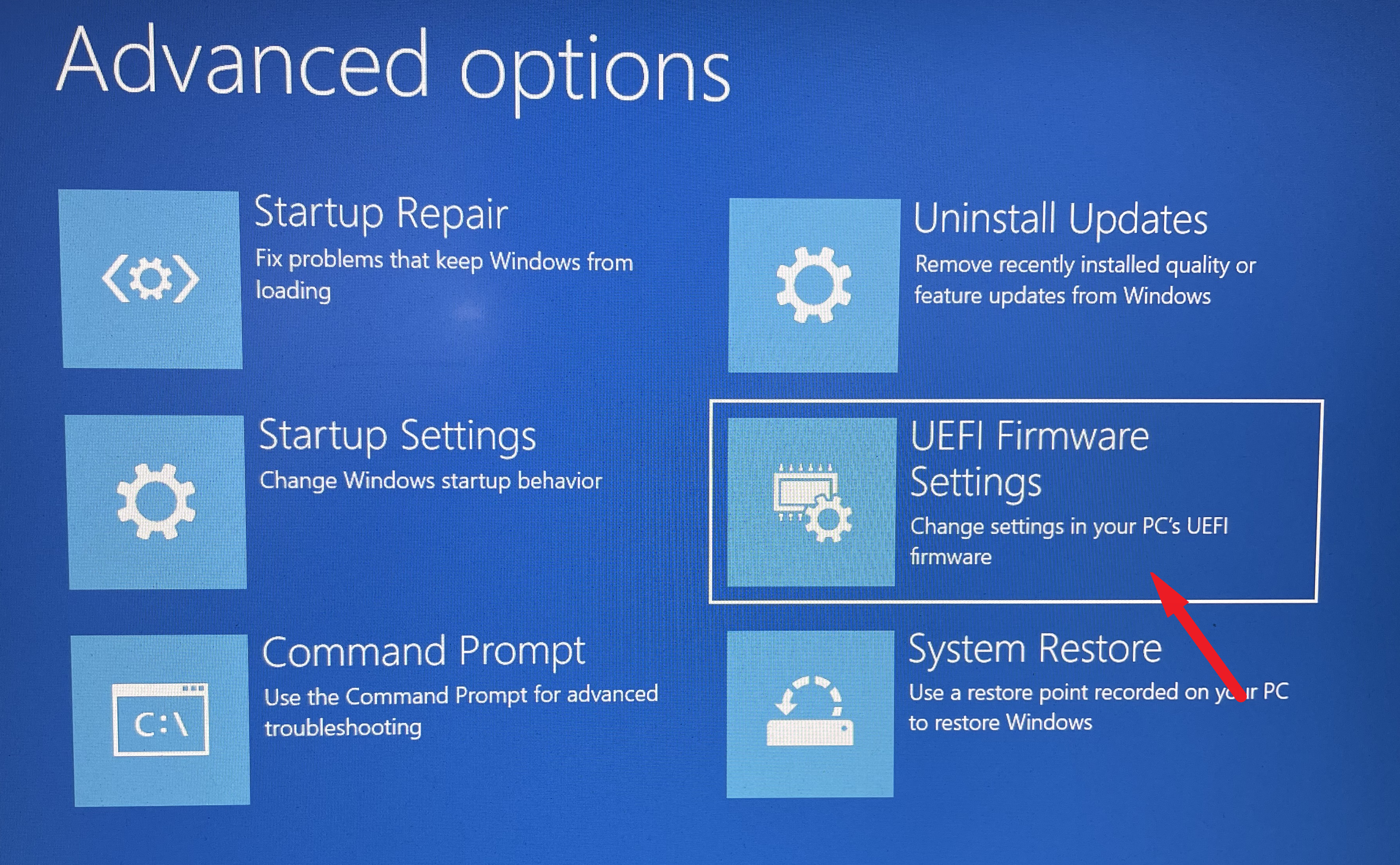
Successivamente, fai clic sul pulsante "Riavvia" visualizzato sullo schermo.Questo riavvierà immediatamente il tuo PC.
Dopo il riavvio, il PC si avvierà nel menu del BIOS.Poiché esistono molti produttori di PC Windows, l'interfaccia utente del menu potrebbe variare da dispositivo a dispositivo.Il metodo mostrato qui è per un dispositivo HP.
Una volta che il menu del BIOS è visibile sullo schermo, individuare e fare clic sull'opzione "Avvio" presente nella barra laterale sinistra per estendere il menu.
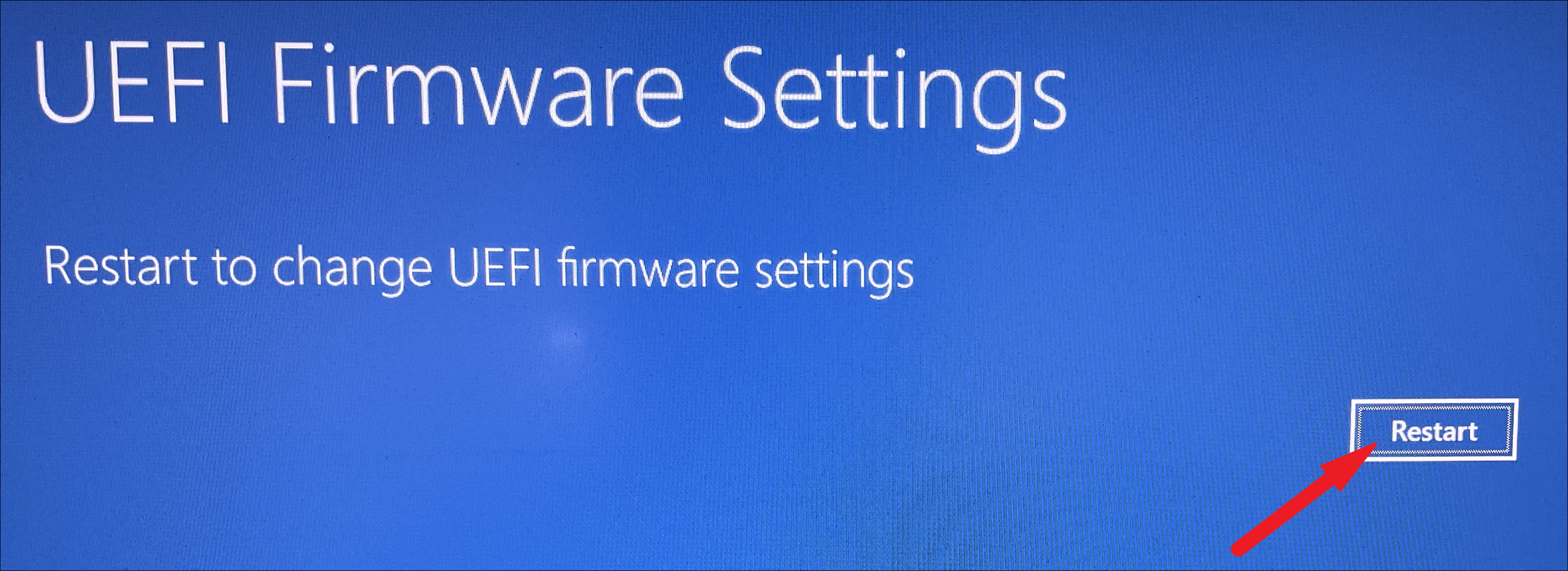
Successivamente, nella schermata delle opzioni "Avvio", individua l'opzione "Avvio protetto" ed evidenzia l'opzione premendo il tasto freccia giù per navigare.Una volta evidenziata l'opzione, premere il tastoaccederetasto per cambiare la modalità da 'Disabilitato' ad 'Abilitato'.Una volta terminato, toccaF10sulla tastiera per salvare e uscire dal menu del BIOS del sistema.Il tuo sistema ora si riavvierà di nuovo, controlla se il problema persiste ancora sul tuo computer.
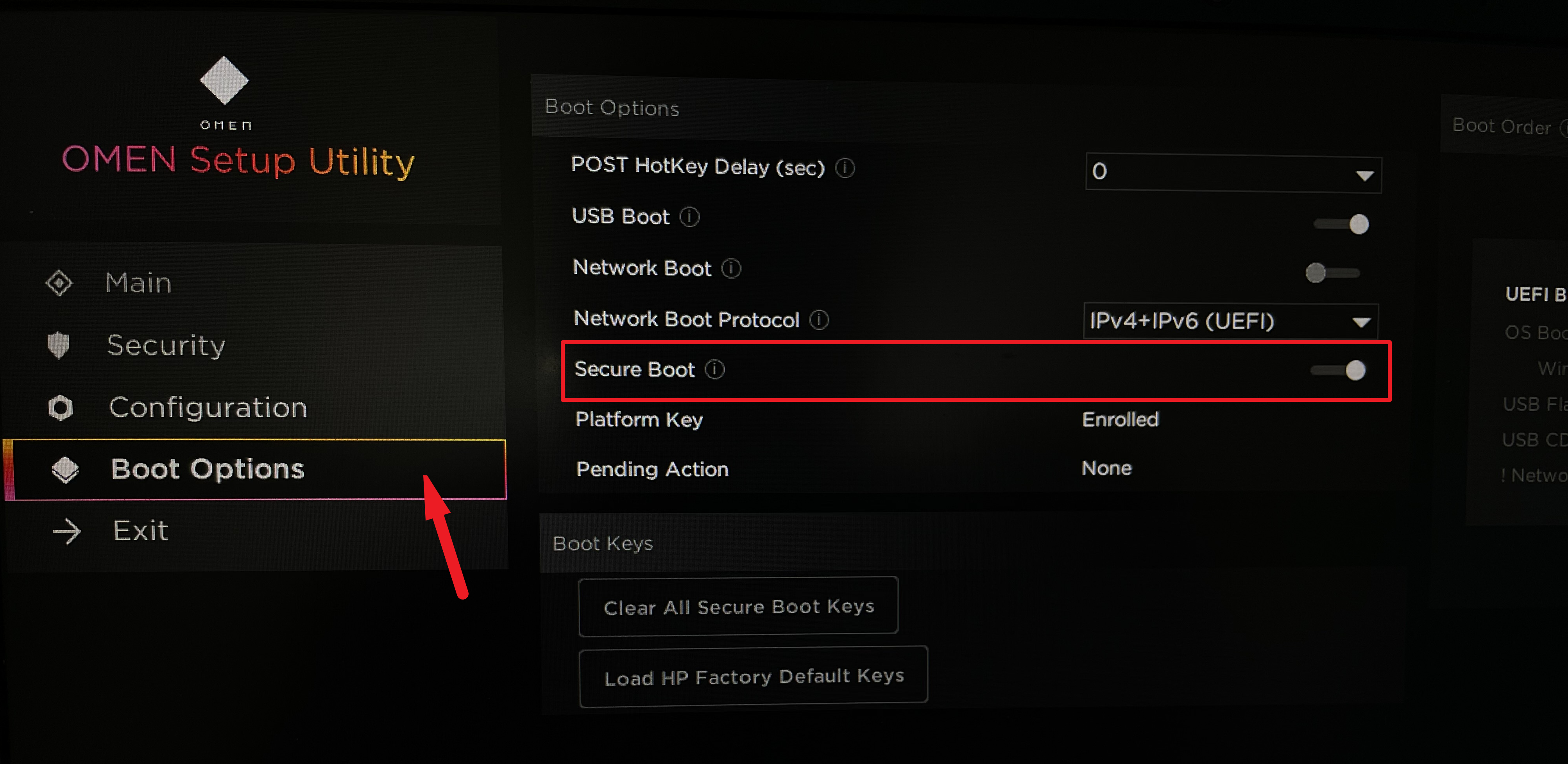
5.Rimuovi le app installate di recente
Se hai iniziato a riscontrare il problema dopo aver installato un'applicazione sul tuo PC, c'è un'alta probabilità che l'app sia il colpevole del problema sul tuo sistema.
Per disinstallare l'app, prima vai all'app Impostazioni facendo clic sul riquadro "Impostazioni" presente nella sezione "App bloccate" per continuare.Altrimenti, digita Impostazioni nel menu per eseguirne una ricerca.In alternativa, puoi anche premerefinestre+iotasti insieme sulla tastiera per aprire l'app.
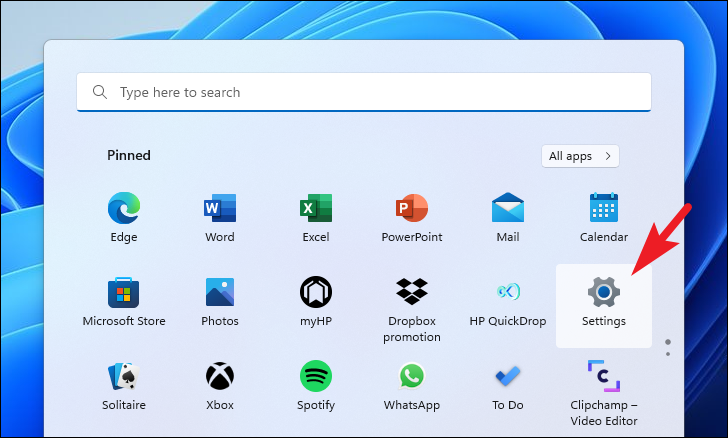
Successivamente, individua e fai clic sulla scheda "App" presente nella barra laterale sinistra della finestra Impostazioni per procedere.
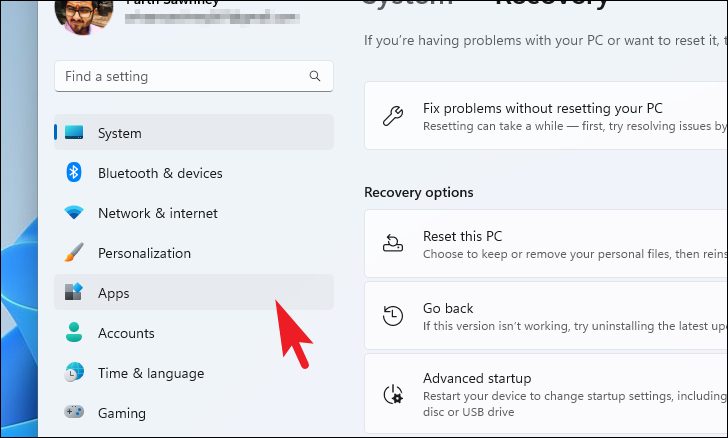
Quindi, dalla sezione destra della finestra, individua e fai clic sul riquadro "App installate" per continuare.
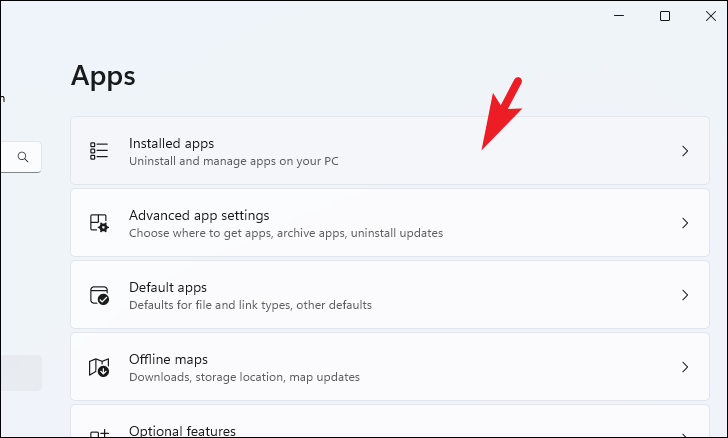
Ora puoi cercare l'app utilizzando la barra di ricerca presente nella sezione più in alto della finestra; in caso contrario, puoi scorrere manualmente l'elenco delle app presenti nella pagina 'App installate'.
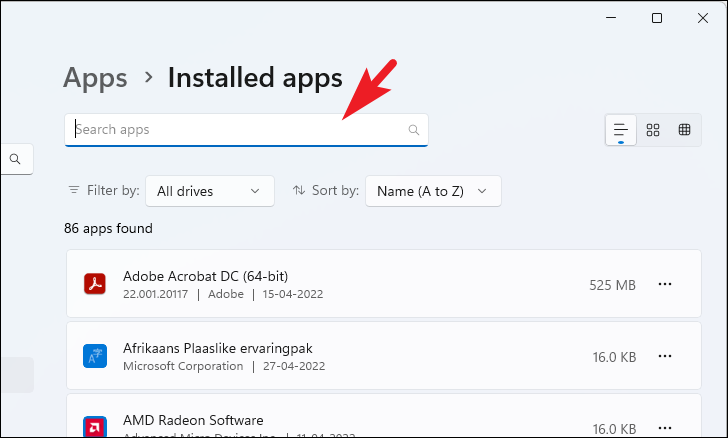
Una volta individuata l'app che desideri disinstallare, fai clic sull'"Ellissi" (icona a tre punti) presente sul bordo all'estrema destra del riquadro e quindi fai clic sull'opzione "Disinstalla" presente nel menu contestuale per procedere.Si aprirà una finestra di sovrapposizione separata sullo schermo.
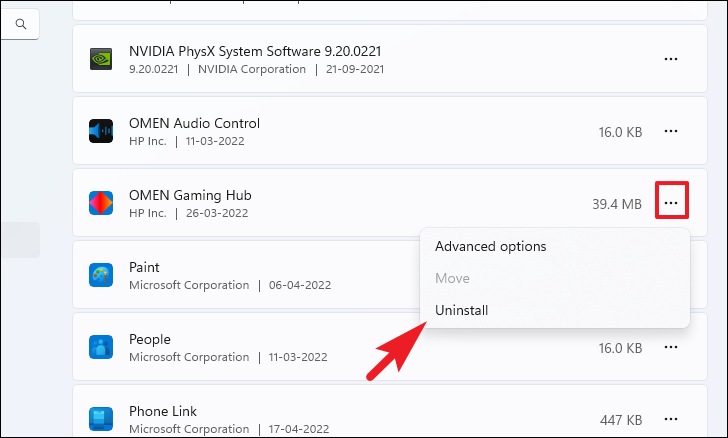
Ora, dalla finestra in sovrimpressione, fai clic sul pulsante "Disinstalla" per rimuovere l'app dal tuo sistema.Una volta disinstallato, riavvia il PC normalmente e controlla se il problema è stato risolto.
Ecco qua gente, si spera che usando le correzioni menzionate in questa guida, sarete in grado di risolvere il problema sul vostro PC Windows 11.

