Come risolverlo quando non è possibile creare una nuova cartella in Windows 11
Aggiornato gennaio 2024: Smetti di ricevere messaggi di errore e rallenta il tuo sistema con il nostro strumento di ottimizzazione. Scaricalo ora a - > questo link
- Scaricare e installare lo strumento di riparazione qui.
- Lascia che scansioni il tuo computer.
- Lo strumento sarà quindi ripara il tuo computer.
Scopri come creare una cartella in Windows 11 quando il menu di scelta rapida non riesce a farlo.
Normalmente in Windows 11, il compito di creare una nuova cartella è semplice e può essere eseguito in pochi secondi.Devi solo fare clic con il pulsante destro del mouse su uno spazio vuoto sul desktop o in Esplora file e selezionare "Nuovo" e quindi selezionare "Cartella".
Tuttavia, a volte potresti riscontrare un errore che ti impedirà di creare una nuova cartella.Può accadere in diversi modi, ad esempio, potresti non visualizzare l'opzione "Nuovo" quando fai clic con il pulsante destro del mouse su uno spazio vuoto o, anche se lo fai, non succede nulla.Se riscontri un errore di questo tipo, questa guida ti guiderà attraverso più metodi che puoi utilizzare per aggirare o eliminare questo problema in modo rapido e semplice.
Usa la scorciatoia da tastiera per creare una nuova cartella
Se non riesci a creare una nuova cartella con il solito metodo, puoi provare la scorciatoia da tastiera come soluzione alternativa.La scorciatoia da tastiera per creare una nuova cartella èCRTL+Spostare+n.
Note importanti:
Ora è possibile prevenire i problemi del PC utilizzando questo strumento, come la protezione contro la perdita di file e il malware. Inoltre, è un ottimo modo per ottimizzare il computer per ottenere le massime prestazioni. Il programma risolve gli errori comuni che potrebbero verificarsi sui sistemi Windows con facilità - non c'è bisogno di ore di risoluzione dei problemi quando si ha la soluzione perfetta a portata di mano:
- Passo 1: Scarica PC Repair & Optimizer Tool (Windows 11, 10, 8, 7, XP, Vista - Certificato Microsoft Gold).
- Passaggio 2: Cliccate su "Start Scan" per trovare i problemi del registro di Windows che potrebbero causare problemi al PC.
- Passaggio 3: Fare clic su "Ripara tutto" per risolvere tutti i problemi.
Per provarlo, apri Esplora file premendofinestre+esulla tastiera o cercandolo nella ricerca di Windows.
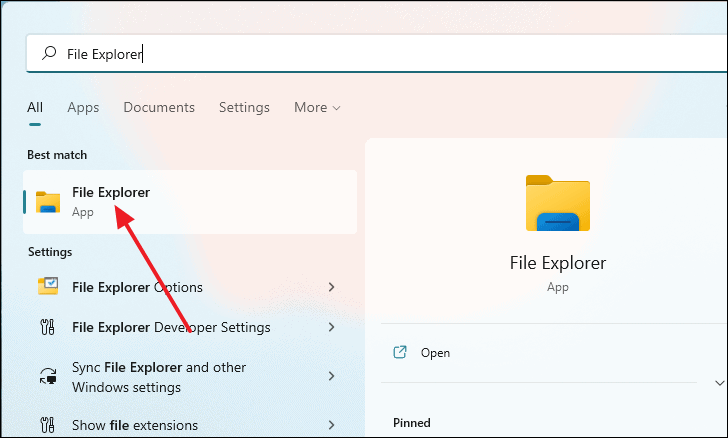
Passare a qualsiasi directory casuale e quindi premereCTRL+Spostare+nsulla tua tastiera.Se il collegamento ha funzionato, una cartella appena creata apparirà nella parte inferiore della directory e ti verrà chiesto di rinominarla.
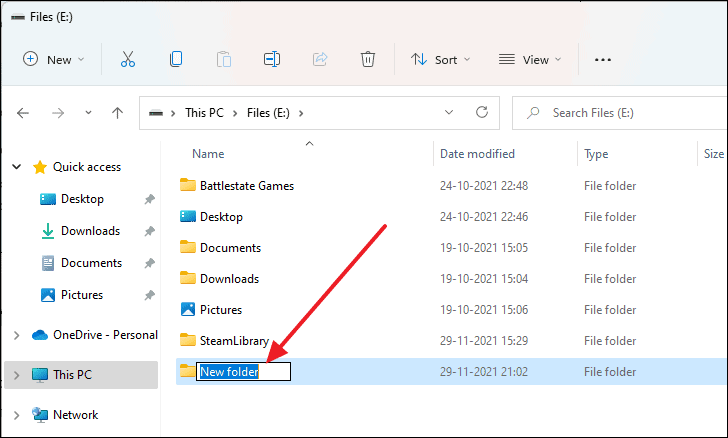
Riavvia Esplora risorse
Esplora risorse è al centro di tutto ciò che riguarda l'interfaccia di Windows.Pertanto, se si verificano problemi come l'impossibilità di creare una nuova cartella, una delle prime soluzioni da considerare è semplicemente riavviare Esplora risorse.Il riavvio di Windows Explorer è semplice e veloce e non è nemmeno necessario riavviare il computer.
Inizia aprendo il Task Manager cercandolo nella ricerca del menu Start e selezionandolo dai risultati della ricerca.
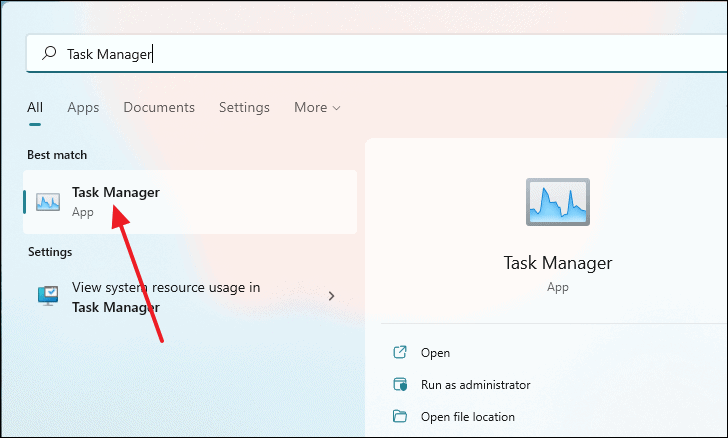
Una volta visualizzata la finestra Task Manager, scorri fino in fondo fino a visualizzare il processo "Esplora risorse".Evidenzialo facendo clic su di esso e quindi fai clic sul pulsante Riavvia nella parte in basso a destra della finestra.
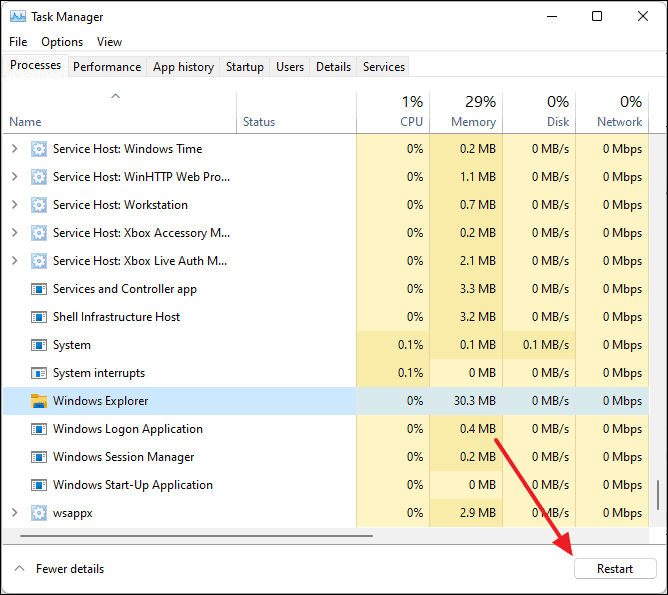
Dopo aver fatto clic su Riavvia, vedrai la barra delle applicazioni scomparire e quindi riapparire.Ora puoi provare a creare una nuova cartella e vedere se funziona.
Crea una cartella utilizzando l'interfaccia del prompt dei comandi
Se non riesci a creare una cartella anche utilizzando le scorciatoie da tastiera, puoi provare a creare una cartella utilizzando la finestra del prompt dei comandi.Il comando che devi eseguire per creare una nuova cartella è:
mkdirPer iniziare, apri l'interfaccia del prompt dei comandi cercandolo nella ricerca del menu Start e quindi selezionandolo dai risultati della ricerca.
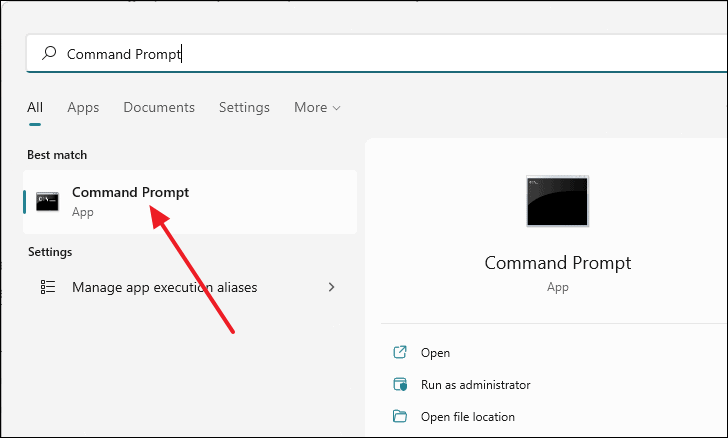
Una volta visualizzata la finestra del prompt dei comandi, digita il seguente comando nella riga di comando e premi invio.Ti darà un elenco di cartelle che sono presenti nella directory corrente.
dir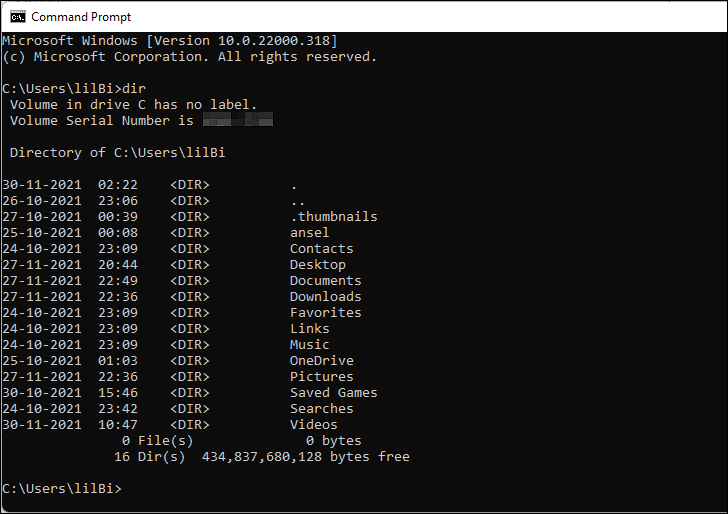
Ora, digita il seguente comando e sostituisci la parte 'testfolder' con un nome che vuoi dare alla nuova cartella e premiaccedere. Devi assegnare un nome alla nuova cartella, altrimenti non funzionerà.
mkdir testfolder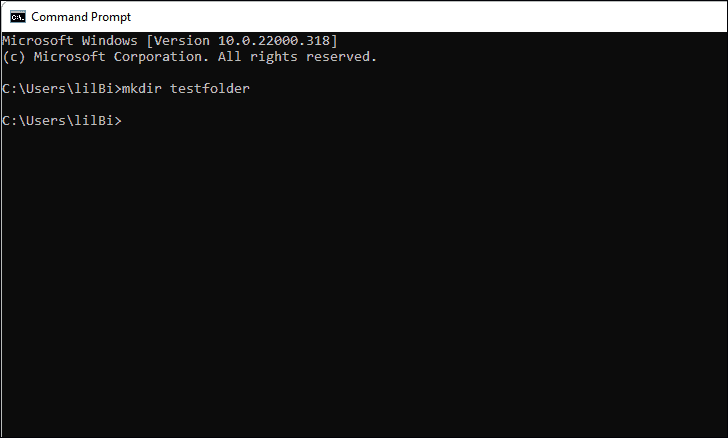
Dopodiché, se esegui nuovamente il comando 'dir', vedrai che la cartella appena creata è nell'elenco.Ecco come creare una nuova cartella utilizzando l'interfaccia del prompt dei comandi.
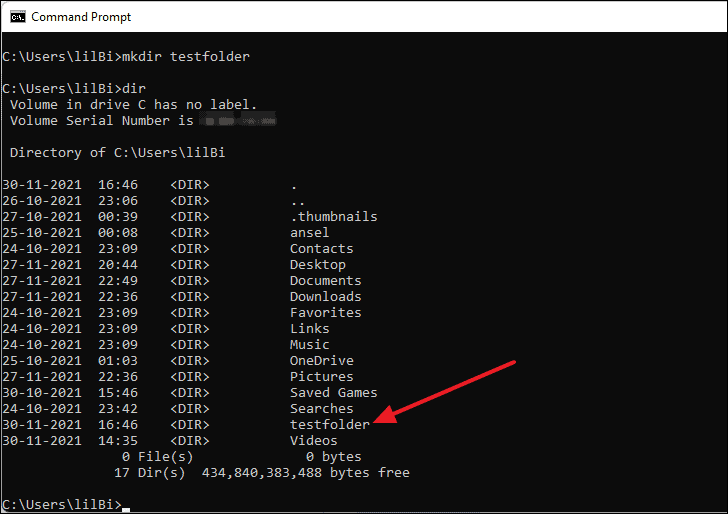
Fai un avvio pulito sul tuo computer
Un avvio pulito significa semplicemente avviare Windows con solo i servizi e i driver essenziali.Se riesci a creare una nuova cartella dopo aver eseguito un avvio pulito, significa che qualsiasi applicazione o processo in background potrebbe causare questo errore.
Per eseguire un avvio pulito, per prima cosa apri la finestra Esegui premendofinestre+rsulla tua tastiera.Una volta visualizzata la finestra Esegui, digita 'msconfig' all'interno della riga di comando e quindi premiaccedere.
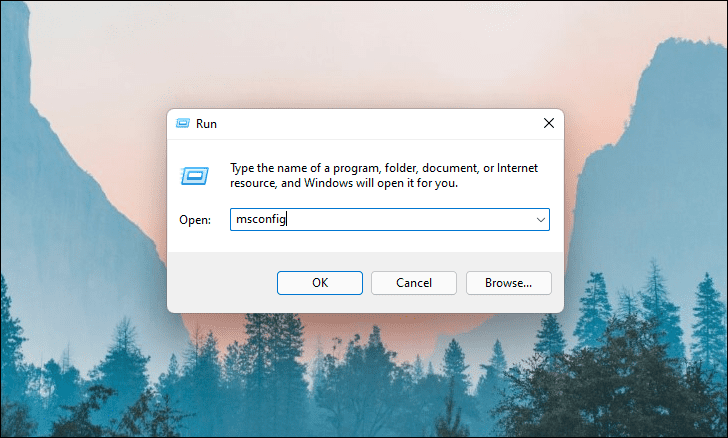
Apparirà una finestra etichettata come "Configurazione del sistema".Da lì, passa alla scheda "Servizi".
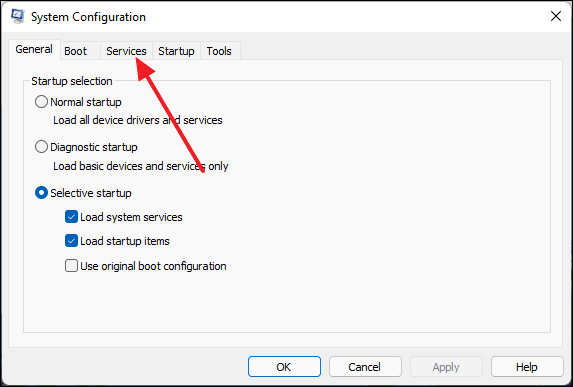
Ora, seleziona la casella che dice "Nascondi tutti i servizi Microsoft".Ciò assicurerà che tutti i servizi essenziali necessari per l'esecuzione del sistema operativo Windows siano nascosti.
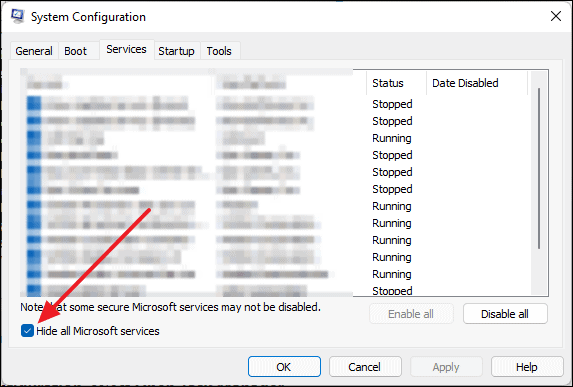
Successivamente, fai clic sul pulsante "Disabilita tutto" e quindi su "Ok".Questo disabiliterà tutti i servizi che non sono necessari.
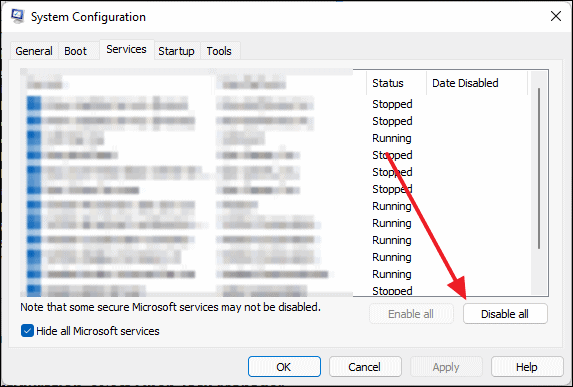
Ora passa alla scheda "Avvio" e fai clic sul testo blu "Apri Task Manager".
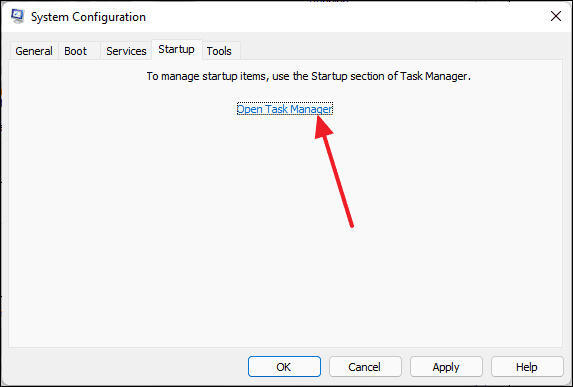
Verrà visualizzata la finestra Task Manager.Da qui, disabilita ogni singolo elemento di avvio evidenziandoli uno per uno e quindi facendo clic su ok 'Disabilita'.
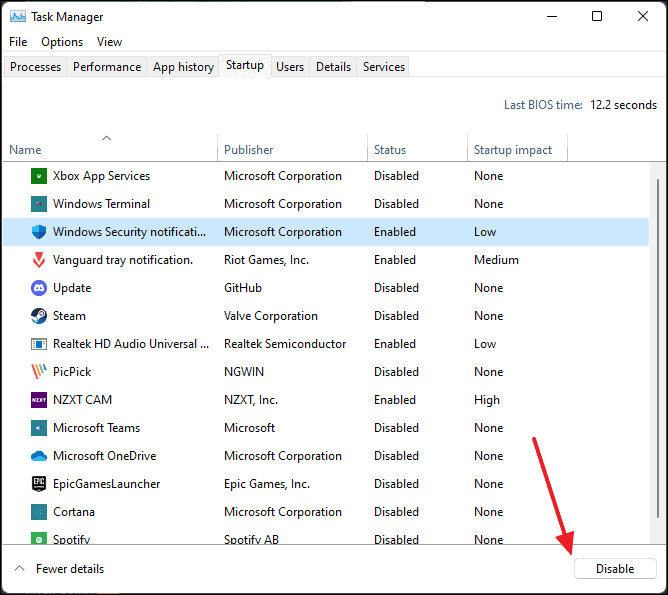
Ora la configurazione per un avvio pulito è completata.Tutto ciò che resta da fare è riavviare il computer e creare una nuova cartella per vedere se questo metodo ha funzionato.
Cerca file rotti o danneggiati
Se hai file danneggiati sul disco rigido o sull'unità SSD, a volte possono interferire con il sistema e impedirti di eseguire varie azioni sul tuo computer, come la creazione di una nuova cartella. è possibile utilizzare il comando Controllo file di sistema per verificare se tali file sono presenti nel sistema.
Innanzitutto, digita "Prompt dei comandi" nella ricerca del menu Start, fai clic con il pulsante destro del mouse sui risultati della ricerca, quindi seleziona "Esegui come amministratore".

Dopo che viene visualizzata la finestra del prompt dei comandi, digitare il comando seguente all'interno della riga di comando e quindi premereaccedere. Vedrai che la scansione si avvierà automaticamente.Non richiede molto tempo ma, a seconda dell'hardware, la scansione può richiedere da 5 a 10 minuti per essere completata.
sfc /scannow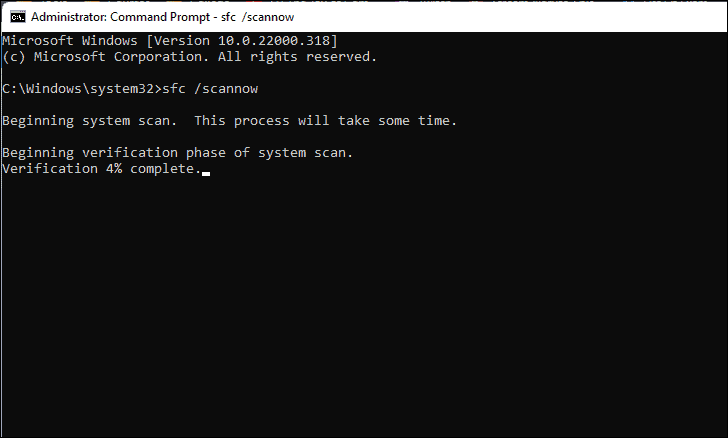
Al termine della scansione, rileverà e riparerà automaticamente i file danneggiati o rotti presenti sul tuo sistema.Riavvia il computer una volta e prova a creare una nuova cartella.
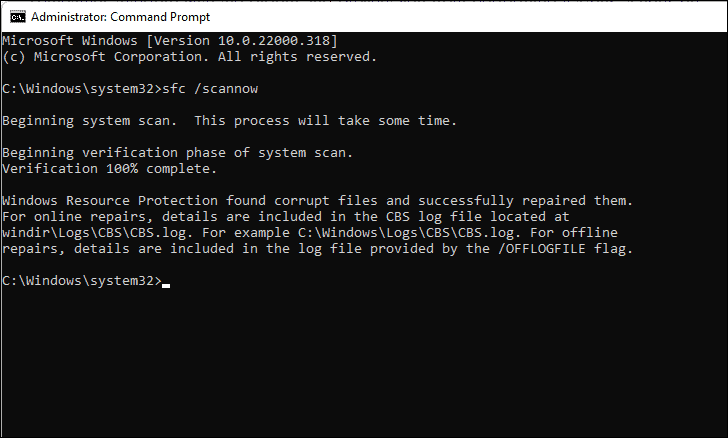
Disabilita l'accesso controllato alle cartelle
L'accesso controllato alle cartelle è una delle tante funzionalità di sicurezza offerte dall'applicazione Protezione di Windows.In sostanza, questa funzione impedisce alle applicazioni dannose di terze parti di apportare modifiche non autorizzate a file e cartelle.Questa funzione può spesso avere problemi e impedire all'utente di apportare modifiche.
Per disabilitare questa impostazione, devi prima aprire Windows Defender.Per farlo, digita Sicurezza di Windows nella ricerca del menu Start e selezionalo dai risultati della ricerca.
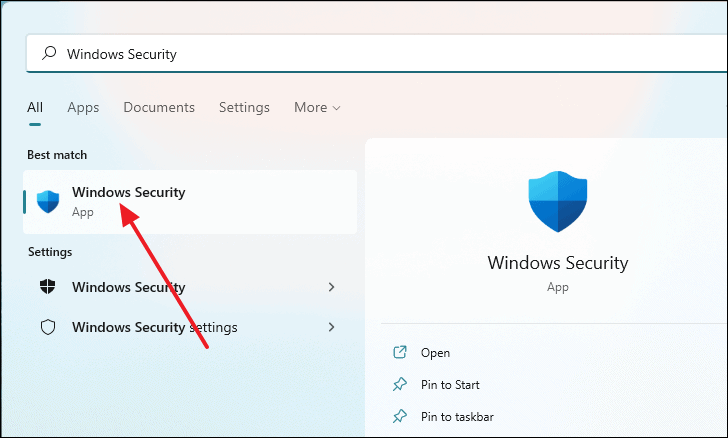
Dopo che viene visualizzata la finestra "Sicurezza di Windows", fai clic su "Protezione da virus e minacce" dal pannello di sinistra.
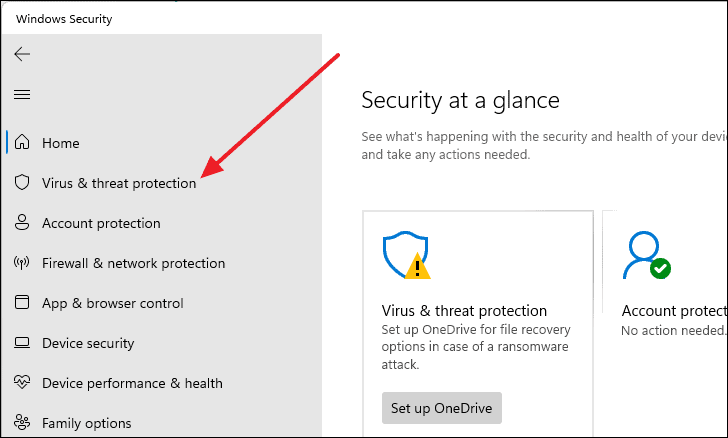
Ora scorri verso il basso nel pannello di destra e fai clic sul blu "Gestisci impostazioni" dalla sezione "Protezione da virus e minacce".
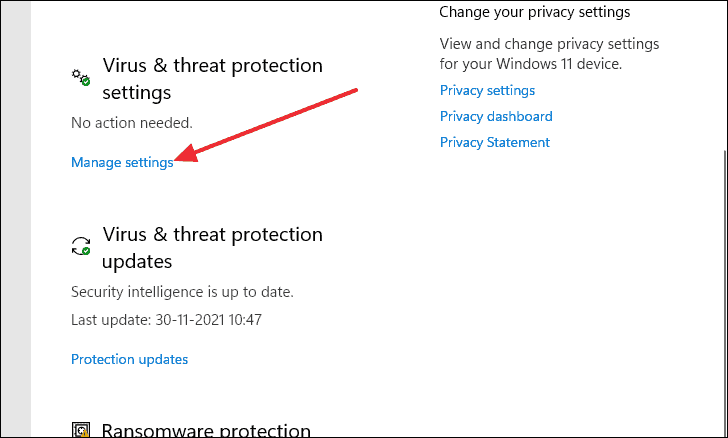
Dopodiché, scorri fino in fondo alla finestra e vedrai "Accesso controllato alle cartelle".Fare clic su "Gestisci accesso controllato alle cartelle".
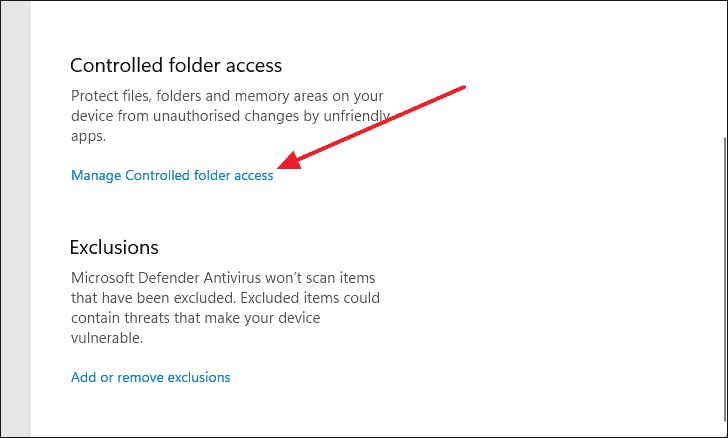
Ora vedrai l'interruttore per l'impostazione Accesso controllato alla cartella.Impostare l'interruttore su 'Off'.Ora prova a creare una nuova cartella in una directory casuale per vedere se questo metodo funziona.
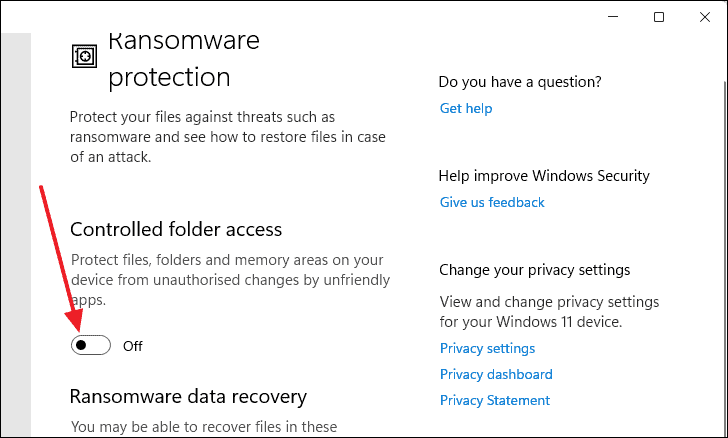
Apporta modifiche alle impostazioni delle proprietà di sistema
Per apportare modifiche alle impostazioni delle proprietà del sistema, per prima cosa apri la finestra Esegui premendofinestre+rsulla tua tastiera.Una volta visualizzata la finestra Esegui, digita 'sysdm.cpl' all'interno della riga di comando e quindi premiaccedere.
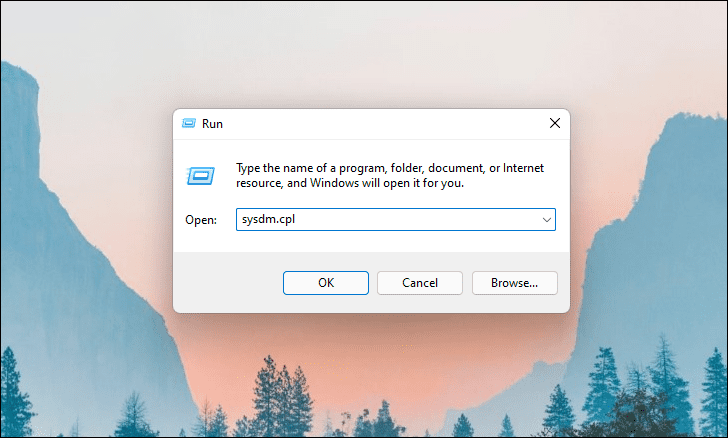
Una volta visualizzata la finestra Proprietà del sistema, passare alla scheda "Avanzate".
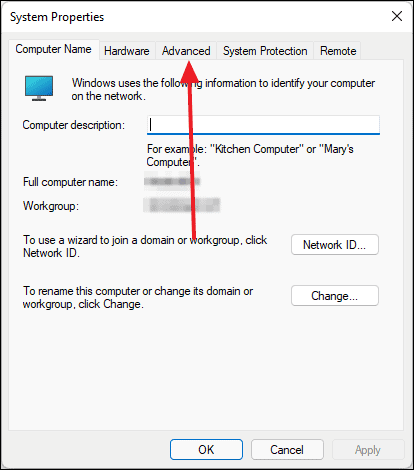
Da lì, fai clic sul pulsante "Impostazioni..." nella sezione Prestazioni.
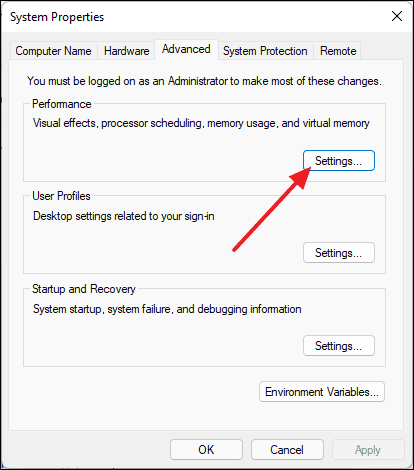
Ora apparirà un'altra finestra etichettata come "Opzione prestazioni". Nella sezione Programmazione processore assicurati che l'interruttore per "Regola per le migliori prestazioni di:" sia impostato su "Programmi".
Successivamente, fai clic sul pulsante "Cambia..." dalla sezione Memoria virtuale.
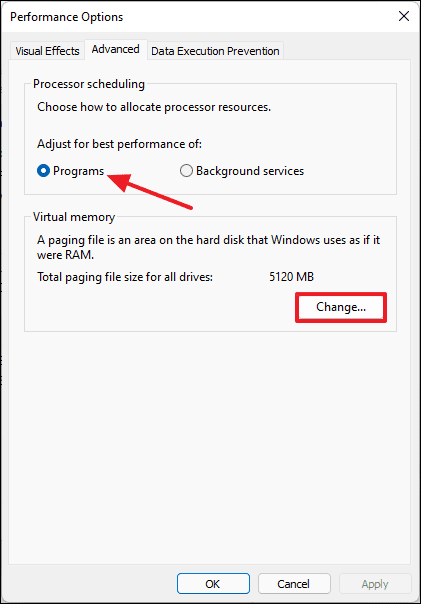
Questo aprirà la finestra Memoria virtuale.Da lì guarda la casella con il testo "Gestisci automaticamente le dimensioni del file di paging per tutte le unità".Se la casella è selezionata, deselezionala.Se la casella è deselezionata, fare clic su di essa per selezionarla e quindi fare clic su "OK".
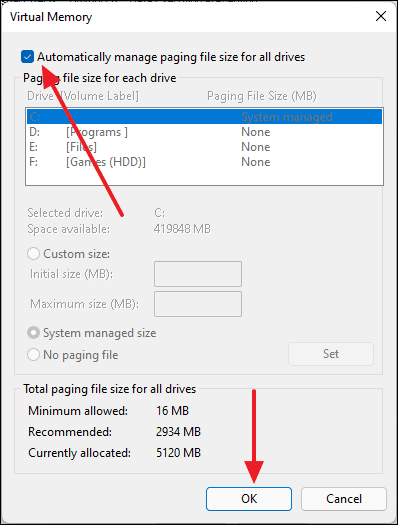
Dopo aver apportato le modifiche, riavvia il computer, quindi prova a creare una nuova cartella e verifica se il problema è stato risolto.
Utilizzare l'editor del registro per correggere Impossibile creare una nuova cartella
Se non vedi l'opzione per creare una nuova cartella quando fai clic con il pulsante destro del mouse sul desktop o su Esplora file, è possibile risolverlo modificando i file di registro utilizzando l'editor del registro.
Innanzitutto, apri l'Editor del Registro di sistema cercandolo nella ricerca di Windows e selezionandolo dai risultati della ricerca.
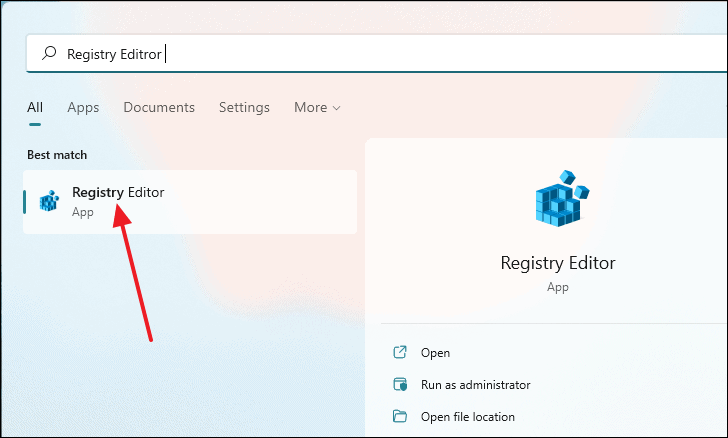
Una volta visualizzata la finestra dell'Editor del Registro di sistema, copia e incolla il seguente comando all'interno della barra degli indirizzi e premiaccedere.
ComputerHKEY_CLASSES_ROOTDirectoryBackgroundshellexContextMenuHandlers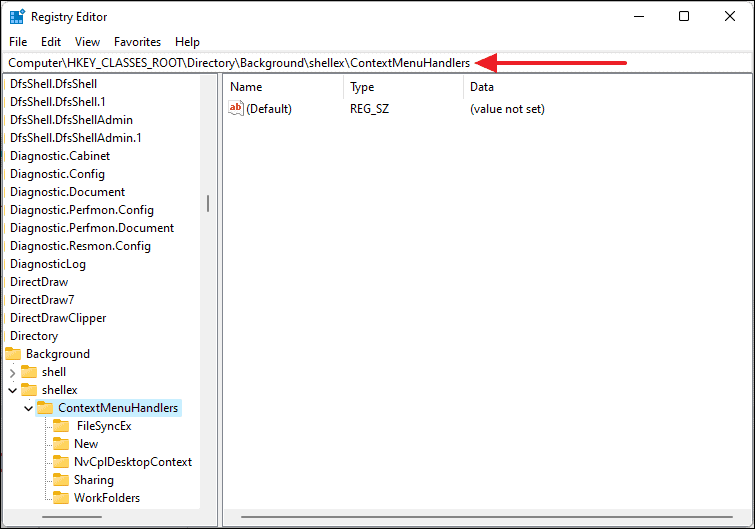
Successivamente, fai clic con il pulsante destro del mouse su "ContexMenuHandlers" dal pannello di sinistra, seleziona "Nuovo", quindi seleziona "Chiave".Rinominare la chiave appena creata in "Nuovo".
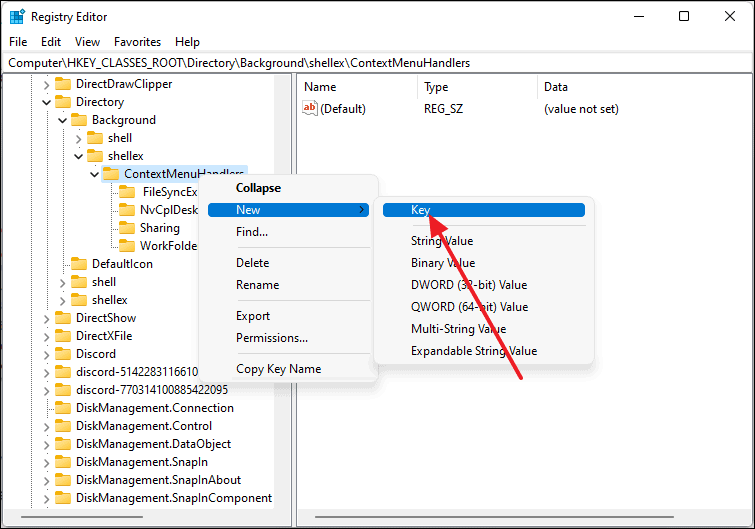
Ora, fai doppio clic sulla stringa "Predefinito".
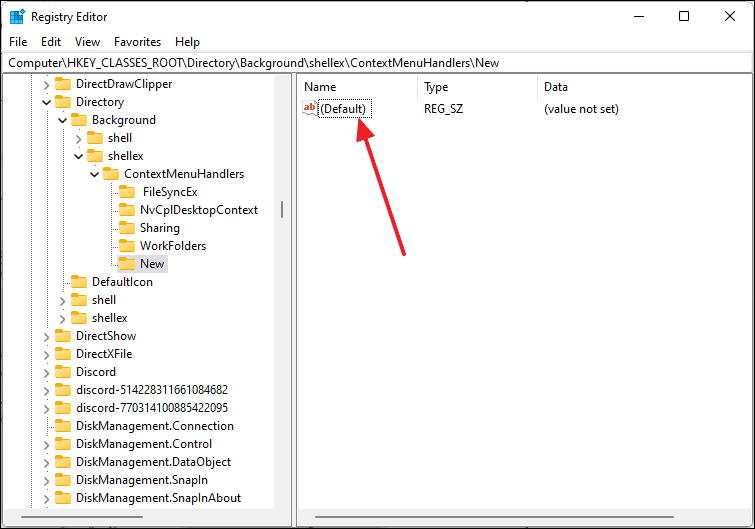
Apparirà una finestra di dialogo chiamata 'Modifica stringa'.Inserisci il seguente valore nella casella di testo "Dati valore" e fai clic su "OK"
{D969A300-E7FF-11d0-A93B-00A0C90F2719}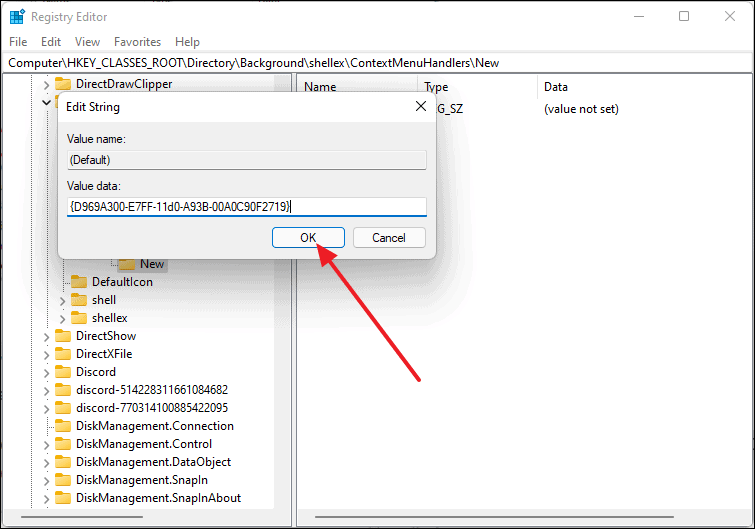
Ora, tutto ciò che resta da fare è riavviare il computer e verificare se l'opzione "Nuovo" è disponibile quando si fa clic con il pulsante destro del mouse su Desktop o all'interno di Esplora file.
Ecco come risolvi il problema "Impossibile creare una nuova cartella" sul tuo computer Windows 11.

