Come risolverlo quando Microsoft Teams continua a bloccarsi su PC Windows 11 o Windows 10
Aggiornato gennaio 2024: Smetti di ricevere messaggi di errore e rallenta il tuo sistema con il nostro strumento di ottimizzazione. Scaricalo ora a - > questo link
- Scaricare e installare lo strumento di riparazione qui.
- Lascia che scansioni il tuo computer.
- Lo strumento sarà quindi ripara il tuo computer.
Risolvi il problema di arresto anomalo dell'app Microsoft Teams con queste semplici istruzioni sul tuo PC Windows 11 e Windows 10.
Microsoft Teams è uno dei migliori software di comunicazione aziendale in circolazione.Sebbene Microsoft non abbia vinto alcun punto per la sua interfaccia di progettazione, poiché molti lo trovavano troppo complicato per le loro preferenze, le persone continuavano a conviverci.
Tuttavia, secondo quanto riferito, molti utenti stanno affrontando un problema peculiare di Microsoft Teams che si arresta in modo anomalo ancora e ancora sul proprio PC Windows.Ed è qualcosa con cui non puoi accontentarti.
Se hai riscontrato problemi simili anche con Microsoft Teams, abbiamo un elenco di soluzioni semplici che puoi provare e risolvere tu stesso il problema in pochissimo tempo.Detto questo, questi tipi di problemi possono emergere da vari tipi di ragioni. potresti dover provare più di una correzione elencata di seguito per eliminare completamente il problema sul tuo computer.
Note importanti:
Ora è possibile prevenire i problemi del PC utilizzando questo strumento, come la protezione contro la perdita di file e il malware. Inoltre, è un ottimo modo per ottimizzare il computer per ottenere le massime prestazioni. Il programma risolve gli errori comuni che potrebbero verificarsi sui sistemi Windows con facilità - non c'è bisogno di ore di risoluzione dei problemi quando si ha la soluzione perfetta a portata di mano:
- Passo 1: Scarica PC Repair & Optimizer Tool (Windows 11, 10, 8, 7, XP, Vista - Certificato Microsoft Gold).
- Passaggio 2: Cliccate su "Start Scan" per trovare i problemi del registro di Windows che potrebbero causare problemi al PC.
- Passaggio 3: Fare clic su "Ripara tutto" per risolvere tutti i problemi.
Quindi, iniziamo con le soluzioni che richiedono uno sforzo relativamente basso da parte tua e poi procediamo verso soluzioni che richiedono più intervento da parte tua.
Uccidi l'app Microsoft Teams dal Task Manager
Questo potrebbe sembrare un passaggio molto elementare per alcuni utenti, tuttavia, molte volte anche se chiudi l'app, alcuni servizi vengono ancora eseguiti in background e non sono in grado di riavviarsi correttamente al successivo avvio dell'app.Quindi, non può far male eseguire tale per un fastidio così grande.
Per farlo, vai al menu Start e digitaGestore delle attivitàper cercarlo.Quindi, dai risultati della ricerca, fai clic sul riquadro "Gestione attività" per aprirlo.In alternativa, puoi anche premerefinestre+Spostare+Escper aprire la finestra Task Manager sullo schermo.
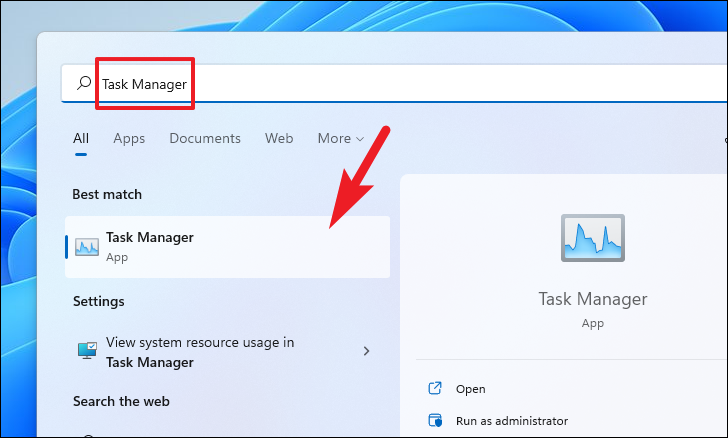
Quindi, individua il riquadro "Microsoft Teams" dall'elenco e fai clic con il pulsante destro del mouse su di esso.Quindi, fai clic sull'opzione "Termina attività" per eliminare completamente l'app Teams dalla RAM.
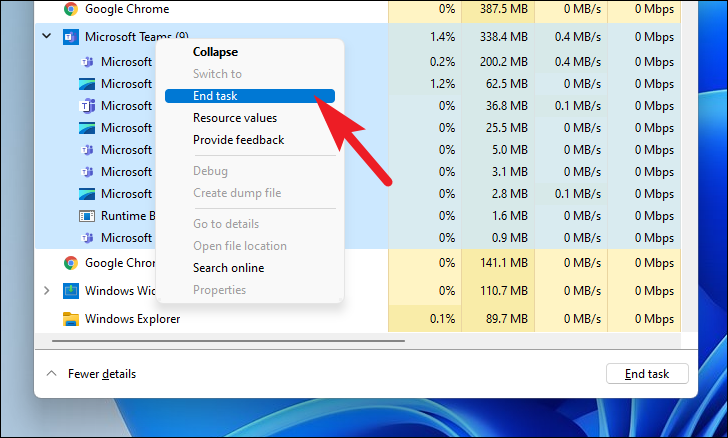
Ora apri l'app Teams sul tuo PC e controlla se questo ha risolto il problema per te.In caso contrario, passa a quello successivo.
Controlla lo stato del servizio di Microsoft Teams
I team non si aprono quando i server di Microsoft Teams sono inattivi.Pertanto, una delle prime cose che dovresti controllare è se Teams stesso sta riscontrando interruzioni o meno.Inoltre, il controllo dello stato attuale del servizio è solo un processo in un'unica fase e non richiede molto tempo.
Per verificare lo stato attuale, vai su portal.office.com/servicestatus utilizzando il tuo browser preferito.Quindi, individua l'opzione "Team" nella sezione sinistra della pagina web.Se viene visualizzato qualcosa tranne un segno di spunta verde, il problema riguarda i server Microsoft e non il tuo dispositivo.Puoi anche fare clic sul riquadro "Team" per saperne di più sul problema.
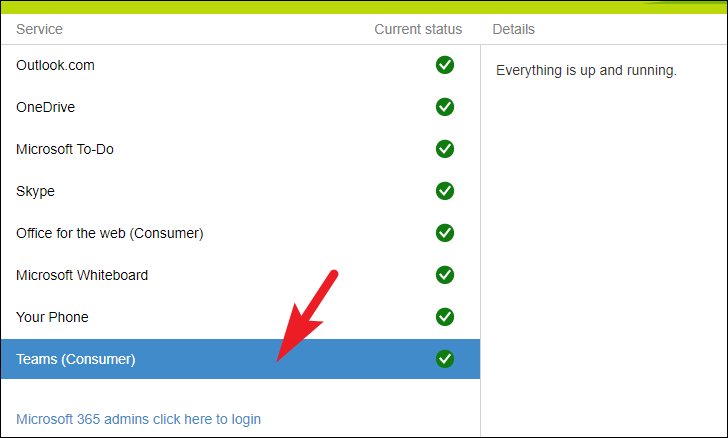
Nel caso in cui lo stato del servizio del server di Microsoft Teams sia attivo e funzionante, vai alla soluzione successiva per risolvere il problema sul tuo computer.
Svuota la cache locale di Microsoft Teams
Microsoft Teams crea anche una cache locale nell'archiviazione secondaria per consentire un accesso più rapido alle chat e al canale Teams per te.Tuttavia, una cache danneggiata o danneggiata può anche causare l'arresto anomalo dell'app ancora e ancora.
Per svuotare la cache locale, premi insieme i tasti Windows+R sulla tastiera per visualizzare l'utilità Esegui comando sullo schermo.Quindi digita o copia + incolla il comando indicato di seguito nello spazio fornito e premiaccederesulla tastiera per aprire la directory.
%appdata%MicrosoftTeams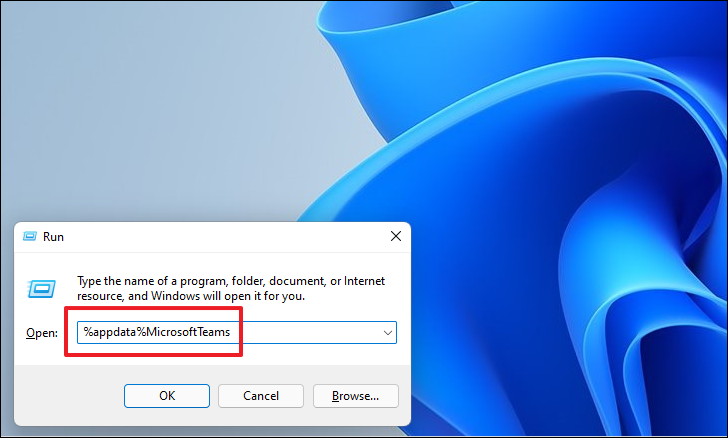
Selezionare quindi tutti i file e le cartelle presenti nella directory premendoCtrl+UNtasti insieme sulla tastiera ed eliminarli definitivamente premendo il tastoSpostare+Eliminatasti della tastiera insieme.Questo farà apparire un messaggio sullo schermo.
Nota: assicurati che l'app Teams sia completamente chiusa e che nessun processo dell'app Teams sia in esecuzione in background prima di eseguire questa azione.
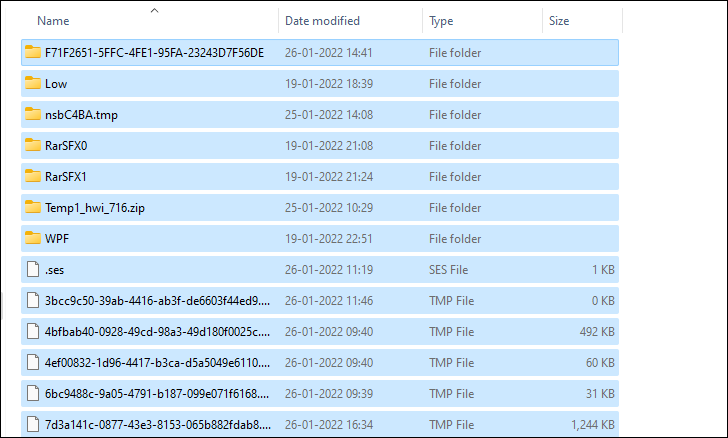
Ora, dal prompt, fai clic sul pulsante 'Elimina' per confermare l'eliminazione di tutti i file.
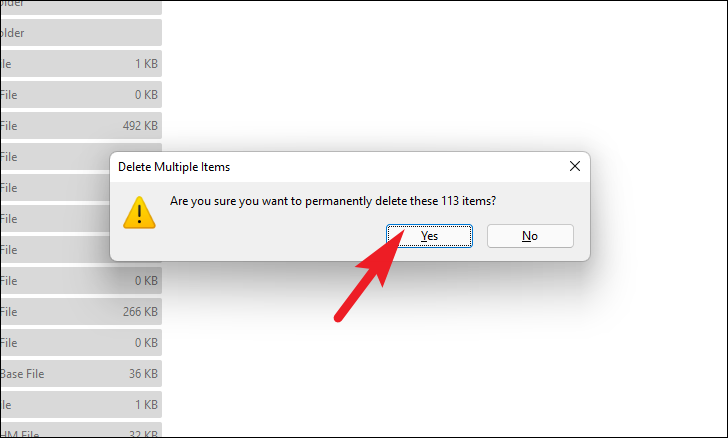
E il gioco è fatto, avvia l'app Microsoft Teams sul tuo dispositivo Windows 11 e controlla se il problema di arresto anomalo persiste.
Ripara o ripristina Microsoft Teams dall'app Impostazioni
Se lo svuotamento della cache non ha funzionato, puoi anche provare a riparare Microsoft Teams dall'app Impostazioni per correggere eventuali file corrotti o danneggiati.
Innanzitutto, vai all'app Impostazioni dalla sezione delle app bloccate nel menu Start o dalla sezione "Tutte le app".In alternativa, puoi anche premere il tastofinestre+iotasti insieme sulla tastiera per aprire le Impostazioni.
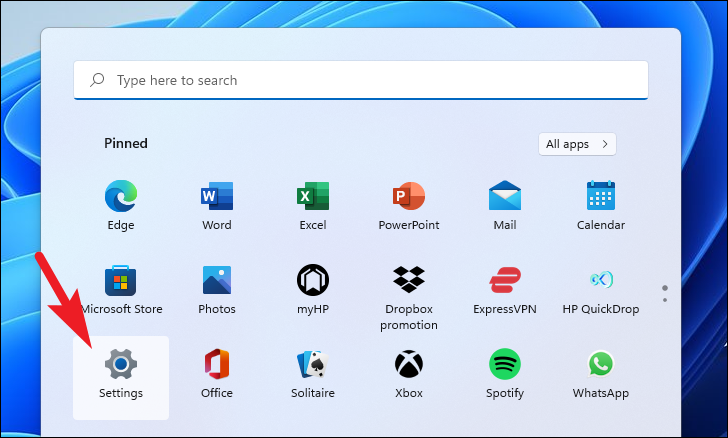
Quindi, dalla barra laterale sinistra, fai clic sull'opzione "App" per continuare.
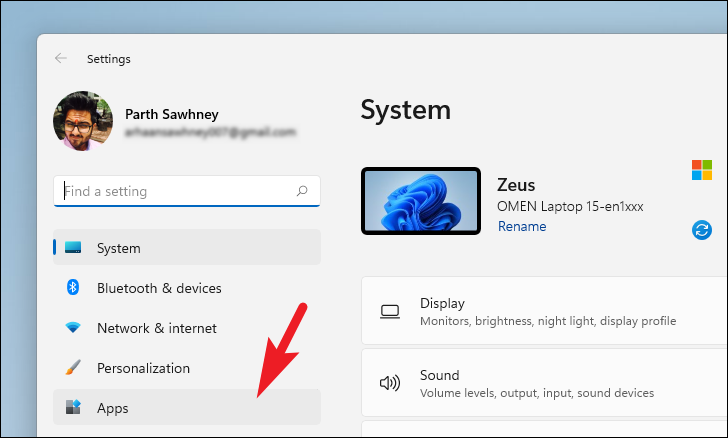
Successivamente, dalla sezione destra della finestra Impostazioni, fai clic sul riquadro "App e funzionalità" per procedere.
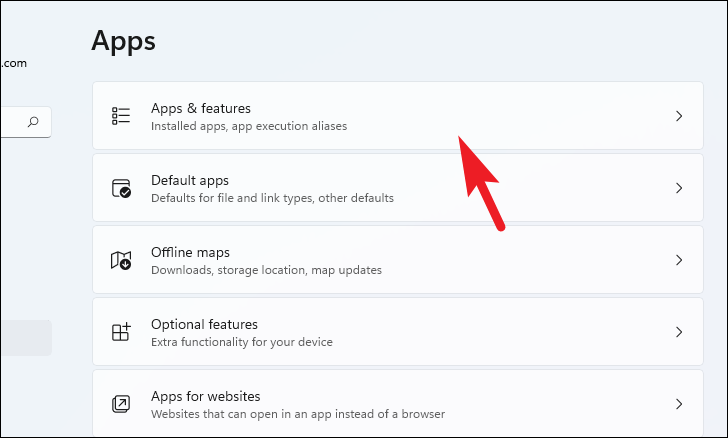
Ora puoi scorrere verso il basso per individuare manualmente l'app Microsoft Teams oppure puoi utilizzare la barra di ricerca presente nella sezione "Elenco app" per cercare l'app.
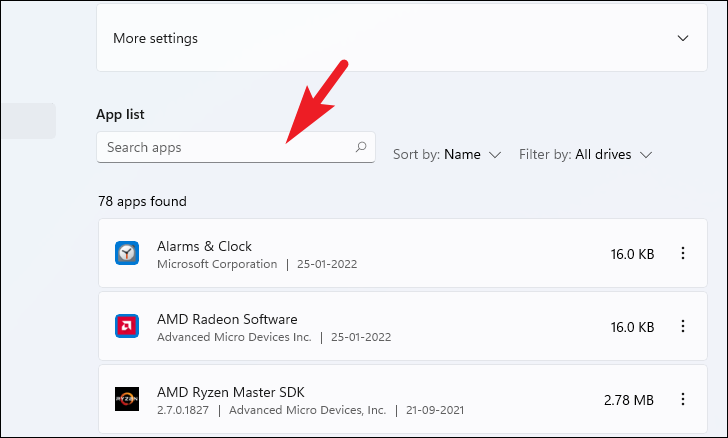
Una volta individuato, fai clic sull'icona del "menu kebab" (tre punti verticali) presente all'estrema destra del riquadro e fai clic sul pulsante "Opzioni avanzate" dal menu contestuale.
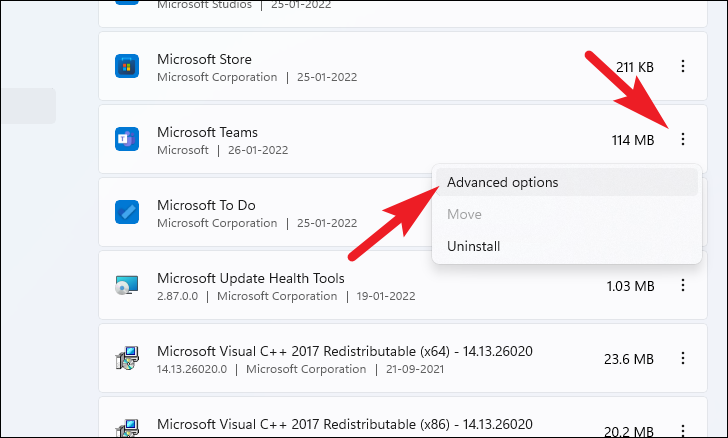
Nella schermata successiva, scorri verso il basso per individuare la sezione "Ripristina" e fai clic sul pulsante "Ripara" per continuare.
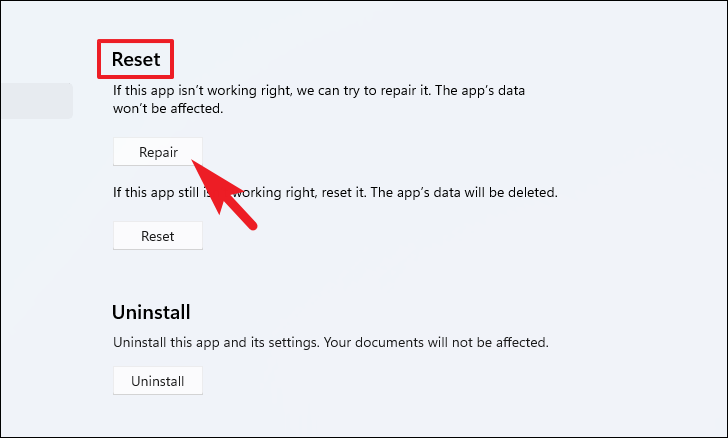
Una volta completato il processo di riparazione, verrà visualizzato un "segno di spunta" accanto al pulsante.Ora avvia l'app Microsoft Teams sul tuo computer e controlla se questo ha risolto il problema per te.
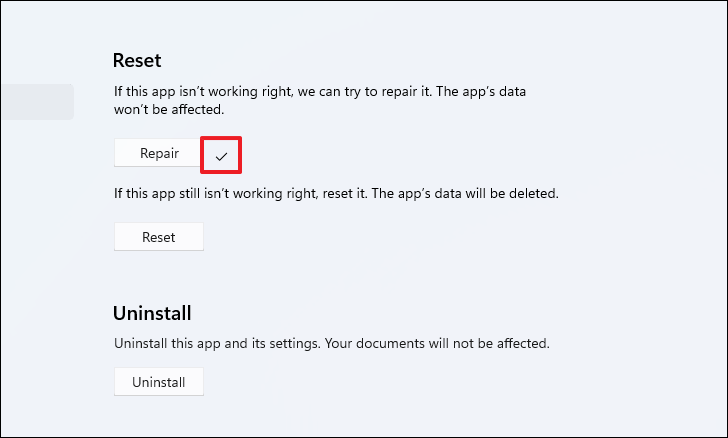
Se il problema persiste, torna alla pagina delle impostazioni "Microsoft Teams" e individua la sezione "Ripristina".Quindi, fai clic sul pulsante "Ripristina" per procedere.Questo farà apparire un messaggio pop-up sullo schermo.
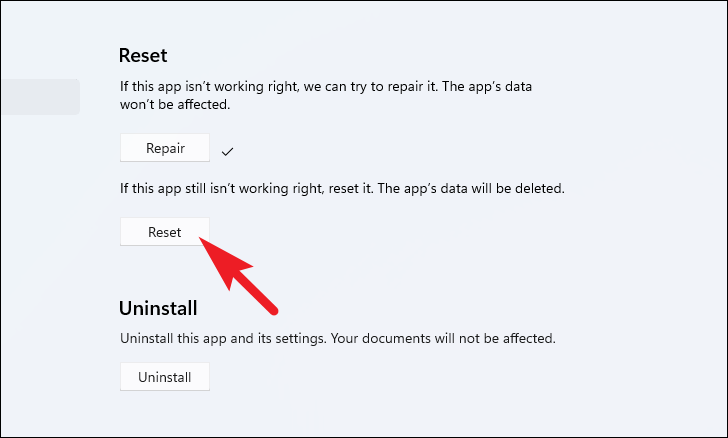
Leggi attentamente le informazioni scritte sul prompt e clicca sul pulsante 'Reset' per dare la tua conferma e resettare l'app.
Nota: come menzionato nel prompt, tutti i dati del tuo account presenti sul tuo computer verranno eliminati e dovrai scaricarli di nuovo.Inoltre, questo ti disconnetterà dall'app Teams.
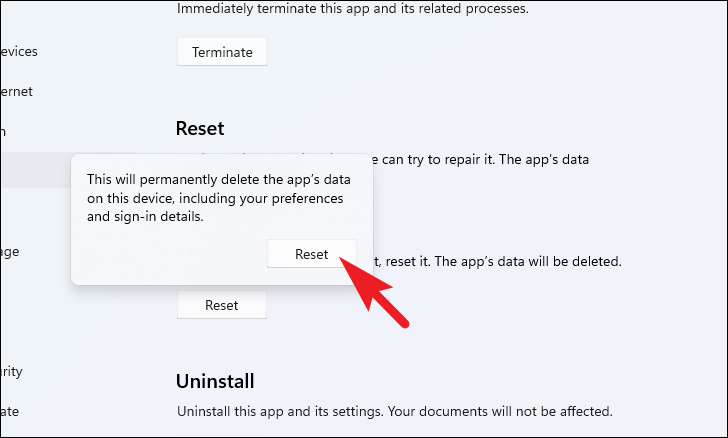
Reinstalla l'app Microsoft Teams sul tuo computer Windows 11
Se nient'altro sembra funzionare, l'ultima risorsa è disinstallare e quindi reinstallare l'app Microsoft Teams dal tuo computer.
Per fare ciò, vai all'app Impostazioni dalla sezione delle app bloccate nel menu Start o dalla sezione Tutte le app.In alternativa, puoi anche premere il tastofinestre+iotasti della tastiera insieme per aprire l'app.
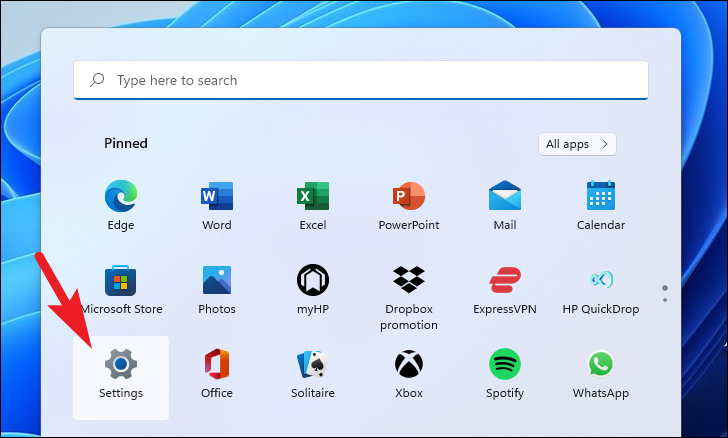
Quindi, dalla barra laterale sinistra, fai clic sull'opzione "App" per continuare.
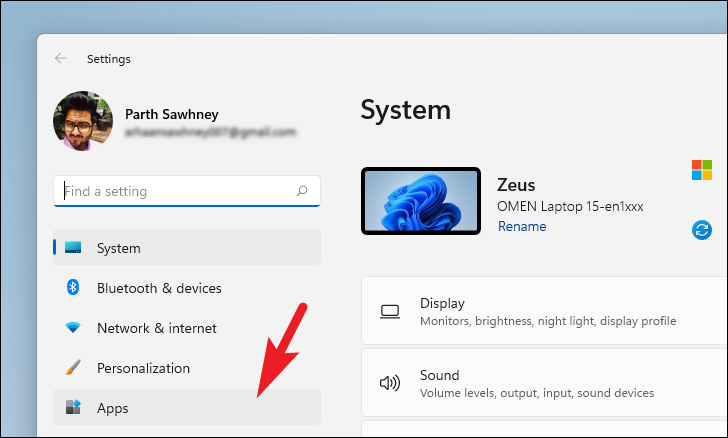
Successivamente, dalla sezione destra della finestra Impostazioni, fai clic sul riquadro "App e funzionalità" per procedere.
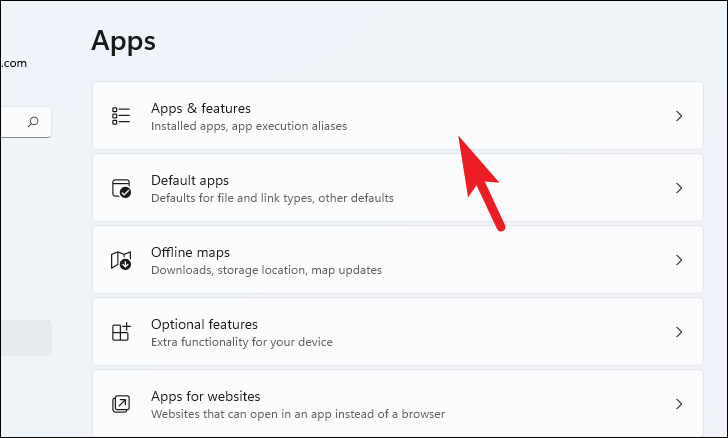
Quindi, puoi scorrere verso il basso manualmente per individuare l'app Microsoft Teams oppure puoi utilizzare la barra di ricerca presente proprio sotto la sezione "Elenco app".
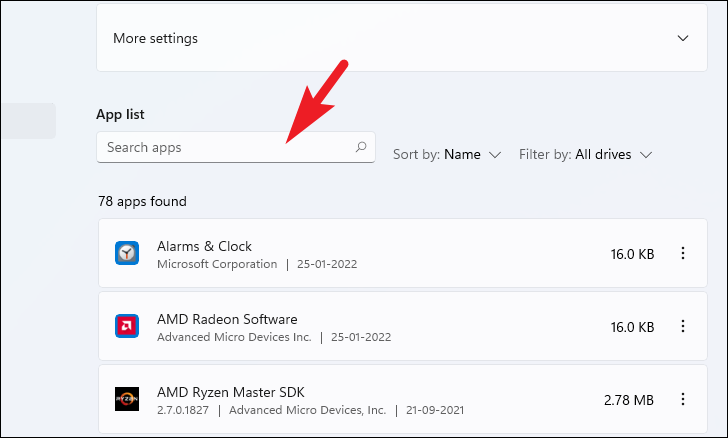
Una volta individuato, fai clic sull'icona del "menu kebab" (tre punti verticali) presente all'estrema destra del riquadro e fai clic sul pulsante "Disinstalla" per procedere.
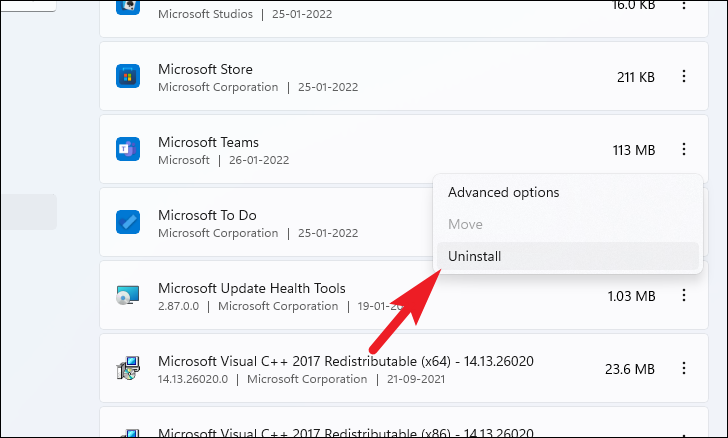
Quindi, dal prompt pop-up, fai nuovamente clic sul pulsante "Disinstalla" per dare la tua conferma e disinstallare l'app dal tuo computer.
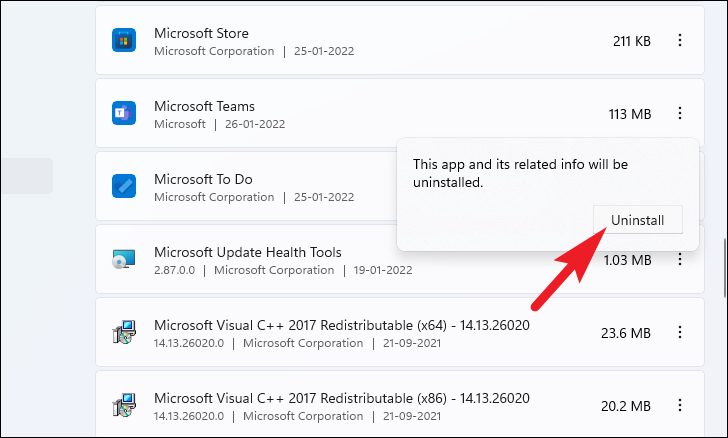
Una volta disinstallato, riavvia la macchina dal menu Start.
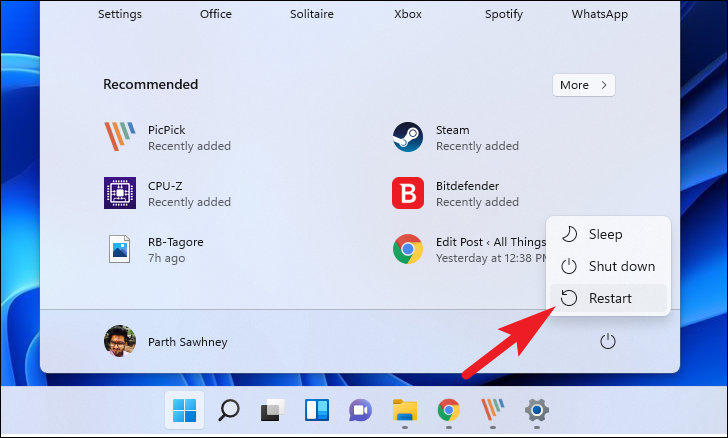
Una volta riavviato, fai clic sull'app "Chat" appuntata sulla barra delle applicazioni per visualizzare un menu in sovrimpressione.Quindi, fai clic sul pulsante "Continua" per avviare il processo di installazione.
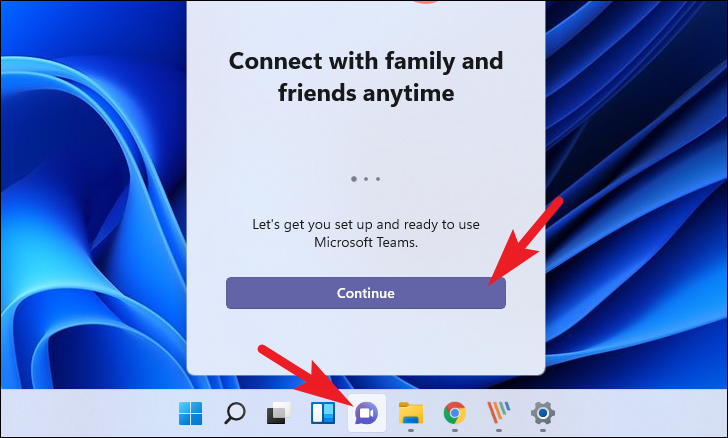
Successivamente, fai nuovamente clic sul pulsante "Continua" se desideri utilizzare lo stesso account con cui sei attualmente connesso a Windows.In caso contrario, fai clic sul pulsante "Utilizza un altro account" presente nella sezione inferiore del riquadro in sovrimpressione.
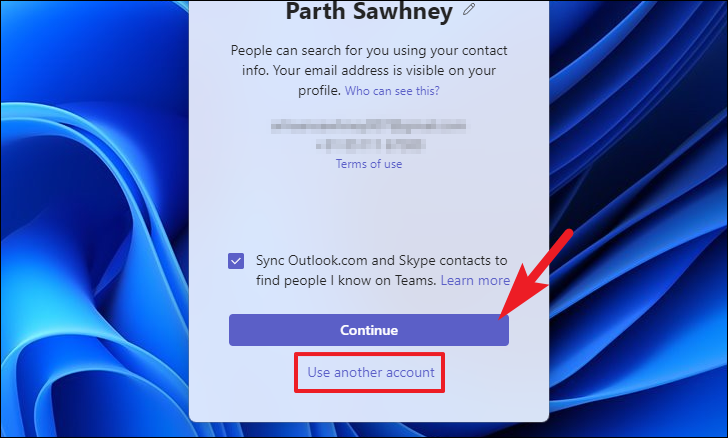
Ora apri Microsoft Teams e controlla il problema, questo dovrebbe risolvere il problema con l'app Teams.
Ecco fatto gente, il problema di arresto anomalo in Microsoft Teams è destinato a essere risolto da una delle soluzioni sopra elencate.

