Come risolverlo quando il cursore del mouse scompare in Windows 11
Aggiornato gennaio 2024: Smetti di ricevere messaggi di errore e rallenta il tuo sistema con il nostro strumento di ottimizzazione. Scaricalo ora a - > questo link
- Scaricare e installare lo strumento di riparazione qui.
- Lascia che scansioni il tuo computer.
- Lo strumento sarà quindi ripara il tuo computer.
Il cursore del mouse è improvvisamente scomparso sul tuo PC?Prova queste semplici soluzioni per risolvere rapidamente il problema.
La scomparsa del cursore del mouse su un PC Windows è un evento molto raro.Tuttavia, ultimamente, molti utenti hanno dovuto affrontare il problema.Sebbene il problema non sia molto grave, è molto più un inconveniente e frustrante da sperimentare.
Per fortuna, il problema sembra essere basato sul software anziché sull'hardware e, quindi, dovresti essere in grado di diagnosticare e risolvere il problema da solo.Detto questo, poiché un problema come questo non ha una causa specifica, potresti dover provare più soluzioni elencate in questa guida per sradicare il problema.
Quindi, senza ulteriori chiacchiere, iniziamo con i metodi per risolvere il problema sul tuo PC.
Note importanti:
Ora è possibile prevenire i problemi del PC utilizzando questo strumento, come la protezione contro la perdita di file e il malware. Inoltre, è un ottimo modo per ottimizzare il computer per ottenere le massime prestazioni. Il programma risolve gli errori comuni che potrebbero verificarsi sui sistemi Windows con facilità - non c'è bisogno di ore di risoluzione dei problemi quando si ha la soluzione perfetta a portata di mano:
- Passo 1: Scarica PC Repair & Optimizer Tool (Windows 11, 10, 8, 7, XP, Vista - Certificato Microsoft Gold).
- Passaggio 2: Cliccate su "Start Scan" per trovare i problemi del registro di Windows che potrebbero causare problemi al PC.
- Passaggio 3: Fare clic su "Ripara tutto" per risolvere tutti i problemi.
Metodo 1: attiva il tasto di blocco del touchpad fisico sulla tastiera
Su tutti i moderni computer portatili, c'è una chiave fisica per disabilitare il touchpad del tuo dispositivo.Quindi, se stai affrontando questo problema sul tuo computer portatile, vale sicuramente la pena controllare se l'interruttore non è stato attivato accidentalmente.
Solitamente, il tasto risiede su uno dei tasti funzione (F1-F12). Uno degli identificatori della chiave è un'"icona del touchpad incrociata" sulla chiave.Inoltre, in genere, il tasto ha anche una piccola spia accesa per indicare il suo stato 'On/Off'.
Prova a premere il tasto una volta per disattivarlo.Se sulla macchina non è attivo il blocco funzioni, tenere premuto il tastoFnsulla tastiera, quindi premere il tasto di blocco del touchpad per attivare il touchpad.
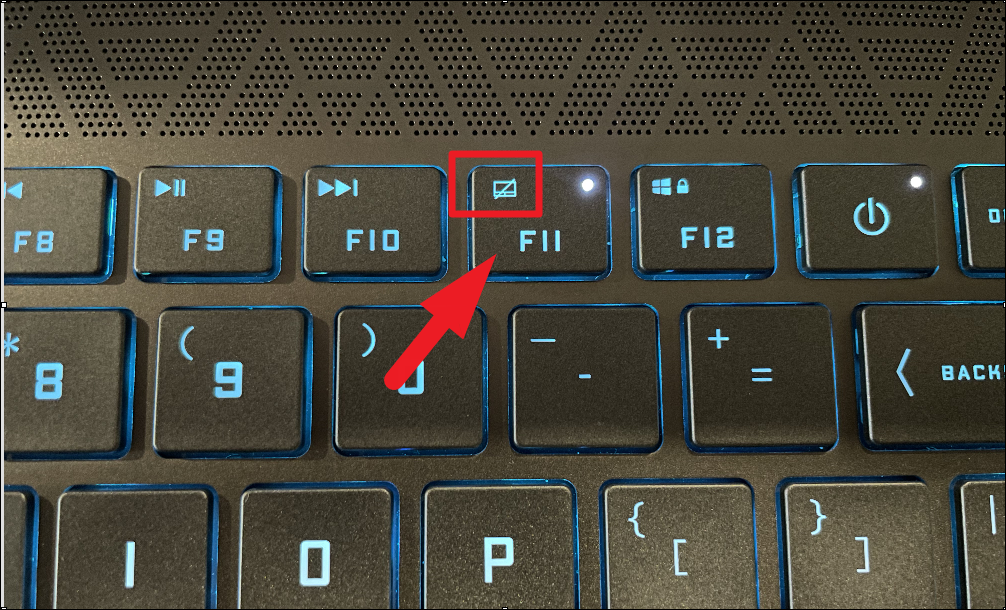
Metodo 2: assicurati che il touchpad sia abilitato dall'app Impostazioni
Nota: questo metodo è applicabile solo ai computer portatili se possiedi un computer desktop, passa alla sezione successiva.
Nella maggior parte dei moderni computer portatili, Windows consente agli utenti di disattivare completamente il touchpad se lo desiderano.Quindi, se possiedi un computer portatile, vale sicuramente la pena dedicare del tempo se non hai spento accidentalmente il touchpad della tua macchina.
Per controllare l'impostazione del touchpad, vai all'app Impostazioni sul tuo computer Windows premendo il tastofinestre+iopulsante insieme sulla tastiera.
Una volta visualizzata la finestra Impostazioni, premere una volta il tasto Tab per portare lo stato attivo sulla barra laterale sinistra presente nella finestra.Quindi, premere ilFreccia in giùchiave fino a raggiungere l'opzione "Bluetooth e dispositivi" e premereaccederesulla tua tastiera.
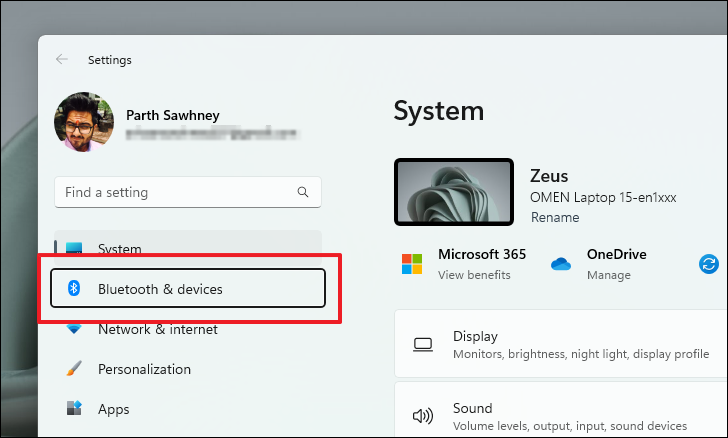
Quindi, continua a premere il tasto Tab finché lo stato attivo del cursore non si sposta sul riquadro "Dispositivi".
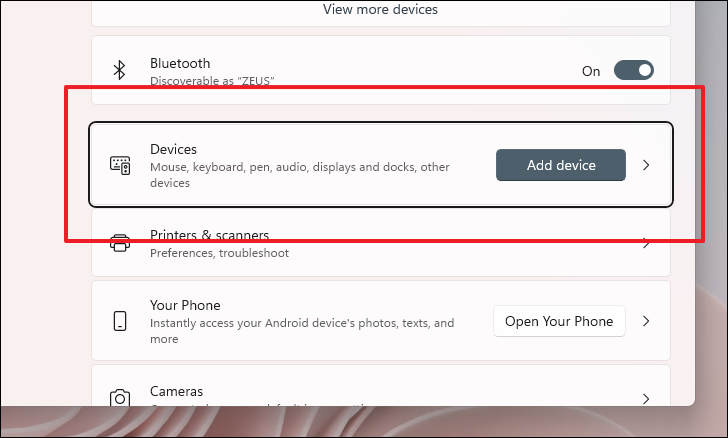
Quindi, premere ilFreccia in giùtasto sulla tastiera fino a raggiungere il riquadro "Touchpad", quindi premereaccederesulla tua tastiera.
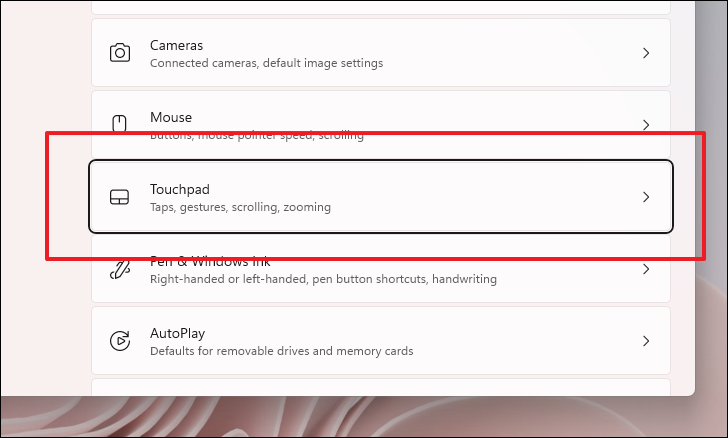
Nella schermata successiva, premere ilbarra spaziatriceper portare l'interruttore a levetta che segue l'opzione 'Touchpad' in posizione 'On' se non è già acceso.Nel caso in cui il focus del cursore non sia sull'interruttore a levetta per impostazione predefinita PremereTabper passare all'opzione successiva visualizzata nella finestra, oppure premere il tastoSpostare+Tabper spostare lo stato attivo del cursore sull'opzione precedente.
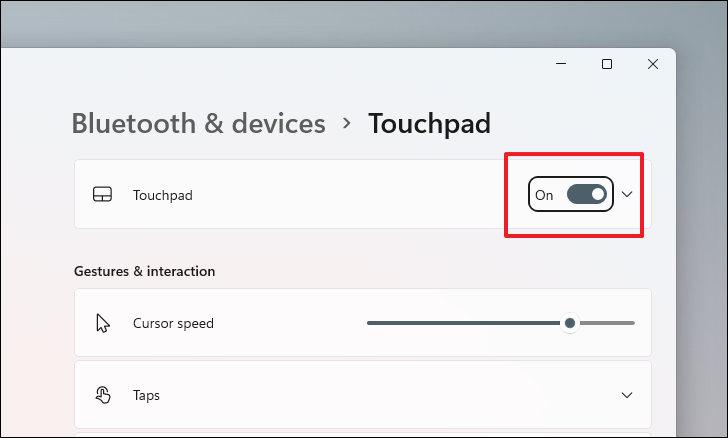
Metodo 3: aggiornare o ripristinare il driver del mouse
Se hai appena aggiornato di recente il driver del mouse, ripristinarlo alla versione precedente può sicuramente aiutare.D'altra parte, se è passato un po' di tempo dall'aggiornamento del driver, aggiornarlo potrebbe risolvere il problema per te.
Per aggiornare il driver del mouse, per prima cosa, apri il menu Start premendo il tastofinestrechiave.Quindi, digitaGestore dispositiviper eseguirne una ricerca.Quindi, dai risultati della ricerca e premereTabper spostare lo stato attivo del cursore sull'elemento successivo nel riquadro dei risultati della ricerca finché il riquadro "Gestione dispositivi" non viene evidenziato.Quindi, premereaccederesulla tastiera per aprirlo.
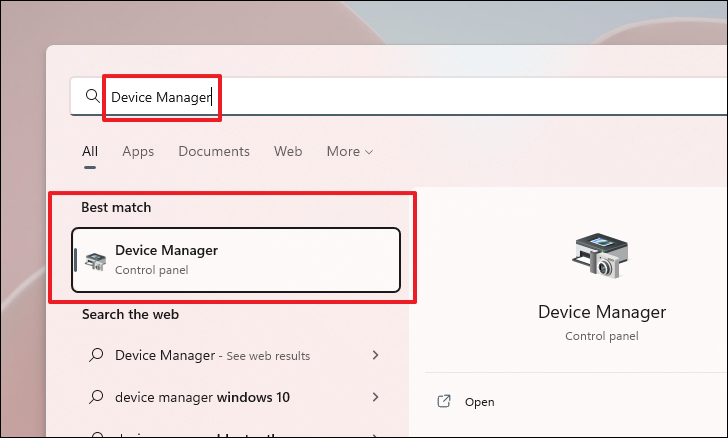
Quindi, dalla finestra Gestione dispositivi, premi primaTabper mettere a fuoco l'elenco delle categorie di componenti presenti nella finestra.
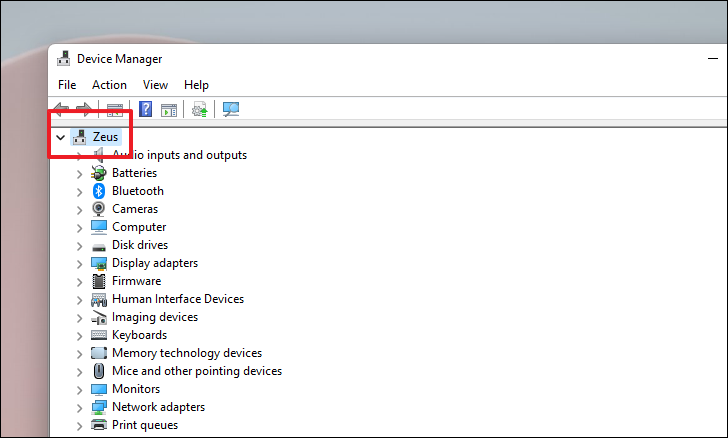
Quindi, tieni premuto il tastoFreccia in giùfino a raggiungere l'opzione "Mouse e altri dispositivi di puntamento", ora premere il tastoFreccia lateraletasto per espandere la sezione.
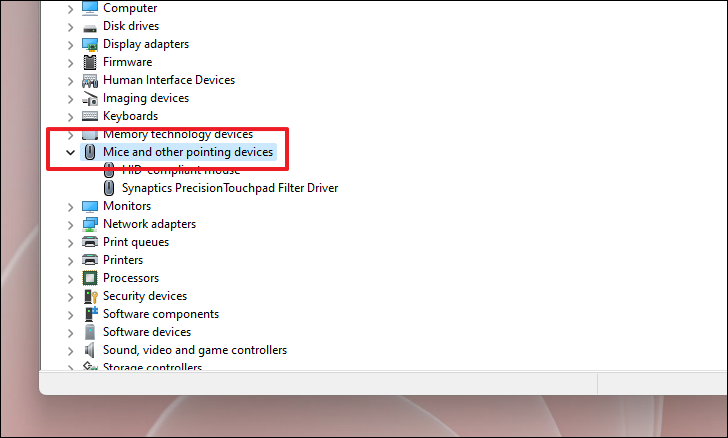
Successivamente, premere ilFreccia in giùper accedere all'opzione 'Mouse compatibile HID'/'Driver del touchpad' dall'elenco e premere Invio per aprire la sua finestra delle proprietà separatamente sullo schermo.
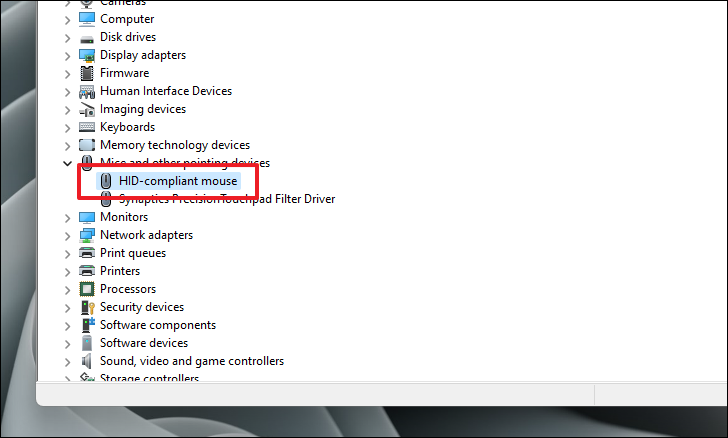
Ora, dalla finestra aperta separatamente, tocca ilFreccia laterale destraper passare alla scheda 'Driver'.Quindi premere di nuovo ilTabper portare l'attenzione sugli elementi elencati nella scheda "Driver".Quando il cursore di messa a fuoco si trova sul pulsante "Aggiorna driver", premere il tastoaccederetasto sulla tastiera.Si aprirà una finestra separata sullo schermo.
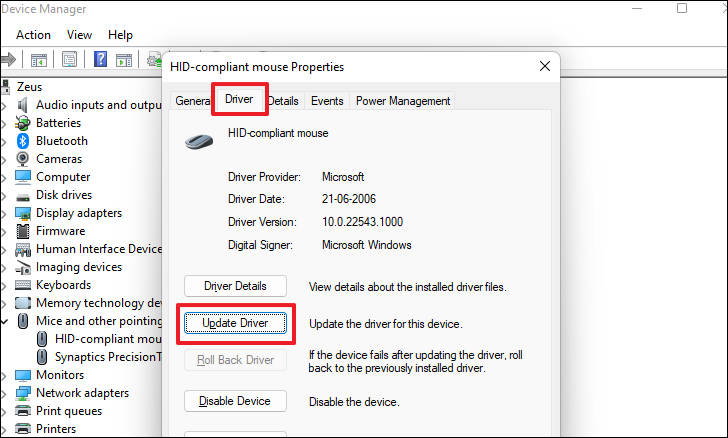
Successivamente, dalla finestra aperta separatamente, premere il tastoaccedereper selezionare l'opzione 'Cerca automaticamente i conducenti'.Nel caso in cui il cursore del focus non sia sull'opzione, premere Tab per passare all'opzione successiva nella finestra oSpostare+Tabper passare all'opzione precedente.
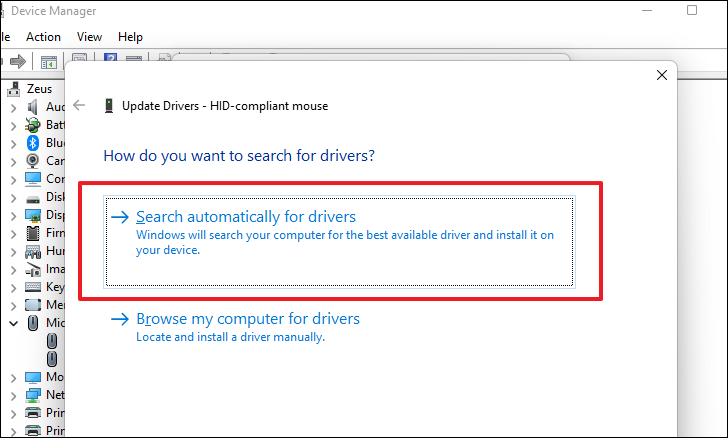
Se hai già scaricato un driver per il tuo dispositivo, passa all'opzione "Cerca i driver nel mio computer" toccandoFreccia in giùtasto sulla tastiera e quindi premereaccedereper aprire Esplora file e passare a.EXEfile.
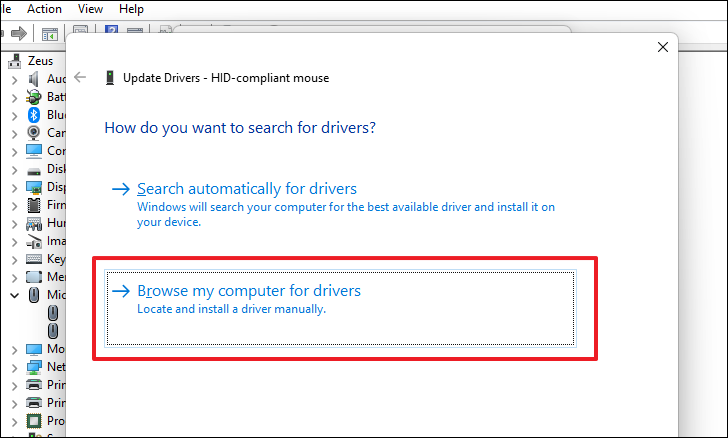
Se sei qui per ripristinare il driver del mouse, dalla finestra delle proprietà del componente, premiTabper mettere a fuoco le schede e fare clic suTasto freccia sul lato destroper accedere alla scheda "Driver".Quindi, premere di nuovoTabper spostare l'attenzione sui componenti presenti nella scheda particolare.Quindi, una volta evidenziato il pulsante "Ripristina driver", premere il tastoaccedereper ripristinare il driver alla versione precedente.
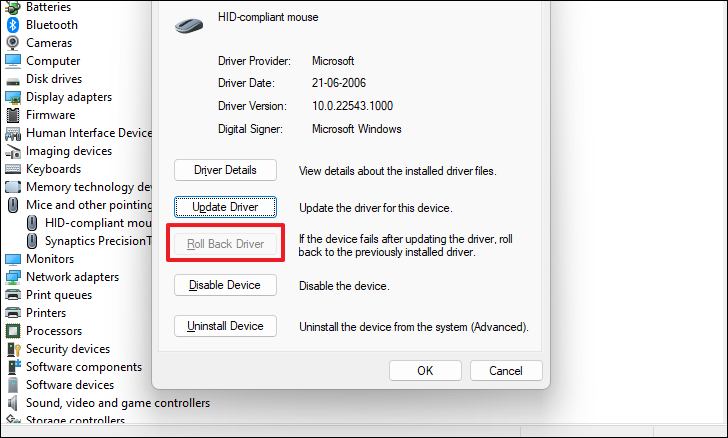
Una volta aggiornato o ripristinato, riavvia il PC dal menu Start.Dopo il riavvio, dovresti essere in grado di vedere il cursore sullo schermo.
Metodo 4: disabilitare la modalità tablet
Nota: questo metodo è applicabile solo agli utenti che utilizzano un dispositivo ibrido come Microsoft Surface o simili con una tastiera rimovibile.
Se possiedi uno dei dispositivi Windows ibridi, che ha una tastiera rimovibile, non appena scolleghi la tastiera, la macchina passa alla modalità tablet in cui il cursore è disabilitato poiché il dispositivo si baserà sull'input tattile.Quindi, potrebbe esserci una probabilità che la modalità tablet sia attiva anche dopo aver collegato la tastiera.
Poiché non esiste un modo manuale per disabilitare la modalità Tabella su un dispositivo Windows 11, sarà necessario riavviare il dispositivo per potersi calibrare in base alle periferiche collegate alla macchina.
Per riavviare, prima collega il tuo dispositivo con una tastiera se non è già connesso.Quindi, premere ilAlt+F4tasti insieme sulla tastiera per visualizzare la "Procedura guidata di spegnimento" sullo schermo.
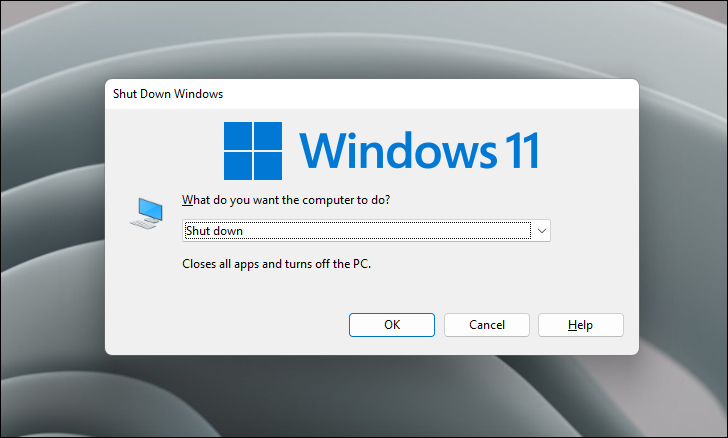
Quindi, premere ilFreccia in giùfinché il menu a discesa non visualizza l'opzione 'Riavvia'.Quindi premere il tasto Tab per spostare lo stato attivo del cursore sul pulsante "OK".Quindi, premi Invio sulla tastiera per riavviare il computer.
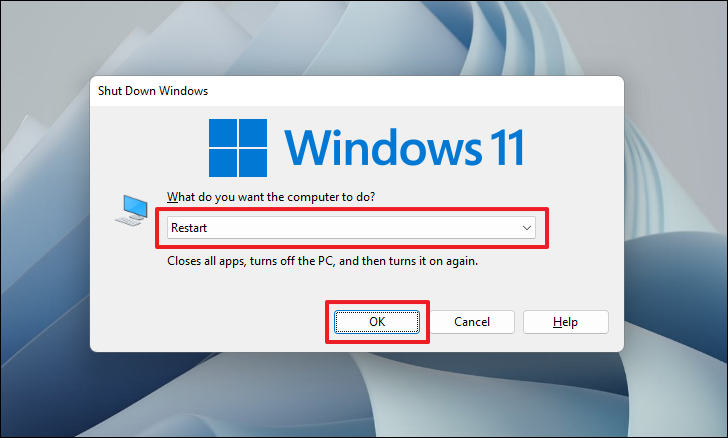
Una volta riavviato, la modalità Tablet dovrebbe disattivarsi e il cursore del mouse dovrebbe apparire sullo schermo.
Ecco a voi gente, speriamo che siate in grado di risolvere il problema sulla vostra macchina usando i metodi sopra menzionati nella guida.

