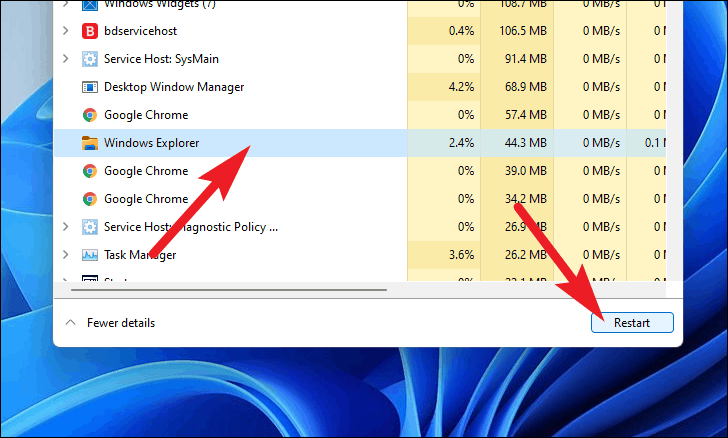Come risolverlo quando Esplora file di Windows 11 non risponde
Aggiornato gennaio 2024: Smetti di ricevere messaggi di errore e rallenta il tuo sistema con il nostro strumento di ottimizzazione. Scaricalo ora a - > questo link
- Scaricare e installare lo strumento di riparazione qui.
- Lascia che scansioni il tuo computer.
- Lo strumento sarà quindi ripara il tuo computer.
Suggerimenti rapidi per risolvere i problemi più comuni di Esplora file su Windows 11.
Ci sono molti processi necessari per mantenere il tuo computer Windows funzionante.Tuttavia, File Explorer è uno dei processi più critici in quanto fornisce l'interfaccia utente grafica (GUI) per consentire all'utente di navigare nel sistema operativo e accedere a tutti i menu insieme a file e cartelle.
Ora, se Esplora file inizia a bloccarsi in modo casuale o non risponde a metà di un'attività, può tradursi in un enorme errore.Fortunatamente, di seguito sono riportate alcune correzioni che ti aiuteranno sicuramente a riguadagnare la funzionalità del tuo computer.
Correggi Esplora file di Windows utilizzando il prompt dei comandi
Questo metodo richiede di eliminare un file di registro utilizzando il prompt dei comandi.Tuttavia, io (scrivo qualcosa di nuovo)
Note importanti:
Ora è possibile prevenire i problemi del PC utilizzando questo strumento, come la protezione contro la perdita di file e il malware. Inoltre, è un ottimo modo per ottimizzare il computer per ottenere le massime prestazioni. Il programma risolve gli errori comuni che potrebbero verificarsi sui sistemi Windows con facilità - non c'è bisogno di ore di risoluzione dei problemi quando si ha la soluzione perfetta a portata di mano:
- Passo 1: Scarica PC Repair & Optimizer Tool (Windows 11, 10, 8, 7, XP, Vista - Certificato Microsoft Gold).
- Passaggio 2: Cliccate su "Start Scan" per trovare i problemi del registro di Windows che potrebbero causare problemi al PC.
- Passaggio 3: Fare clic su "Ripara tutto" per risolvere tutti i problemi.
Per farlo, premere ilCtrl+Alt+Delscorciatoia sulla tastiera per visualizzare la schermata di sicurezza sul tuo computer Windows.Quindi, fai clic sull'opzione "Gestione attività" presente sullo schermo.
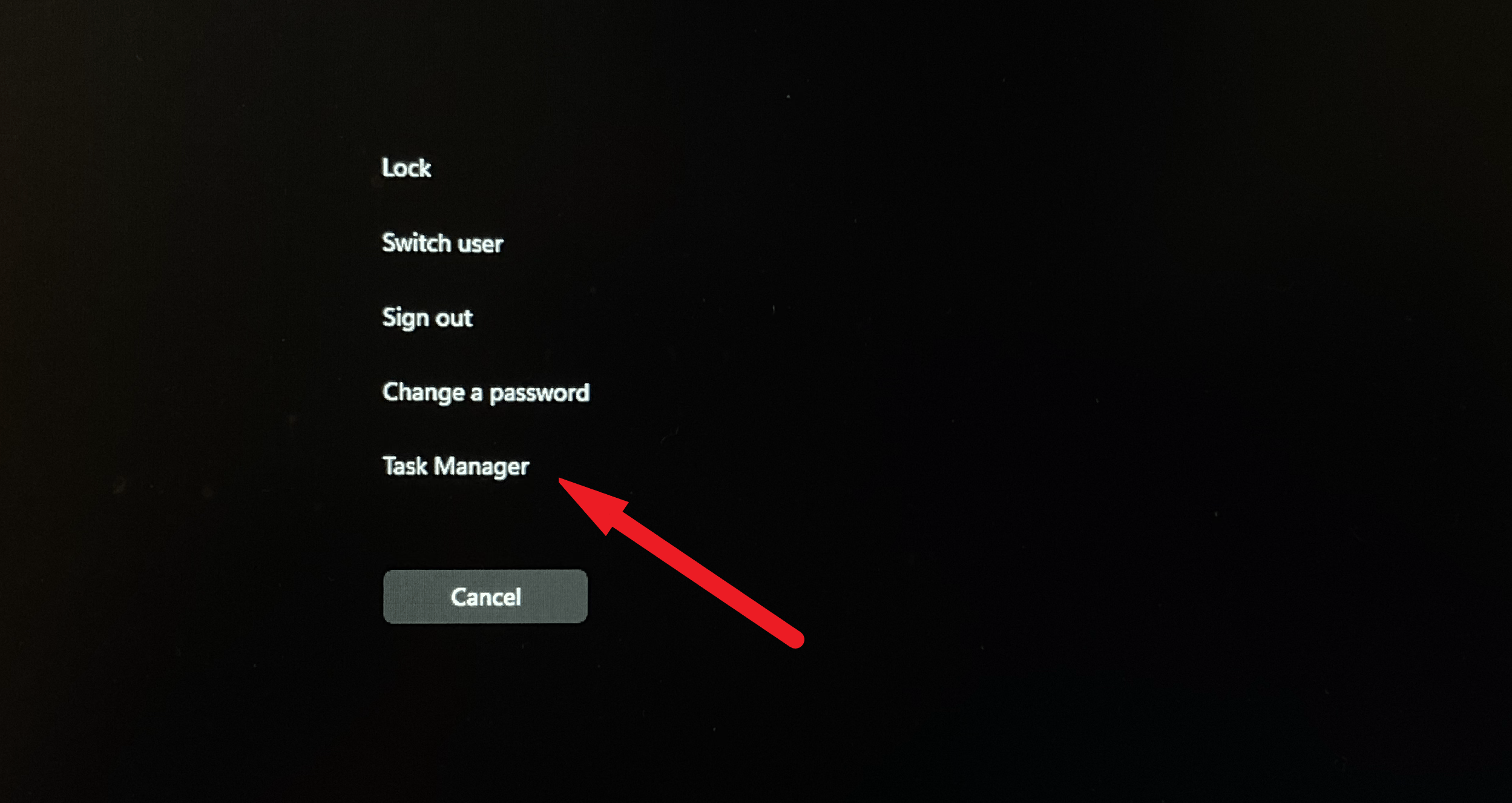
Quindi, fai clic sull'opzione "Maggiori dettagli" presente nell'angolo in basso a sinistra della finestra di Task Manager.Questo espanderà il Task Manager alla sua dimensione completa.
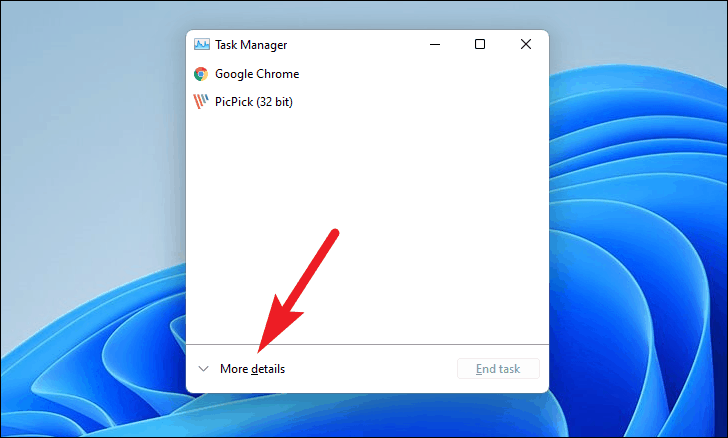
Una volta espansa, fai clic sulla scheda "File" situata nell'angolo in alto a sinistra della finestra.Quindi, fai clic sul pulsante "Esegui nuova attività" dal menu in sovrimpressione che aprirà una finestra in sovrimpressione sullo schermo.
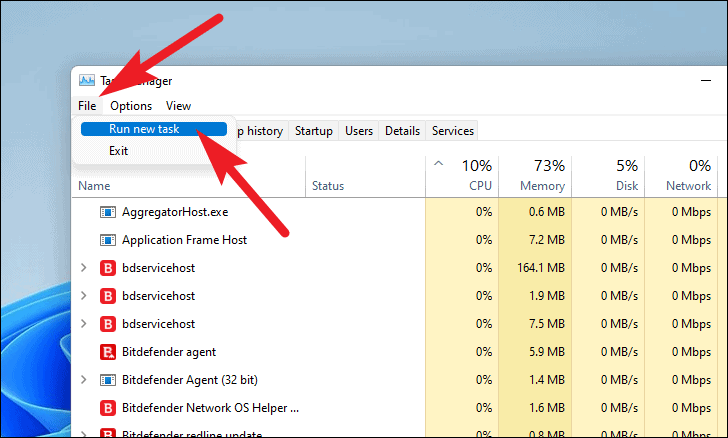
Quindi, digita cmd nella casella di testo adiacente al campo "Apri:" e quindi fai clic sul pulsante "OK" per avviare il prompt dei comandi.
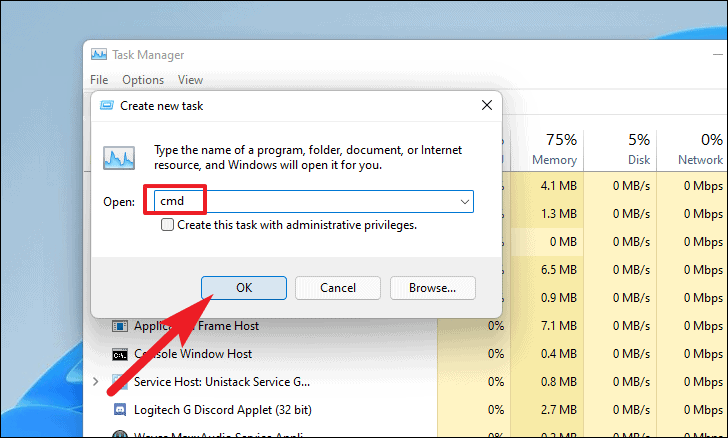
Successivamente, incolla il seguente comando nel prompt dei comandi e premiaccederesulla tua tastiera.
reg delete HKCUSOFTWAREMicrosoftWindowsCurrentVersionIrisService /f && shutdown -r -t 0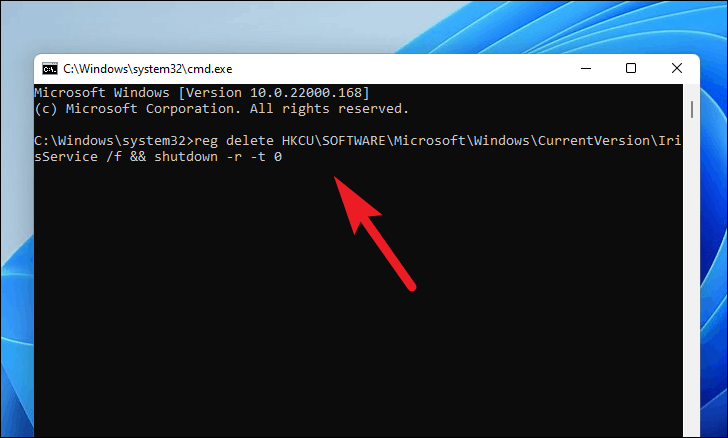
Il tuo PC Windows 11 ora si riavvierà e il problema di Esplora file dovrebbe essere risolto.
Correggi Esplora file di Windows eseguendo una scansione SFC
SFC sta per System File Checker, una scansione SFC eseguirà la scansione del tuo computer Windows 11 alla ricerca di errori dei file di sistema e li ripristinerà per te.
Per eseguire una scansione SFC, dovrai richiamare il prompt dei comandi.premi ilCtrl+Alt+Delscorciatoia sulla tastiera per visualizzare la schermata di sicurezza.Quindi, fai clic sull'opzione "Gestione attività" dall'elenco.
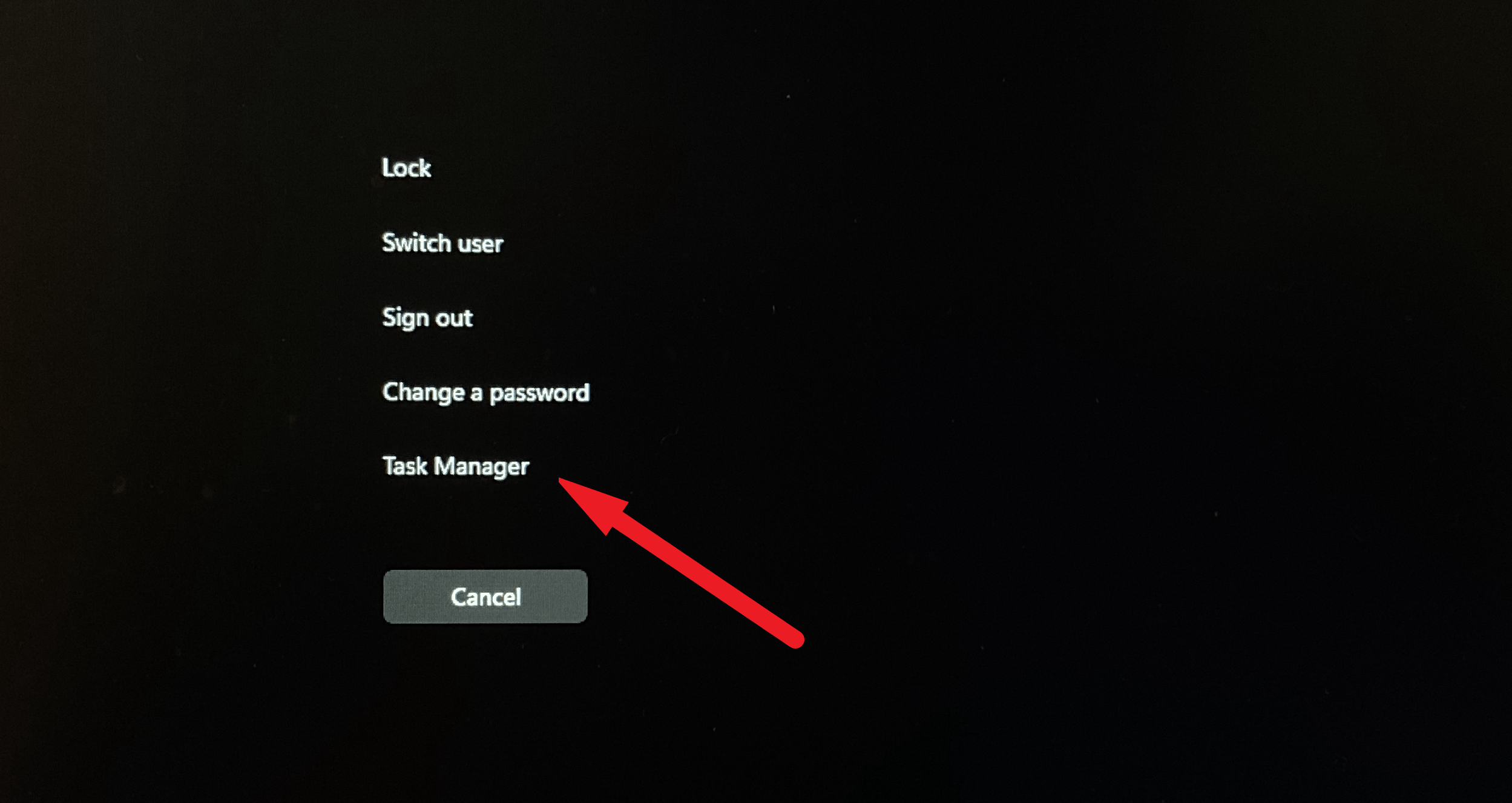
Quindi, fai clic sull'opzione "Maggiori dettagli" presente nell'angolo in basso a sinistra della finestra di Task Manager.Questo espanderà il Task Manager alla sua dimensione completa.
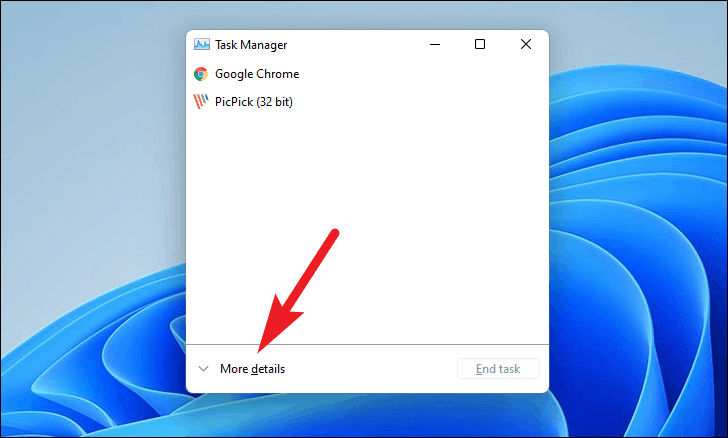
Successivamente, fai clic sulla scheda "File" presente nell'angolo in alto a sinistra della finestra di Task Manager e fai clic sull'opzione "Esegui nuova attività" dal menu in sovrimpressione.Questo farà apparire una nuova finestra in sovrimpressione sullo schermo.
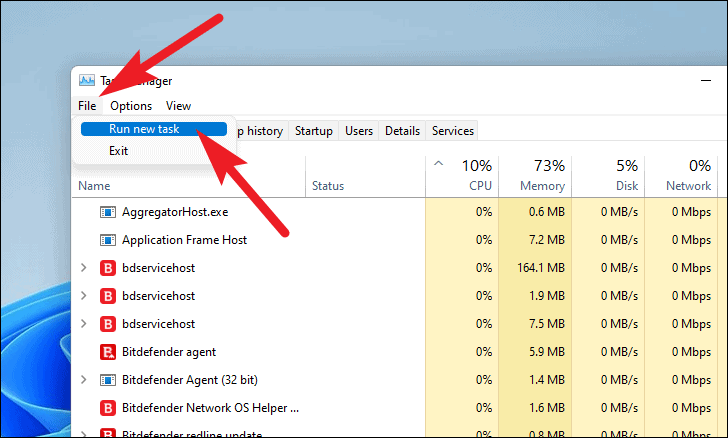
Quindi, digitacmdnella casella di testo adiacente al campo "Apri:" e fare clic sulla casella di controllo che precede l'opzione "Crea questa attività con privilegi amministrativi".Quindi, fare clic sul pulsante "OK".
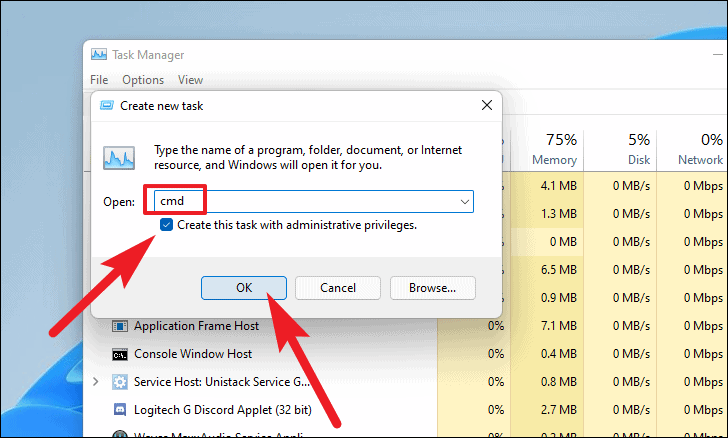
Dopodiché, se non hai effettuato l'accesso come amministratore, dovrai inserire le credenziali per uno.In caso contrario, fare clic sul pulsante "Sì" dalla finestra UAC (User Account Control) per avviare il prompt dei comandi.
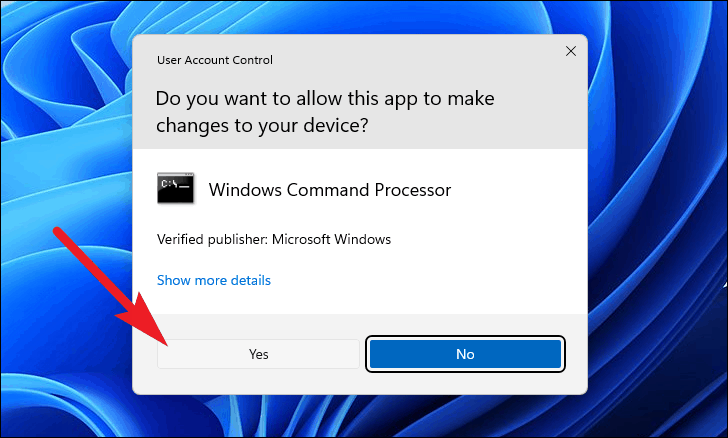
Quindi, digitasfc /scannowcomando colpitoaccederesulla tastiera per eseguire la scansione.
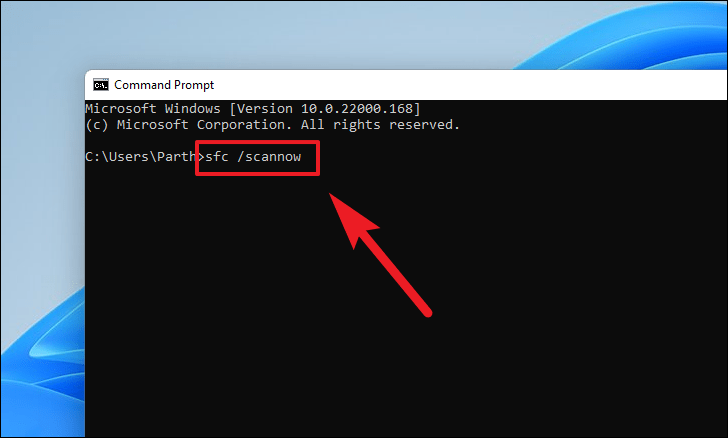
Il completamento della scansione SFC potrebbe richiedere del tempo a seconda del sistema.
Una volta completato, fai clic sul menu Start presente sulla barra delle applicazioni e quindi fai clic sull'icona 'power'.Quindi, fai clic sull'opzione "Riavvia" per riavviare il PC.
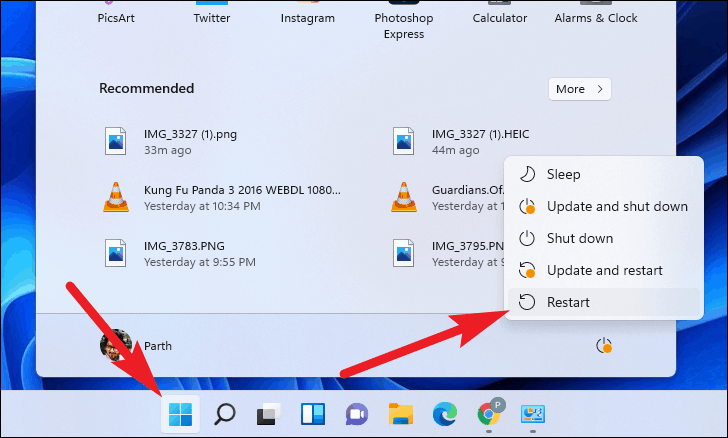
In alternativa, se la barra delle applicazioni non risponde affatto, puoi premere il tastoAlt+F4scorciatoia sulla tastiera per avviare la finestra "Spegnimento" sullo schermo.Quindi, vai all'opzione "Riavvia" premendo il tastoFreccia in giùsulla tastiera e fare clic sul pulsante "OK" per riavviare la macchina.
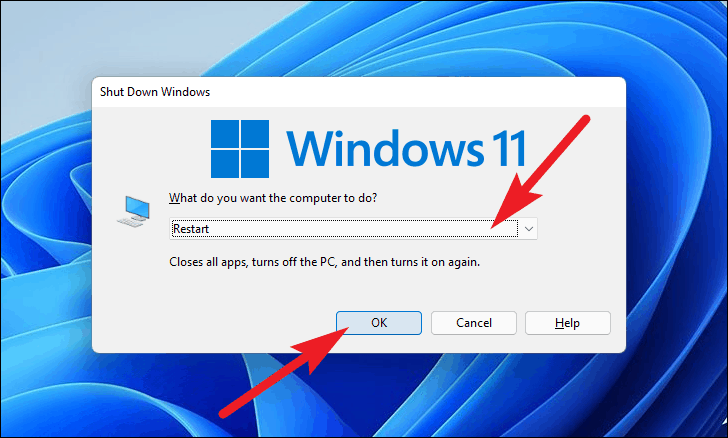
Una volta riavviato, il problema dovrebbe essere risolto se era dovuto a un errore o un danneggiamento del file di sistema.
Correggi Esplora file di Windows disinstallando un aggiornamento recente
Se noti che Esplora file ha iniziato a bloccarsi dopo aver aggiornato di recente il computer, potrebbe esserci un problema con l'aggiornamento e puoi ripristinarlo per risolvere il problema.
Per fare ciò, fai clic sull'app "Impostazioni" dal menu Start.In alternativa, puoi anche premere il tastoWindows+Iscorciatoia sulla tastiera per accedervi.
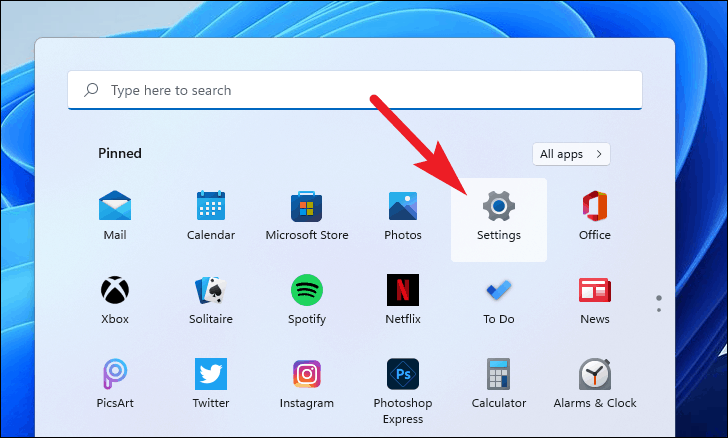
Quindi, fai clic sull'opzione "Windows Update" dalla barra laterale sinistra presente nella finestra "Impostazioni".
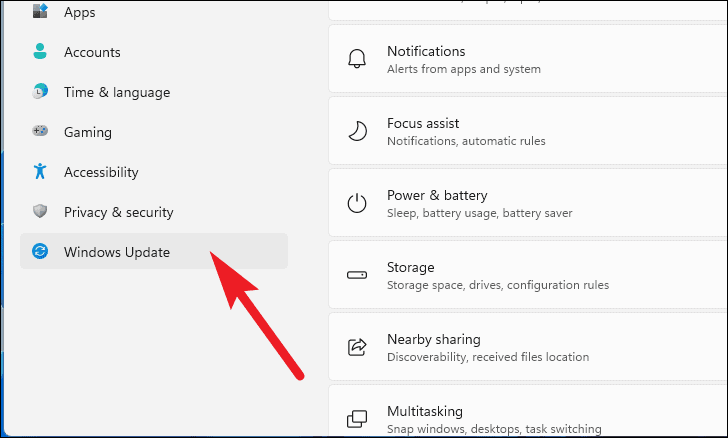
Successivamente, fai clic sul riquadro "Cronologia aggiornamenti" presente nella sezione "Altre opzioni" sul lato sinistro della finestra.
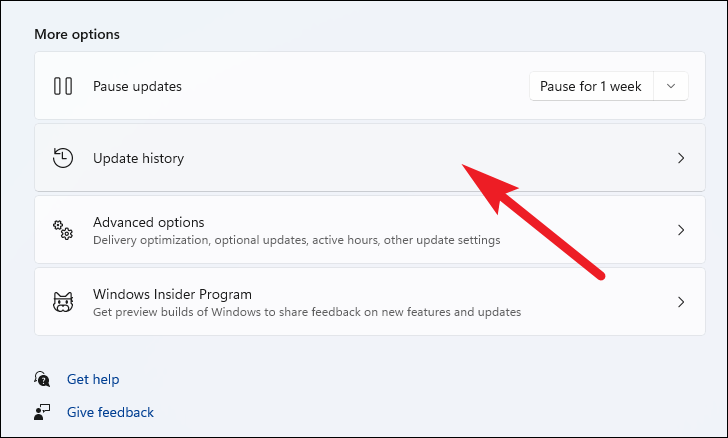
Quindi, scorri verso il basso per individuare e fai clic sul riquadro "Disinstalla aggiornamenti".Si aprirà una finestra del Pannello di controllo sullo schermo.
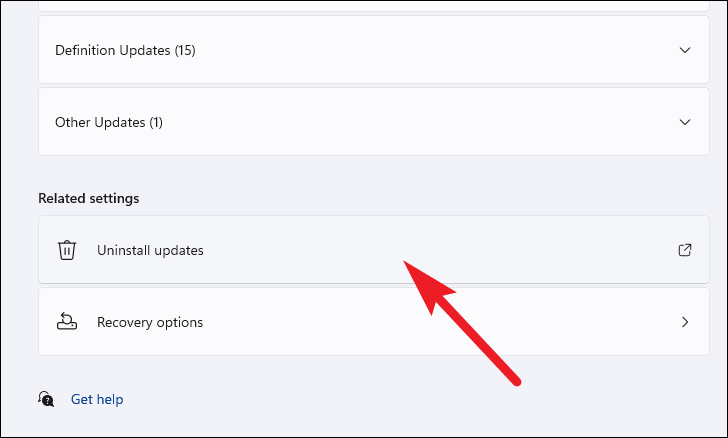
Ora, dalla finestra del Pannello di controllo, individua e fai clic sull'aggiornamento installato più di recente, quindi fai clic sul pulsante "Disinstalla".Questo farà apparire un avviso sullo schermo.
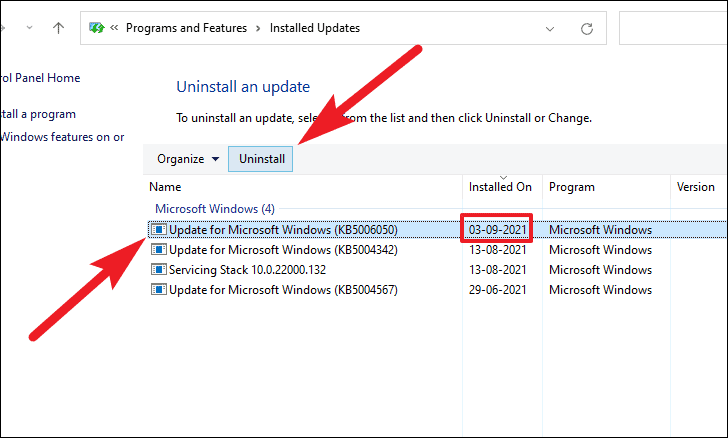
Quindi, fai clic sul pulsante "Sì" dall'avviso in overlay sullo schermo.
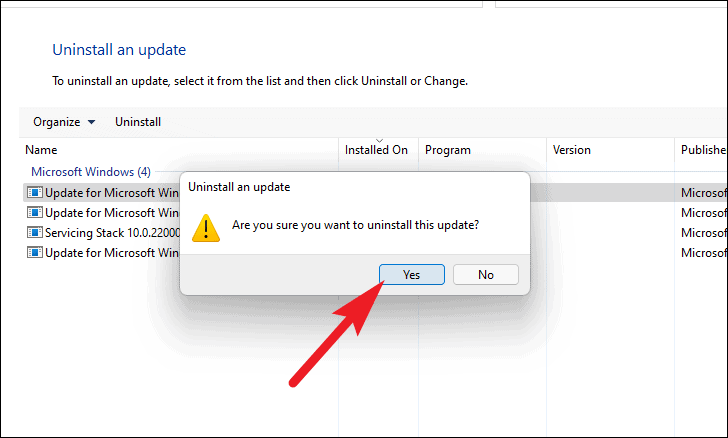
Successivamente, riavvia il computer Windows come mostrato nella sezione precedente e il problema dovrebbe essere risolto.
Riavvia Esplora file di Windows
Se File Explorer non risponde da un po' di tempo e sembra bloccato, puoi riavviarlo rapidamente.Tuttavia, ricorda che questa è solo una soluzione temporanea e NON risolverà il tuo problema di Explorer in modo PERMANENTE.
Per farlo, premere ilCtrl+Alt+Delscorciatoia sulla tastiera per visualizzare la schermata di sicurezza.Quindi, fai clic sull'opzione "Gestione attività" presente sullo schermo.
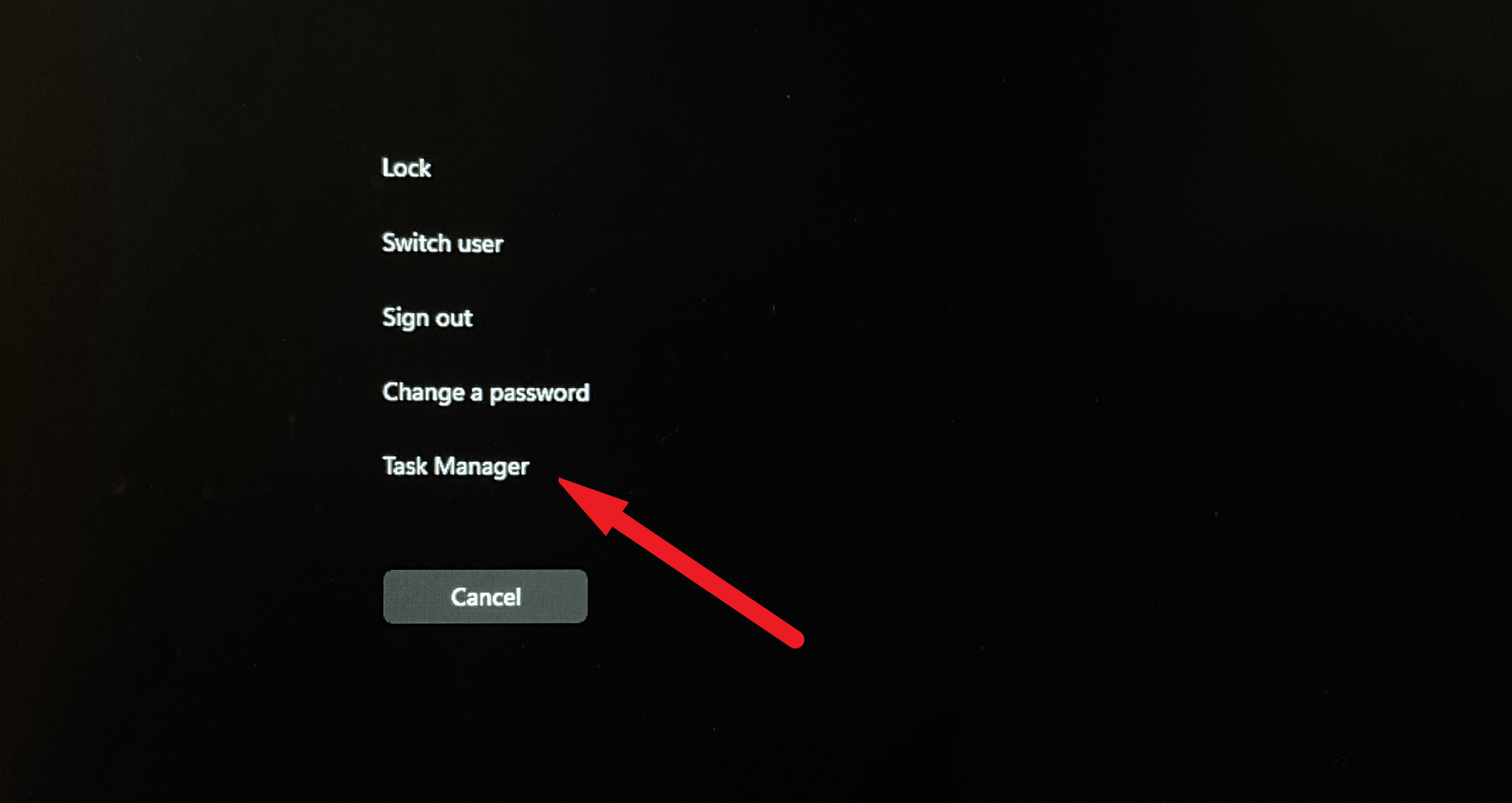
Quindi, nella finestra Task Manager, fai clic sull'opzione "Maggiori dettagli" per espanderla.
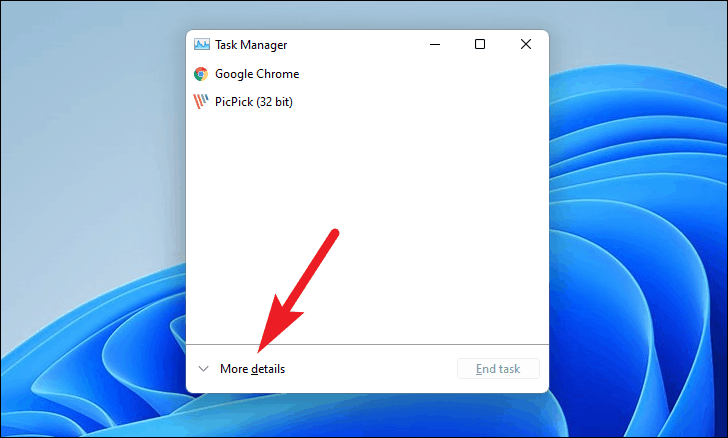
Successivamente, individua il processo "Esplora risorse" dall'elenco dei processi.Quindi, fai clic sul pulsante "Riavvia" presente nell'angolo in basso a destra della finestra di Task Manager per riavviare Explorer.