Come risolvere Zoom Impossibile collegare il codice di errore 5003
Aggiornato gennaio 2024: Smetti di ricevere messaggi di errore e rallenta il tuo sistema con il nostro strumento di ottimizzazione. Scaricalo ora a - > questo link
- Scaricare e installare lo strumento di riparazione qui.
- Lascia che scansioni il tuo computer.
- Lo strumento sarà quindi ripara il tuo computer.
Zoom è un'app di videoconferenza che si è guadagnata la popolarità in ritardo a causa dell'aumento delle riunioni virtuali e dello scenario del lavoro da casa.Tuttavia, molti utenti segnalano di aver riscontrato un errore "Impossibile connettersi: codice di errore 5003" mentre tentano di connettersi a Zoom.Apparentemente, questo errore viene visualizzato solo nell'applicazione desktop di Zoom e funziona perfettamente sulla piattaforma mobile.
L'errore sembra sorgere a causa di un problema con la connettività di rete, quindi non è possibile connettere la rete con i server Zoom.Il messaggio di errore dice "Impossibile connettersi || Assicurati di essere connesso a Internet e che la tua connessione a Zoom non sia bloccata da un firewall o proxy (codice di errore: 5003)".
Alcuni fattori che possono influenzare la rete del tuo sistema sono se l'antivirus di terze parti interferisce con i programmi sul tuo sistema o se le impostazioni di rete impediscono le connessioni.Quindi, causando l'errore.Durante il riavvio del sistema/router WiFi/app Zoom o la disattivazione dell'antivirus di terze parti o della connessione VPN, a volte è possibile risolvere il problema e riconnetterti ai server Zoom, il più delle volte non è così.Quindi, abbiamo trovato alcuni modi che potrebbero aiutarti a correggere l'errore Zoom incapace di connettersi Codice di errore 5003.
Metodo 1: riavvia l'applicazione Zoom
Una delle prime cose da provare sarebbe riavviare l'applicazione di zoom che aiuta a cancellare la memoria aggiuntiva accumulata.Questo non solo ti aiuterà a risolvere il problema Impossibile connettersi: codice di errore 5003, ma accelererà anche la connessione e renderà i tuoi incontri online senza ritardi.
Note importanti:
Ora è possibile prevenire i problemi del PC utilizzando questo strumento, come la protezione contro la perdita di file e il malware. Inoltre, è un ottimo modo per ottimizzare il computer per ottenere le massime prestazioni. Il programma risolve gli errori comuni che potrebbero verificarsi sui sistemi Windows con facilità - non c'è bisogno di ore di risoluzione dei problemi quando si ha la soluzione perfetta a portata di mano:
- Passo 1: Scarica PC Repair & Optimizer Tool (Windows 11, 10, 8, 7, XP, Vista - Certificato Microsoft Gold).
- Passaggio 2: Cliccate su "Start Scan" per trovare i problemi del registro di Windows che potrebbero causare problemi al PC.
- Passaggio 3: Fare clic su "Ripara tutto" per risolvere tutti i problemi.
Per ottenere ciò, devi chiudere completamente Zoom e quindi attendere un paio di secondi prima di avviare l'app.Tuttavia, l'app non verrà chiusa completamente facendo semplicemente clic sull'icona di chiusura (X) nella finestra.Per uscire completamente dall'app, segui le istruzioni seguenti:
Passaggio 1: vai alla barra delle applicazioni e fai clic sulla freccia su per aprire la barra delle applicazioni.
Passaggio 2: nella barra delle applicazioni, fare clic con il pulsante destro del mouse sull'icona Zoom (fotocamera blu) e selezionare Esci.
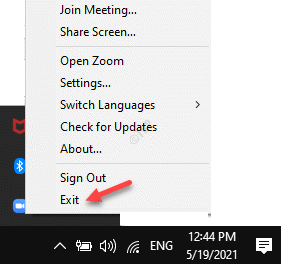
In alternativa, puoi anche spegnerlo completamente usando Task Manager.Ecco come:
Passaggio 1: fare clic con il pulsante destro del mouse sulla barra delle applicazioni e selezionare Task Manager.
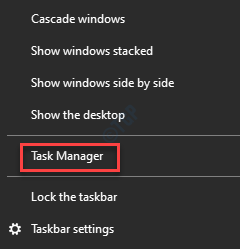
Passaggio 2: nella finestra Task Manager, nella scheda Processi, vai a Processi di Windows e controlla se l'app Zoom è ancora in esecuzione.
Se è ancora in esecuzione, fai clic con il pulsante destro del mouse sull'app Zoom Meetings e seleziona Termina attività.
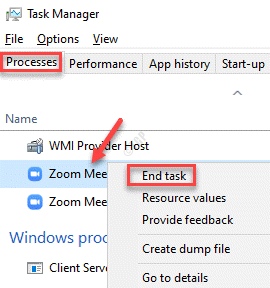
Questo chiuderà completamente l'app.Puoi quindi provare a riconnetterti alla riunione Zoom e vedere se il problema è stato risolto.
Metodo 2: controlla lo stato dei server di Zoom
Molte volte, potresti visualizzare l'errore "Impossibile connettersi: codice di errore 5003" se i server Zoom sono inattivi.Ciò potrebbe essere dovuto a un aumento imprevisto del traffico oa un problema tecnico alla fine.Questo è quando potresti riscontrare problemi di rete che ti impediscono di partecipare alle riunioni di Zoom.In tal caso, si consiglia di controllare lo stato dei server Zoom.Vediamo come:
Passaggio 1: avvia il browser e visita il collegamento sottostante per verificare lo stato dei server Zoom:
https://status.zoom.us/
Qui puoi controllare lo stato attuale di tutti i servizi Zoom individualmente.
Passaggio 2: se mostra Tutti i sistemi operativi, significa che lo stato del server di Zoom va bene.
Ma, in caso di problemi mostrati qui, si consiglia di attendere che i server siano attivi e funzionanti.
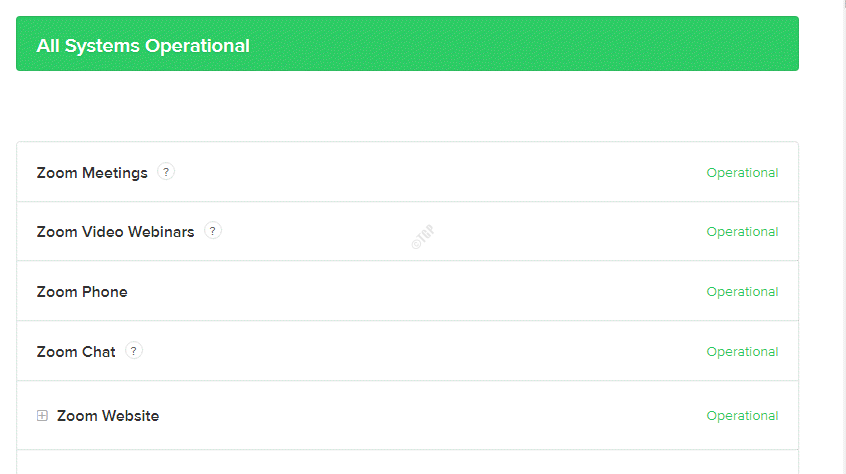
Una volta eseguito il backup dei server, prova a connetterti di nuovo al tuo Zoom Meet.
Metodo 3: ripristina le impostazioni della scheda di rete
A volte, il semplice ripristino della scheda di rete può aiutare a risolvere il problema di connettività di rete, risolvendo così il problema diimpossibilità di connettersi di Zoom.Segui i passaggi seguenti:
Passaggio 1: fare clic con il pulsante destro del mouse su Start e selezionare Esegui per avviare la finestra di comando Esegui.

Passaggio 2: nella casella di ricerca Esegui comando, digitare cmd e premere i tasti di scelta rapida Ctrl + Maiusc + Invio per aprire la finestra del prompt dei comandi in modalità elevata.

Passaggio 3: nella finestra del prompt dei comandi (amministratore), esegui il comando seguente e premi Invio:
ipconfig /flushdns
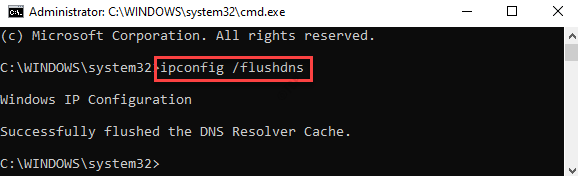
Passaggio 3: ora esegui il comando seguente nella stessa finestra del prompt dei comandi e premi Invio:
netsh winsock reset
Al termine, esci dal prompt dei comandi e riavvia il PC.
Ora puoi provare a connetterti alla riunione Zoom e non dovresti più il codice di errore 5003.
Metodo 4: passa a un server DNS diverso
Il passaggio a un server DNS diverso può aiutare a migliorare la velocità della rete e, quindi, aiutarti a connetterti alle riunioni Zoom senza alcun problema.Ecco come passare a un server DNS diverso.
Passaggio 1: premi insieme i tasti Win + R sulla tastiera per scrivere la finestra di comando Esegui.
Passaggio 2: nel campo di ricerca, scrivi ncpa.cpl e premi Invio per aprire la finestra Connessioni di rete.
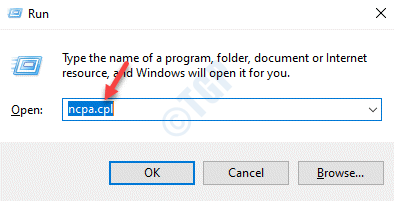
Passaggio 3: nella finestra Connessioni di rete, fare clic con il pulsante destro del mouse sulla connessione WiFi attiva e selezionare Proprietà.
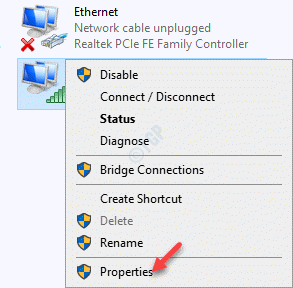
Passaggio 4: nella finestra Proprietà WiFi, nella scheda Rete, vai al campo Questa connessione utilizza i seguenti elementi.
Ora, seleziona Protocollo Internet versione 4 (TCP/IP4) e fai clic sul pulsante Proprietà in basso.
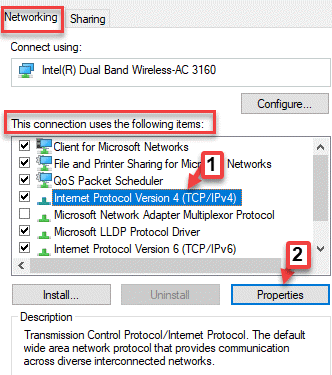
Passaggio 5: nella finestra di dialogo Proprietà, nella scheda Generale, selezionare Usa i seguenti indirizzi del server DNS.
Ora, digita le figure seguenti nei rispettivi campi:
Preferred DNS Server: 1 . 1 . 1 . 1 Alternative DNS Server: 1 . 0 . 0 . 1
Premere OK per salvare le modifiche ed uscire.
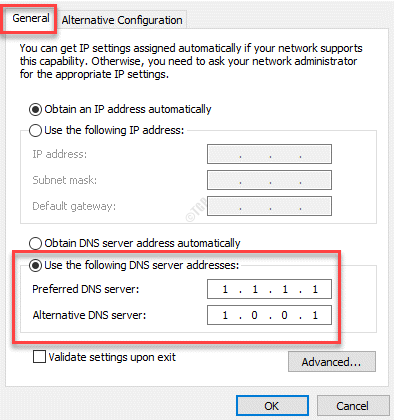
Ora, prova a connetterti al tuo Zoom Meet e l'errore dovrebbe essere corretto.
Metodo 5: aggiungi Zoom come sito attendibile in Windows 10
Proprio come molti altri siti Web, anche Zoom può essere bloccato da Windows 10 considerandolo non sicuro.L'obiettivo principale è migliorare la sicurezza generale del tuo sistema Windows 10.Pertanto, l'aggiunta di Zoom come sito attendibile in Windows 10 può aiutare a risolvere il problema:
Passaggio 1: fare clic con il pulsante destro del mouse sul menu Start e selezionare Esegui.

Passaggio 2: si aprirà la finestra del comando Esegui.
Qui, digita inetcpl.cpl nel campo di ricerca del comando Esegui e premi Invio per aprire la finestra Proprietà Internet.
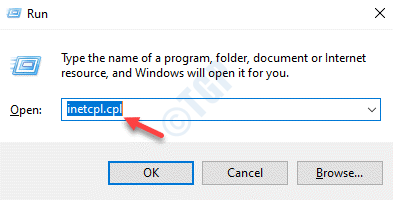
Passaggio 3: nella finestra di dialogo Proprietà Internet, seleziona la scheda Sicurezza e seleziona Siti attendibili.
Fare clic sul pulsante Siti.
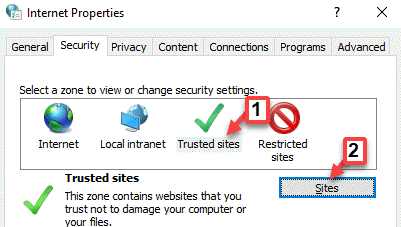
Passaggio 4: nella finestra Siti attendibili, nel campo Aggiungi questo sito Web alla zona, inserisci l'URL del sito Web Zoom (Zoom.us) e premi il pulsante Aggiungi accanto ad esso.
Premere Chiudi per tornare alla finestra Proprietà Internet.
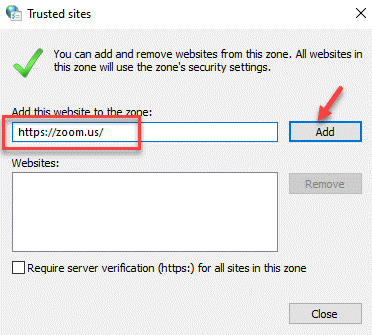
Passaggio 5: nella finestra Proprietà Internet, premere Applica e quindi OK per salvare le modifiche ed uscire.
Ora visita il sito Web o l'app Zoom e prova a connetterti alla tua riunione.
Metodo 6: disabilitare il firewall
Mentre un software antivirus di terze parti può bloccare l'app o il sito Web Zoom considerandolo una potenziale minaccia, anche un firewall potrebbe fare lo stesso.Ciò potrebbe causare problemi con la connettività di rete e quindi generare il codice di errore Zoom 5003.Ciò si verifica principalmente quando le impostazioni del firewall non sono configurate nel modo corretto, causando così disturbi nella connessione di rete.In questi casi, puoi disabilitare temporaneamente il Firewall e vedere se risolve il problema:
Passaggio 1: vai su Start e digita Protezione da virus e minacce nella barra di ricerca di Windows.
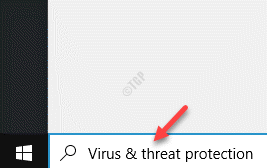
Passaggio 2: fare clic sul risultato per aprire la pagina Protezione da virus e minacce nell'app Impostazioni.
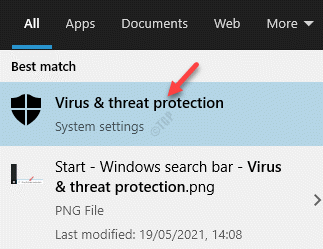
Passaggio 3: ora vai sul lato destro del riquadro e all'estrema destra, fai clic su Gestisci provider in Chi mi sta proteggendo?sezione.
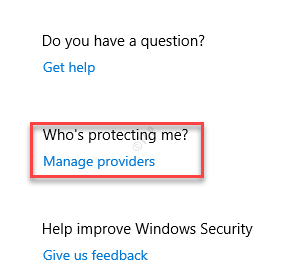
Passaggio 4: Successivamente, per modificare le impostazioni del firewall, vai alla sezione Firewall, seleziona Windows Firewall e fai clic sul pulsante Apri app.
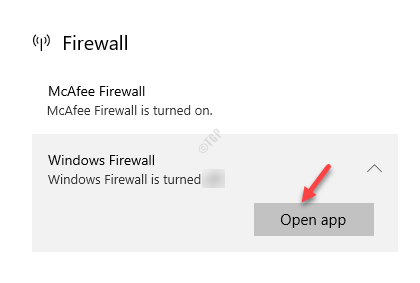
Passaggio 5: nella finestra successiva, fai clic su Rete pubblica (dal momento che stai utilizzando un Wi-Fi pubblico).
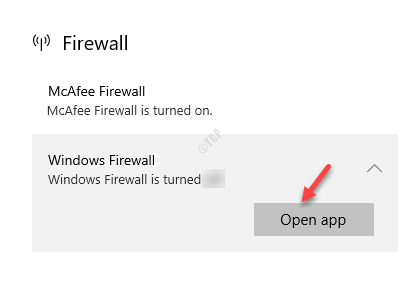
Passaggio 6: ora, in Windows Firewall, disattiva l'interruttore.
Passaggio 7: fare clic su Sì nella richiesta per confermare la modifica.
Ora, poiché il firewall è stato disattivato correttamente, puoi provare a connetterti a Zoom Meet e vedere se aiuta.
Metodo 7: controlla e disabilita le impostazioni proxy
Poiché un problema nella connettività di rete è il motivo principale dietro "Impossibile connettersi: codice di errore 5003″, puoi provare a disabilitare le impostazioni del proxy. Questo perché, a volte, i server proxy possono limitare i server Zoom, causando l'errore. Pertanto , la disabilitazione delle impostazioni del proxy può aiutare a correggere l'errore. Vediamo come:
Passaggio 1: premi i tasti di scelta rapida Win + R sulla tastiera per avviare la finestra di comando Esegui.
Passaggio 2: nella casella di ricerca, digita inetcpl.cpl e premi Invio per aprire la finestra di dialogo Proprietà Internet.
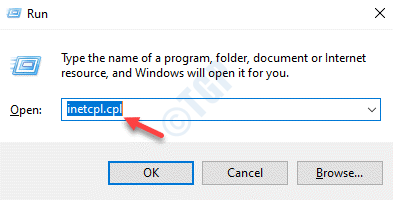
Passaggio 3: nella finestra Proprietà Internet, vai alla scheda Connessioni e fai clic sul pulsante Impostazioni LAN di seguito.
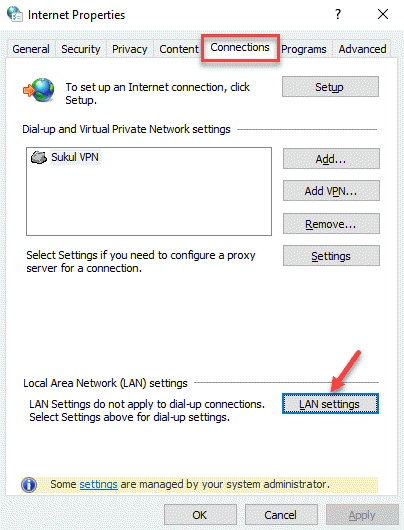
Passaggio 4: ora, nella finestra Impostazioni LAN, deseleziona tutte le caselle nelle sezioni Configurazione automatica e Server proxy.
Premere OK per tornare alla finestra Proprietà Internet.
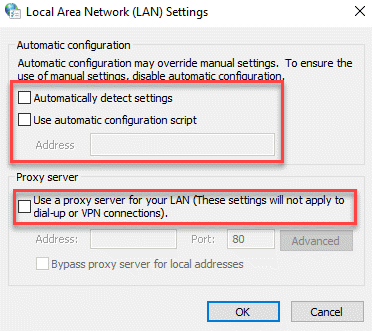
Passaggio 5: nella finestra Proprietà Internet, premere Applica e quindi OK per salvare le modifiche ed uscire.
Ora torna alla tua app Zoom e prova a connetterti alla sessione della riunione.
Metodo 8: prova a unirti manualmente alla Zoom Room
La maggior parte degli utenti Zoom preferisce entrare nella stanza facendo clic sul collegamento.Tuttavia, Zoom potrebbe non consentire ad alcuni amministratori di utilizzare la stanza tramite il link di accesso cliccabile per motivi di sicurezza.In questi casi, entrare manualmente nella stanza Zoom può aiutarti a continuare con il tuo incontro virtuale.
Passaggio 1: apri l'app Zoom e fai clic su Unisciti.
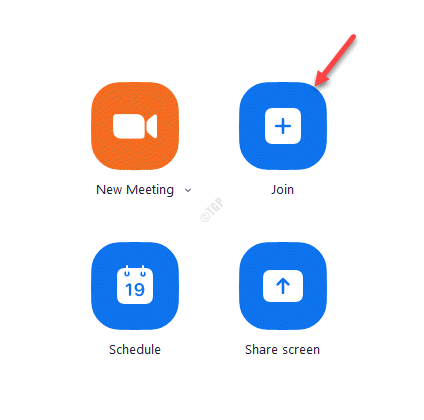
Passaggio 2: nella finestra Partecipa alla riunione, immettere l'ID riunione e fare clic su Partecipa.
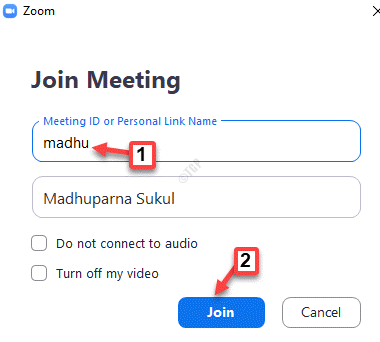
Passaggio 3: quindi, inserisci il codice riunione.
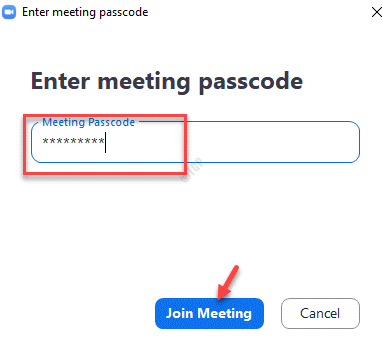
Ora dovresti essere in grado di connetterti alla tua riunione Zoom.
In alternativa, puoi attendere 5 minuti e unirti alla stanza Zoom quando ci sono molti utenti che cercano di connettersi contemporaneamente.Molte persone che si uniscono contemporaneamente possono causare problemi di rete e quindi generare il codice di errore 5003.Pertanto, attendi un po' di tempo prima che i server si scarichino, quindi prova a collegarti di nuovo.Tuttavia, se nessuno dei metodi sopra indicati funziona, contatta il supporto tecnico Zoom per ulteriore assistenza.

