Come risolvere Windows Impossibile avviare il servizio sull'errore del computer locale
Aggiornato gennaio 2024: Smetti di ricevere messaggi di errore e rallenta il tuo sistema con il nostro strumento di ottimizzazione. Scaricalo ora a - > questo link
- Scaricare e installare lo strumento di riparazione qui.
- Lascia che scansioni il tuo computer.
- Lo strumento sarà quindi ripara il tuo computer.
L'errore Windows Impossibile avviare il servizio sul computer locale mostra quando il PC non è in grado di caricare un particolare servizio di sistema durante l'esecuzione di alcune attività.Accompagna il nome del servizio che il sistema non è stato in grado di avviare e il particolare codice di errore.
Ad esempio, se c'è qualche problema con il servizio Ora di Windows, vedrai che Windows non può avviare il servizio Ora di Windows sul computer locale con il codice di errore 1079.Oltre a questo, ci sono molti altri servizi, come il servizio wireless, il servizio client DHCP, ecc., che potrebbero aver riscontrato l'errore.
La causa effettiva di questo problema dipende dalla natura del servizio che ha avuto esito negativo.Tuttavia, poiché il nome del servizio o il codice di errore è noto, di solito è facile rintracciare la causa e applicare le correzioni di conseguenza.E anche le soluzioni sono per lo più simili per ogni caso.
In questa guida, forniremo le correzioni funzionanti che ti aiuteranno a sbarazzarti di questo errore.
Note importanti:
Ora è possibile prevenire i problemi del PC utilizzando questo strumento, come la protezione contro la perdita di file e il malware. Inoltre, è un ottimo modo per ottimizzare il computer per ottenere le massime prestazioni. Il programma risolve gli errori comuni che potrebbero verificarsi sui sistemi Windows con facilità - non c'è bisogno di ore di risoluzione dei problemi quando si ha la soluzione perfetta a portata di mano:
- Passo 1: Scarica PC Repair & Optimizer Tool (Windows 11, 10, 8, 7, XP, Vista - Certificato Microsoft Gold).
- Passaggio 2: Cliccate su "Start Scan" per trovare i problemi del registro di Windows che potrebbero causare problemi al PC.
- Passaggio 3: Fare clic su "Ripara tutto" per risolvere tutti i problemi.
Cause dell'errore Impossibile avviare il servizio Windows
Il tuo computer potrebbe riscontrare diversi bug che possono ostacolare il funzionamento dei servizi di sistema.Inoltre, potrebbe non essere sempre colpa di quel particolare servizio.Puoi vedere questo errore anche quando altri programmi e servizi correlati non funzionano correttamente.
Diamo un'occhiata ad alcune cause dell'errore Impossibile avviare il servizio Windows.
- Servizi di dipendenza non funzionanti o interrotti accidentalmente
- I servizi non possono essere caricati con privilegi di sicurezza sufficienti
- Servizi bloccati dalle applicazioni di sicurezza
- Infezione da malware
- File di sistema corrotti
- Driver obsoleti
- Impostazioni di sistema errate
Le correzioni per il servizio Windows non possono avviare l'errore
A volte, il problema può essere minore e temporaneo a causa del blocco delle applicazioni o persino dei componenti di sistema stessi.Quindi, il riavvio del PC può risolvere il problema se è così.
Tuttavia, probabilmente potresti averlo già provato.E, se il problema persiste, passiamo subito alle correzioni.
Avvia il servizio manualmente
Potrebbe essere solo che il servizio che ha riscontrato l'errore è stato interrotto a causa di un errore.In tali casi, è necessario avviare manualmente il servizio e modificare il tipo di avvio in automatico.
Vediamo come puoi farlo.
- Premi Windows + "R" e digita
services.mscper aprire i servizi di Windows.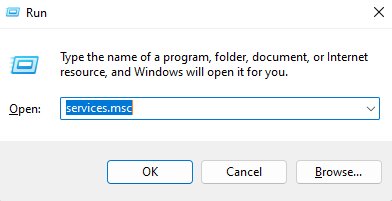
- Trova il servizio che Windows non è in grado di aprire.Ad esempio, se l'errore è apparso come Windows non è stato in grado di avviare il servizio di configurazione automatica WLAN, trova la configurazione automatica WLAN nell'elenco.
- Fare doppio clic sul servizio per aprirne le proprietà.

- Impostare il Tipo di avvio su Automatico e fare clic su Avvia.
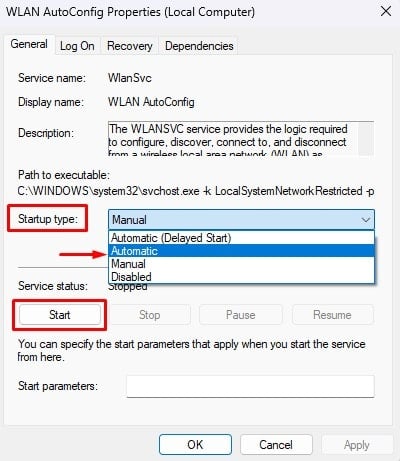
Eseguire nuovamente l'applicazione e vedere se il problema si ripresenta.Puoi anche modificare il tipo di avvio del servizio tramite l'editor del Registro di sistema se il metodo sopra non ti consente di farlo.Tuttavia, i passaggi possono essere diversi per ciascun servizio.Quindi, ti consigliamo di cercare i passaggi su Internet.
Riavvia il sistema per ritrovare il servizio in esecuzione.
Controlla e avvia i servizi di dipendenza
La maggior parte dei servizi di Windows dipende da alcuni altri componenti e servizi di sistema per funzionare correttamente.Se uno di questi servizi viene interrotto o non funziona correttamente, verrà visualizzato il suddetto errore.
Ad esempio, il servizio client DHCP dispone di driver di funzioni ausiliarie per Winsock, servizio di interfaccia dell'archivio di rete, avvio del processo del server DCOM e così via come dipendenze.Quindi, se ricevi che Windows non è in grado di avviare il servizio client DHCP, la causa potrebbe essere un errore in queste dipendenze.
Quindi, dovresti riavviare anche tutti questi servizi.
- Premi Windows + "R" e digita
services.mscper aprire i servizi di Windows. - Fare doppio clic sul servizio che non è in grado di caricare.
- Vai alla scheda Dipendenze.Troverai un elenco di componenti da cui dipende il servizio.
- Espandi questi componenti facendo clic sul segno "+".
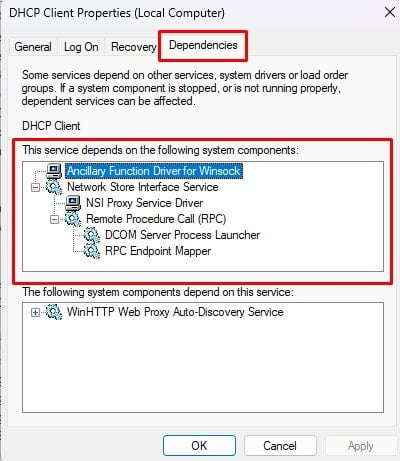
- Trova tutte le dipendenze e cercale nella home page dei servizi di Windows.
- Assicurarsi che questi servizi siano in esecuzione.In caso contrario, vai alle loro proprietà, imposta il tipo di avvio su Automatico e fai clic su Avvia seguendo i passaggi indicati nella correzione precedente.
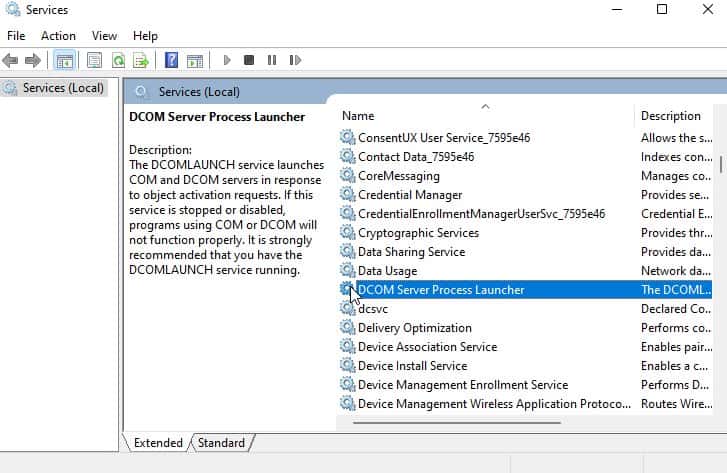
- Se non sei in grado di avviarli manualmente, fallo tramite l'Editor del Registro di sistema.
Riavvia il sistema e verifica se il problema persiste.Poiché Windows presenta questo problema a causa di errori in diversi servizi, anche le dipendenze possono variare.Dovresti navigare verso quelli specifici per il problema che stai affrontando.
Esegui la risoluzione dei problemi di Windows
Se il problema si è verificato a causa di alcuni errori minori, lo strumento di risoluzione dei problemi di Windows può aiutarti a identificarlo e risolverlo.Quindi, dovresti eseguire lo strumento di risoluzione dei problemi per il rispettivo servizio sul tuo PC.
- Premi Windows + "I" per aprire Impostazioni.
- Nel menu Sistema, trova Risoluzione dei problemi.

- Vai su Altri strumenti per la risoluzione dei problemi.

- Trova il servizio che causa il problema e fai clic su Esegui.

- Segui le istruzioni e lo strumento di risoluzione dei problemi cercherà di risolvere il problema.
Eseguire nuovamente il programma per vedere se il problema è stato risolto.
Modificare l'autorizzazione di accesso del servizio
Alcuni servizi potrebbero richiedere un'autorizzazione più elevata per svolgere le proprie attività.Tuttavia, i servizi sono impostati per essere eseguiti sul tuo sistema senza concedere loro il privilegio completo.Ciò potrebbe causare il mancato caricamento del servizio sul tuo computer.Quindi, puoi provare a concedere l'autorizzazione completa al servizio modificando l'identità di accesso nell'account di sistema locale.
- Apri i servizi di Windows.
- Trova il servizio che causa il problema e fai doppio clic su di esso.
- Vai alla scheda Accedi.
- Selezionare Account di sistema locale e premere OK.

Ora riavvia il servizio e osserva se il problema è scomparso.Potrebbe anche essere necessario riavviare il PC per garantire che i servizi e le operazioni di sistema siano sincronizzati.
Ispeziona ed esegui le impostazioni, i programmi e le applicazioni necessari
Oltre alle dipendenze, i servizi di sistema dipendono anche da molti altri componenti e impostazioni.Ad esempio, se il tuo servizio wireless non è in esecuzione, è possibile che tu non abbia abilitato il tuo WiFi.
Quindi, a volte l'attivazione del Wi-Fi può risolvere il problema.E a volte, potresti dover guardare le impostazioni avanzate, come il ripristino di Winsock.Oltre a questo, ogni servizio ha i propri programmi, applicazioni o impostazioni che devono essere eseguiti, abilitati o disabilitati.Allo stesso modo, driver e applicazioni obsoleti possono essere ugualmente colpevoli.
Ma è difficile individuare da soli queste cause.Quindi, puoi esaminare il registro eventi per trovare la causa principale ed eseguire la correzione di conseguenza.
- Premi il tasto Windows e digita Visualizzatore eventi nella barra di ricerca.
- Fare clic su Visualizzatore eventi.
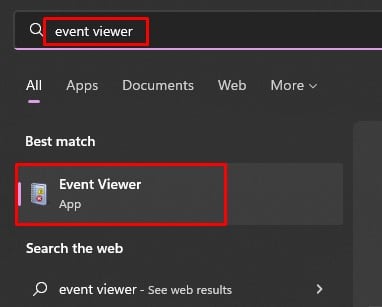
- Passare al registro di Windows e fare clic su Sistema per visualizzare i registri eventi di sistema.
- Fai doppio clic sull'evento di errore che ti ha turbato e osserva i dettagli.Puoi trovare quello giusto abbinando la data e l'ora dell'evento e l'ora in cui si è verificato l'errore.
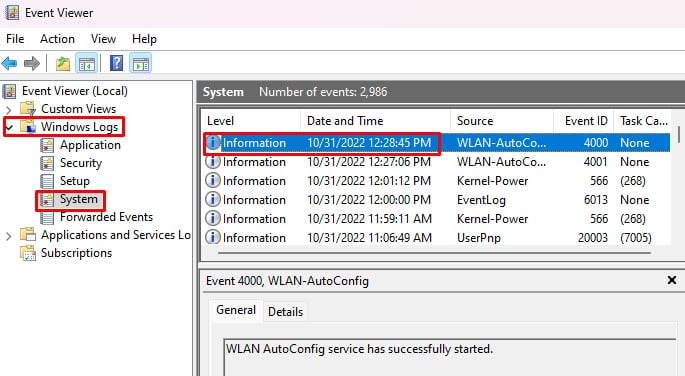
Una volta trovato il colpevole, dovresti eseguire l'attività, come abilitare qualsiasi impostazione, aggiornare i driver, ecc., Di conseguenza per risolvere il problema.
Rinominare qualsiasi file con lo stesso nome della cartella di sistema
Quando il sistema tenta di eseguire un servizio, naviga nel suo percorso per trovare quel particolare file di servizio.Mentre lo fa, se trova un programma o un file con lo stesso nome della cartella in una qualsiasi delle cartelle nel percorso del file, non sarà in grado di avviare il servizio.
Ad esempio, c'è sempre una cartella denominata Programmi all'interno dell'unità di sistema.Se esiste anche un altro file denominato Programma o Programmi, verrà visualizzato l'errore.
Allo stesso modo, il file può trovarsi ovunque lungo il percorso.Ad esempio, se all'interno è presente un file denominato System32C:Windows, anch'esso costituito da una cartella System32, è probabile che si verifichi il problema.La maggior parte dei servizi risiede generalmente all'interno della cartella System32.Assicurati che tale denominazione non esista per affrontare il problema in questione.
Quindi, se hai tali file all'interno della directory in cui si trovano i servizi, dovresti rinominare quei file.Esegui di nuovo il programma per vedere se ha funzionato.
Disabilita o rimuovi antivirus di terze parti o Windows Firewall
Il più delle volte, il programma antivirus blocca l'esecuzione dei servizi.Se il problema è correlato alla rete, il colpevole potrebbe essere Windows Firewall.Pertanto, ogni volta che esegui un programma che richiede il funzionamento del servizio bloccato, Windows non sarà in grado di avviare quel servizio, mostrando quindi l'errore.
Pertanto, dovresti disabilitare il programma antivirus per risolvere questo problema.Se hai installato un antivirus di terze parti, dovresti disinstallarlo dal tuo sistema.Puoi farlo accedendo all'interfaccia del software e facendo clic sull'opzione Rimuovi o Disinstalla.
Allo stesso modo, puoi provare a disabilitare anche Windows Firewall.Vediamo come farlo.
- Premi Windows + "R" e digita
controlper aprire il Pannello di controllo. - Selezionare Visualizza per icone piccole.
- Trova Windows Defender Firewall e fai clic su di esso.

- Fai clic su Attiva o disattiva Windows Defender Firewall.
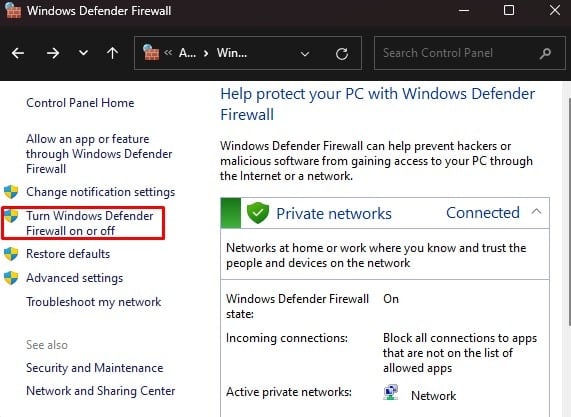
- Seleziona Disattiva Windows Defender Firewall (sconsigliato) per le impostazioni di rete pubblica e privata.
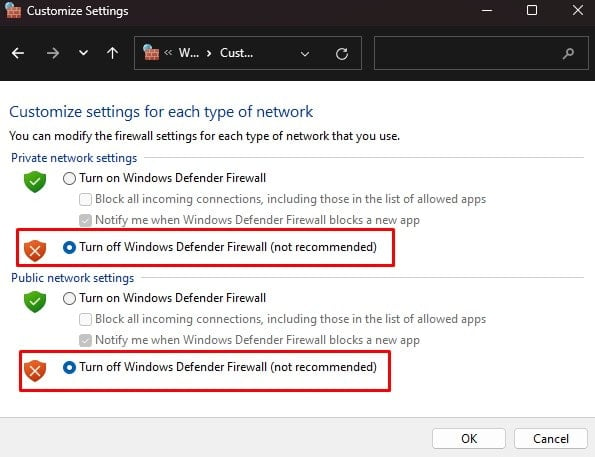
Eseguire il programma per trovare di nuovo il servizio in esecuzione.
Ripara i file di sistema
Se i file e i processi di sistema sono danneggiati, i servizi non verranno avviati.In tali casi, la riparazione dei file di sistema dovrebbe fare il lavoro.
Dovresti eseguire alcune scansioni di sistema che identificheranno i file danneggiati e li ripareranno.
- Premi Windows + "R" e accedi
cmdper aprire il prompt dei comandi. - Premi Ctrl + Maiusc + Invio per eseguire il prompt dei comandi con privilegi di amministratore.
- Tipo
DISM /online /cleanup-image /restorehealthper eseguire una scansione DISM.Riparerà i file della cache scaricandoli direttamente da Windows Update.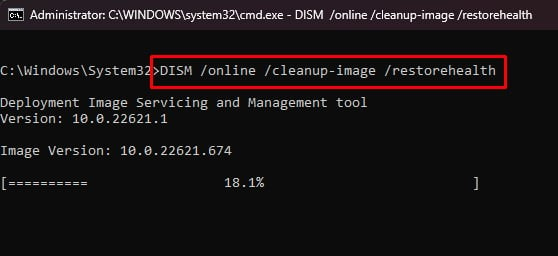
- Tipo
sfc /scannowper eseguire una scansione SFC.Questo risolverà tutti i file di sistema danneggiati utilizzando quelli sani disponibili nella cache scaricata in precedenza.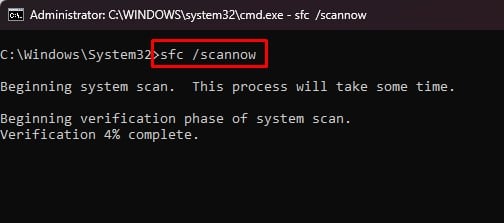
- Tipo
chkdsk /r /xper eseguire una scansione CHKDSK che ripara gli errori del disco.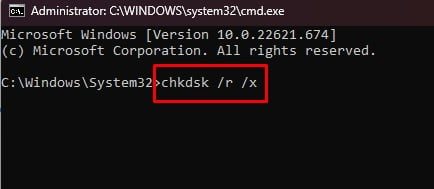
Riavvia il PC e verifica se il problema è stato risolto.
Eseguire Ripristino configurazione di sistema
Il problema può verificarsi anche dopo un aggiornamento di Windows o dopo l'installazione di nuove applicazioni.Puoi rimuovere quei programmi particolari o aggiornarli per risolvere il problema.Ma potresti non essere in grado di individuarli tutti.Oppure, la disinstallazione potrebbe non rimuovere completamente la cache e le configurazioni memorizzate.
Pertanto, è possibile eseguire un ripristino del sistema per riportare il PC al punto in cui era integro.Il tuo computer crea un punto di ripristino ogni tanto o prima che si verifichi un aggiornamento o l'installazione di un programma.Vediamo come puoi riportare il tuo PC a quel momento salutare.
- Premi Windows + "R" e digita
rstrui.exeper aprire Ripristino configurazione di sistema. - Scegli un punto di ripristino personalizzato o quello consigliato.
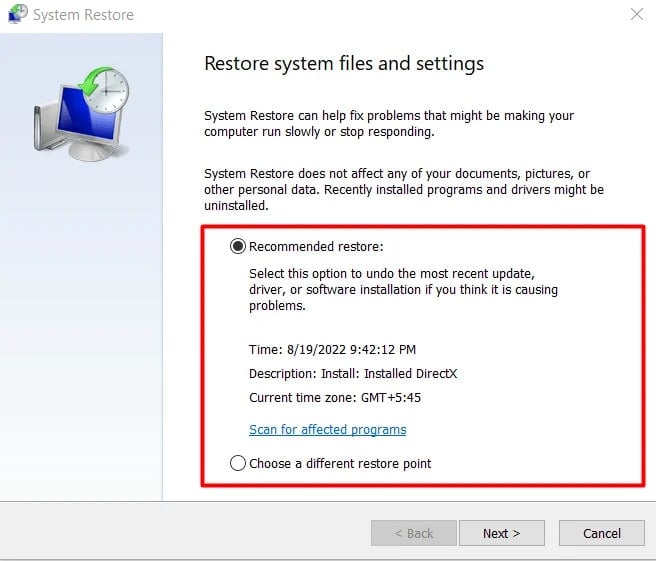
- Fare clic su Fine per avviare il processo.
Una volta completato il ripristino, dovresti trovare il problema risolto.
Eseguire l'aggiornamento sul posto
Se la scansione del sistema e il ripristino del sistema non risolvono l'errore, potrebbe essere necessario eseguire l'aggiornamento di riparazione del sistema operativo.In questo modo è possibile reinstallare il sistema operativo riparando file, processi e servizi danneggiati senza perdere file e applicazioni personali.
- Premi Windows + "I" per aprire Impostazioni.
- Vai alla sezione Informazioni nel menu Sistema.
- Guarda l'architettura, la versione e la build del tuo Windows.

- Scarica il file ISO per lo stesso sistema operativo Windows dalla pagina di Microsoft.
- Monta l'immagine ISO ed esegui
Setup.exetrovato all'interno dell'unità di installazione. - Selezionare Modifica la modalità di download degli aggiornamenti dell'installazione e scegliere Non adesso.
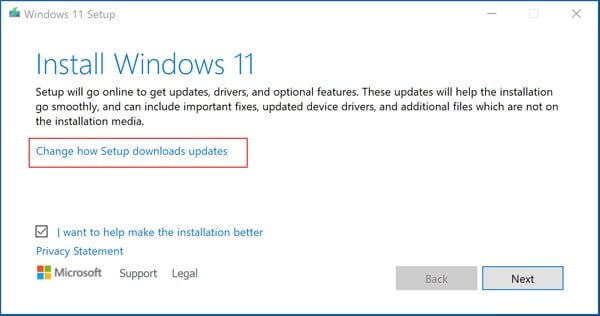
- Andare avanti facendo clic su Avanti come da istruzioni.
- Inserisci un'unità di archiviazione esterna con almeno 10 GB di spazio.
- Fai clic su Cambia cosa conservare e controlla la radio Mantieni file personali e app dopo che è pronta per l'installazione.
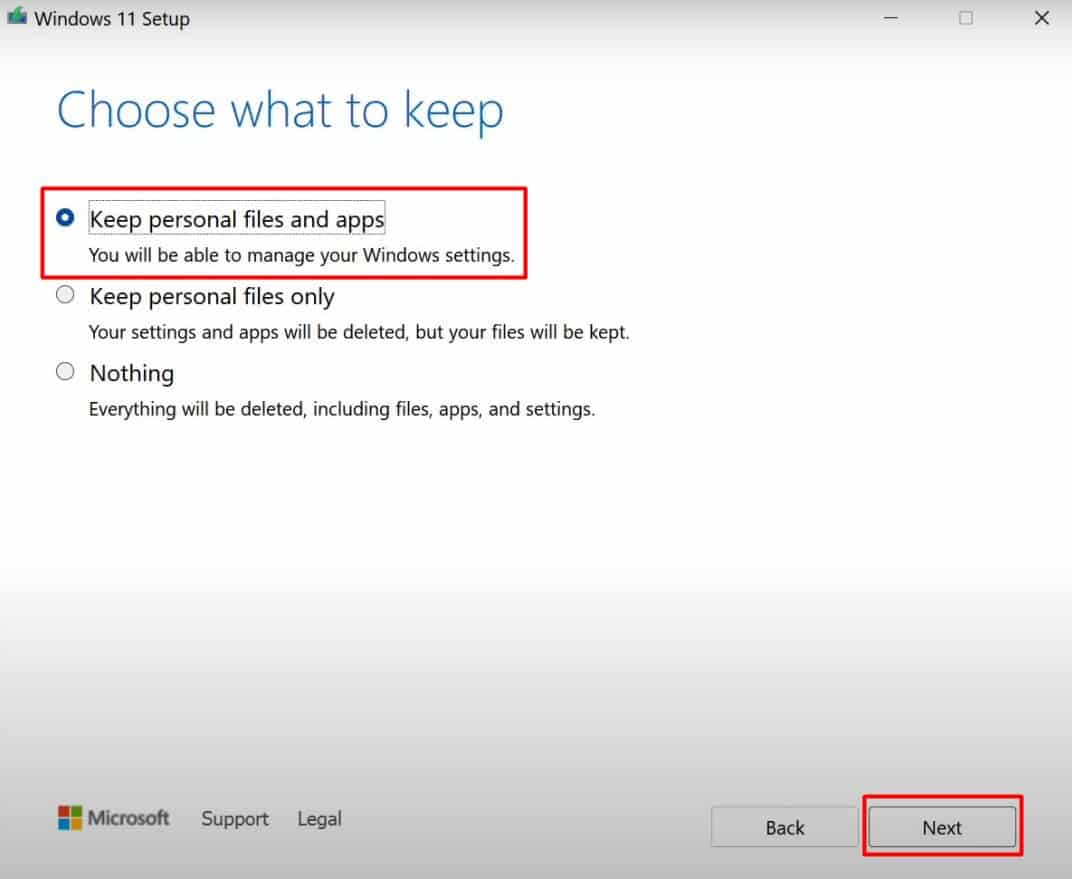
- Fare clic su Installa per avviare il processo.
Al termine dell'aggiornamento di riparazione, eseguire il programma e verificare se l'errore è scomparso.

