Come risolvere Windows bloccato in modalità oscura [Risolto]
Aggiornato gennaio 2024: Smetti di ricevere messaggi di errore e rallenta il tuo sistema con il nostro strumento di ottimizzazione. Scaricalo ora a - > questo link
- Scaricare e installare lo strumento di riparazione qui.
- Lascia che scansioni il tuo computer.
- Lo strumento sarà quindi ripara il tuo computer.
La maggior parte degli utenti Windows trova comodo utilizzare un tema in modalità oscura durante il funzionamento del proprio sistema Windows.Succede che dopo averlo usato per giorni potrebbero aver voglia di cambiarlo in modalità luce durante l'utilizzo del sistema durante il giorno.
Di recente, è stato notato che molti utenti non sono in grado di modificare la modalità oscura sul proprio sistema e Windows è piuttosto bloccato in modalità oscura e non può essere modificato in luce o altri temi.
Questo problema sta rendendo gli utenti frustrati.Ciò può essere dovuto all'impostazione della modalità oscura automatica, al blocco di Windows Explorer, alle modifiche nel file di registro, ecc.
Dopo aver ricercato le potenziali ragioni di cui sopra alla base di questo problema, abbiamo trovato una serie di correzioni che risolveranno sicuramente questo problema.Continua a leggere questo articolo per saperne di più.
Note importanti:
Ora è possibile prevenire i problemi del PC utilizzando questo strumento, come la protezione contro la perdita di file e il malware. Inoltre, è un ottimo modo per ottimizzare il computer per ottenere le massime prestazioni. Il programma risolve gli errori comuni che potrebbero verificarsi sui sistemi Windows con facilità - non c'è bisogno di ore di risoluzione dei problemi quando si ha la soluzione perfetta a portata di mano:
- Passo 1: Scarica PC Repair & Optimizer Tool (Windows 11, 10, 8, 7, XP, Vista - Certificato Microsoft Gold).
- Passaggio 2: Cliccate su "Start Scan" per trovare i problemi del registro di Windows che potrebbero causare problemi al PC.
- Passaggio 3: Fare clic su "Ripara tutto" per risolvere tutti i problemi.
Correzione 1: riavvia Esplora risorse
A volte, il tema non viene applicato perché Windows Explorer potrebbe essere bloccato sul sistema.Quindi il riavvio di Windows Explorer potrebbe aiutare a risolvere questo problema.
Passaggio 1: premere del tutto i tasti Ctrl + Maiusc + Esc sulla tastiera per aprire l'app Task Manager.
Passaggio 2: una volta visualizzato, vai alla scheda Processi.
Passaggio 3: quindi sotto i processi di Windows, troverai l'app Esplora risorse.
Passaggio 4: fai clic con il pulsante destro del mouse su Esplora risorse e scegli l'opzione Riavvia dal menu contestuale, come mostrato nello screenshot seguente.
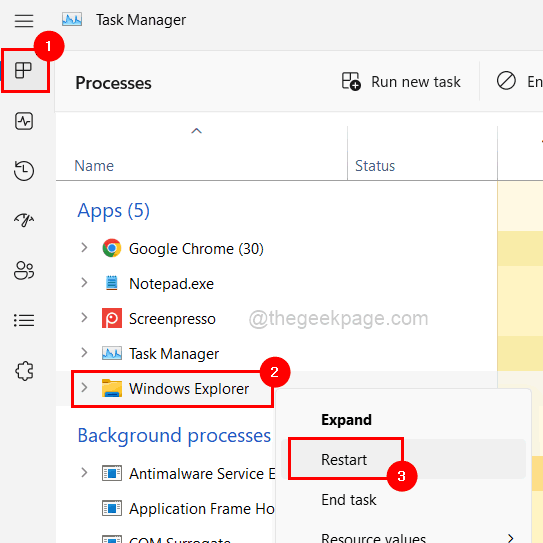
Passaggio 5: non preoccuparti se lo schermo lampeggia per un momento, tornerà.
Passaggio 6: una volta terminato, chiudere la finestra Task Manager.
Correzione 2: disabilita le app di terze parti
Di solito, molti utenti scaricano varie app per modificare l'aspetto del desktop o le impostazioni di sistema.Tra le molte applicazioni, ci sono alcune applicazioni pensate per cambiare o impostare il tema del sistema.
Queste app di terze parti che cambiano il tema hanno anche funzionalità diverse incluse in esse.Una di queste funzionalità è chiamata Auto dark mode, che se abilitata assicura sempre che il tema del sistema sia sempre impostato su scuro e gli utenti non saranno in grado di modificarlo tramite l'app delle impostazioni del sistema.
Quindi chiediamo ai nostri utenti di aprire queste app e disabilitare la funzione chiamata Auto dark mode in quell'app.Se ancora crea problemi, ti consigliamo di disinstallare quella particolare applicazione dal tuo sistema e quindi riavviare il sistema e provare a cambiare il tema.
Correzione 3: controlla le impostazioni dei criteri di gruppo locali
Di solito, l'organizzazione modifica le impostazioni dei criteri di gruppo sui laptop aziendali.Se l'impostazione chiamata Impedisci la modifica del tema è abilitata, modificala utilizzando i passaggi spiegati di seguito.
Passaggio 1: apri la console Esegui sul tuo sistema premendo insieme i tasti Windows + R.
Passaggio 2: quindi digitare gpedit.msc nella casella di testo e premere Invio.
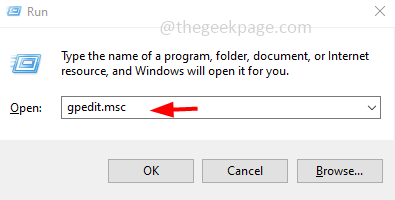
Passaggio 3: questo aprirà l'Editor Criteri di gruppo locali sul sistema.
Passaggio 4: accedere alla cartella Personalizzazione utilizzando il percorso indicato di seguito.
User Configuration > Administrative Templates > Control Panel > Personalization
Passaggio 5: ora, dopo aver selezionato la cartella Personalizzazione sul lato sinistro dell'editor dei criteri di gruppo, fare doppio clic sull'impostazione Impedisci la modifica del tema sul lato destro per aprire la finestra di configurazione.
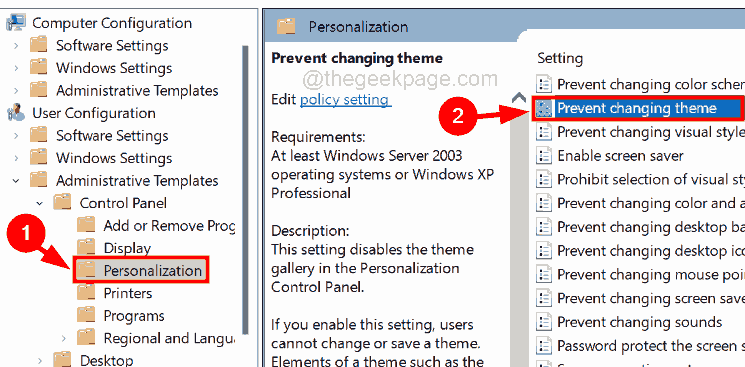
Passaggio 6: Successivamente, selezionare l'opzione Non configurato e fare clic su Applica e OK.
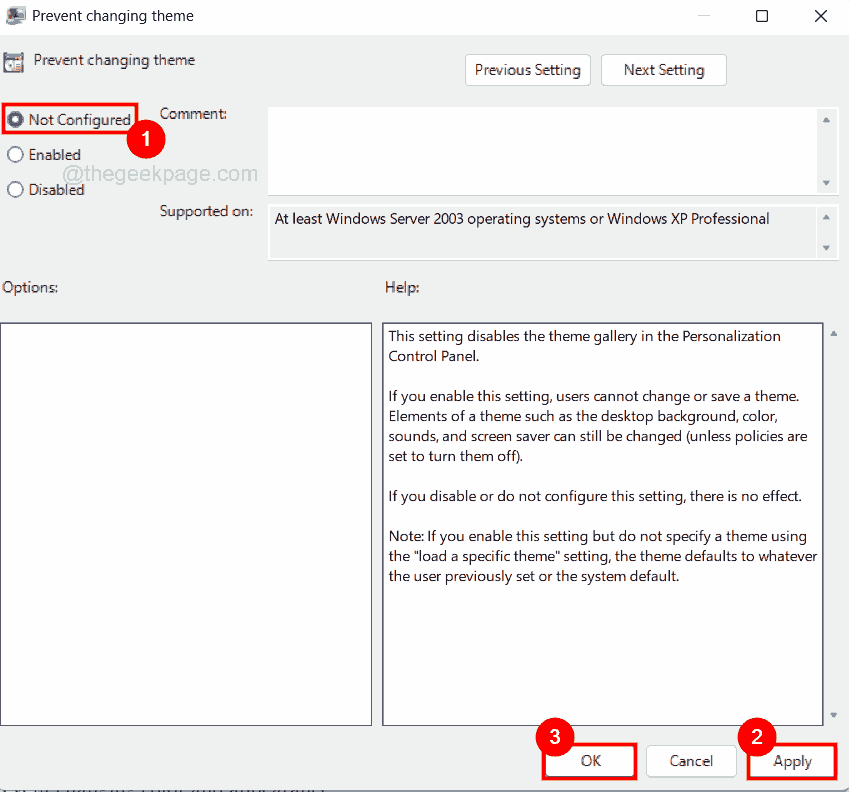
Passaggio 7: dopo averlo fatto, ripetere la stessa procedura per modificare anche le impostazioni indicate di seguito.
- Prevenire la modifica della combinazione di colori
- Evita di cambiare colore e aspetto
- Locale a tema specifico
- Forza un file di stile visivo specifico o forza Windows Classic
Passo 8: Una volta terminata la modifica di tutte le suddette impostazioni, chiudere la finestra dell'editor e riavviare il sistema una volta per applicare tali modifiche.
Correzione 4: modifica delle impostazioni dei temi di contrasto
C'è una funzione chiamata impostazioni dei temi di contrasto che fornisce il tema della modalità ad alto contrasto sul sistema.Pertanto, se hai impostato le impostazioni del tema Contrasto sul tuo sistema, cambialo in nessuno e vedi se questo aiuta.
Passaggio 1: premi insieme i tasti Windows + U per aprire la pagina Accessibilità sul sistema.
Passaggio 2: nella pagina Accessibilità, fai clic sull'opzione Temi di contrasto presente in basso come mostrato di seguito.
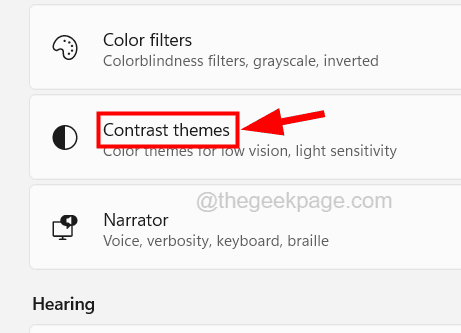
Passaggio 3: ora fai clic sull'opzione a discesa dei temi di contrasto.
Passaggio 4: selezionare l'opzione Nessuno dal menu a discesa, come mostrato nello screenshot sottostante.
Passaggio 5: una volta terminato, fai clic su Applica e chiudi la pagina Temi di contrasto.
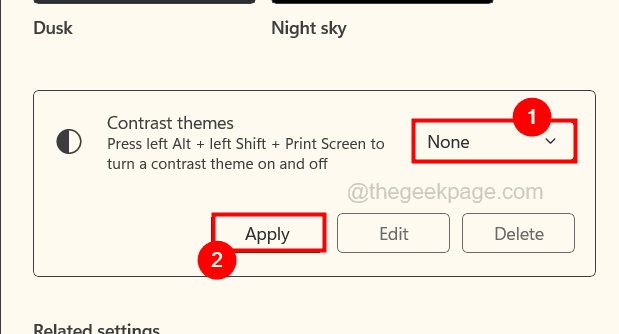
Passaggio 6: ora riavvia il sistema una volta e verifica se questo ha aiutato.
Correzione 5: modifica del file di registro utilizzando l'editor del registro
Prima di procedere, chiediamo ai nostri utenti di esportare il file di registro sul proprio sistema per ripristinarlo in futuro se qualcosa va storto durante la modifica del file di registro.Dal momento che questo è un file molto cruciale e deve per far funzionare il sistema senza problemi senza errori.
Passaggio 1: premere insieme i tasti Windows + R per aprire la console Esegui.
Passaggio 2: digitare regedit in esecuzione e premere Invio.

Passaggio 3: accettare la richiesta UAC per continuare facendo clic su Sì.
Passaggio 4: ora cancella la barra degli indirizzi e digita il percorso sottostante e premi il tasto Invio.
HKEY_CURRENT_USERSoftwareMicrosoftWindowsCurrentVersionThemesPersonalize
Passaggio 5: dopo aver raggiunto la chiave di registro Personalizza, sul lato destro troverai molti valori DWORD.
Passaggio 6: fare doppio clic sul valore DWORD di AppsUseLightTheme per aprire la relativa finestra di modifica.
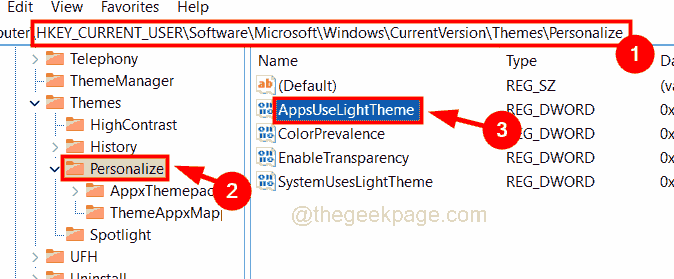
Passaggio 7: digitare 0 nella casella di testo dei dati del valore e fare clic su OK.
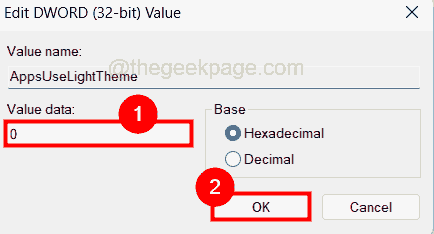
Passaggio 8: ora fai lo stesso con il valore DWORD di ColorPrevalence, EnableTransparency e SystemUsesLightTheme modificandone il valore in 0.
Passo 9: Al termine, chiudi l'editor e riavvia il sistema.

