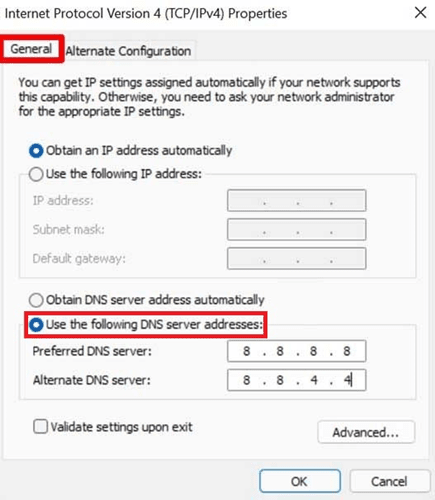Come risolvere Windows 11 continua a disconnettersi dal WiFi
Aggiornato gennaio 2024: Smetti di ricevere messaggi di errore e rallenta il tuo sistema con il nostro strumento di ottimizzazione. Scaricalo ora a - > questo link
- Scaricare e installare lo strumento di riparazione qui.
- Lascia che scansioni il tuo computer.
- Lo strumento sarà quindi ripara il tuo computer.
Poiché la domanda di lavoro da casa continua a diffondersi, i lavoratori oggi possono collaborare in città, paesi e persino in più fusi orari.Tuttavia, il lavoro a distanza richiede una buona connessione a Internet e un PC potente, in modo da poter accedere facilmente al sistema dell'ufficio da remoto.
Tuttavia, dopo il recente aggiornamento di Windows 11, gli utenti devono affrontare problemi regolari durante il lavoro, in particolare gli impiegati.Sì, secondo i recenti rapporti, molti utenti si sono lamentati del fatto che il loro PC Windows 11 continua a disconnettersi dal WiFi dopo il nuovo aggiornamento della patch.
Bene, questo è davvero un problema serio perché a causa di questa pandemia, non hai altra scelta che risolverlo da solo.Ma ora non devi più preoccuparti perché abbiamo una guida con noi per aiutarti a risolvere se nel tuo PC Windows 11 il WiFi viene disconnesso.Quindi iniziamo.
Leggi anche- Come ripristinare Windows 11 alle impostazioni di fabbrica predefinite
Note importanti:
Ora è possibile prevenire i problemi del PC utilizzando questo strumento, come la protezione contro la perdita di file e il malware. Inoltre, è un ottimo modo per ottimizzare il computer per ottenere le massime prestazioni. Il programma risolve gli errori comuni che potrebbero verificarsi sui sistemi Windows con facilità - non c'è bisogno di ore di risoluzione dei problemi quando si ha la soluzione perfetta a portata di mano:
- Passo 1: Scarica PC Repair & Optimizer Tool (Windows 11, 10, 8, 7, XP, Vista - Certificato Microsoft Gold).
- Passaggio 2: Cliccate su "Start Scan" per trovare i problemi del registro di Windows che potrebbero causare problemi al PC.
- Passaggio 3: Fare clic su "Ripara tutto" per risolvere tutti i problemi.
I metodi per risolvere Windows 11 continuano a disconnettersi dal problema WiFi
Questo nuovo aggiornamento di Windows 11 porta probabilmente alcuni bug che causano questo problema.Tuttavia, potrebbero esserci molte ragioni dietro questo errore, ad esempio i server ISP potrebbero essere inattivi per manutenzione, problemi nel router, scheda di rete danneggiata, ecc.Ma non preoccuparti perché abbiamo delle soluzioni per loro.Quindi, iniziamo con loro.
Correzione 1: verifica Windows Update
La prima cosa viene prima; questo è il primo trucco che devi provare.Successivamente, puoi semplicemente verificare se è disponibile un aggiornamento della patch del sistema operativo per il tuo PC.Tuttavia, se non sai come controllare l'aggiornamento di Windows, segui i passaggi indicati di seguito:
- Innanzitutto, vai alla barra di ricerca di Windows e cerca Windows Update.
- Successivamente, dal risultato della ricerca, seleziona l'opzione appropriata.
- Quindi, premi Verifica aggiornamenti e attendi fino a quando non cerca un nuovo aggiornamento.

- Ora, se è disponibile un aggiornamento a Scarica ora, premi quel pulsante.
- Infine, seleziona il pulsante Installa ora una volta scaricato e riavvia il PC.
Correzione 2: verificare con l'ISP
Ora, nel caso durante il controllo dell'aggiornamento, trovi qualche difficoltà, quindi è possibile che i tuoi server ISP si interrompano a causa della manutenzione.Quindi, ora puoi semplicemente contattare il tuo provider ISP e chiedere loro se è in corso la manutenzione.Tuttavia, se non trovi problemi da parte del tuo fornitore di servizi, non preoccuparti!Puoi semplicemente seguire le nostre prossime correzioni.
Correzione 3: disabilitare la modalità aereo
Hai controllato se per sbaglio hai attivato la modalità aereo?In caso contrario, ti consigliamo di controllarlo una volta e disabilitarlo.Per farlo, segui i passaggi indicati di seguito:
- Prima di tutto, devi cliccare sulla sezione della barra delle applicazioni dove generalmente accedi alla Rete.
- Successivamente, fai clic sull'opzione Modalità aereo nel caso in cui sia abilitata.
- Questo è tutto.Ora, connettiti alla rete WiFi secondo la tua scelta e controlla se risolve il problema di disconnessione del WiFi.
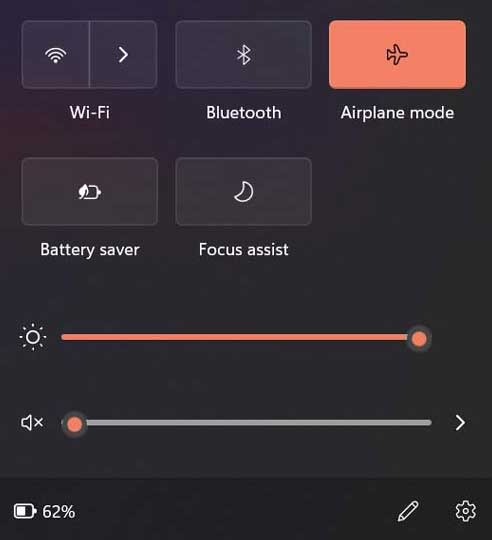
Correzione 4: passa al profilo di rete privata
Ora, nel caso in cui il problema persista, prova a cambiare il profilo di rete da pubblico a privato.Quindi, ecco le linee guida che devi eseguire:
- Innanzitutto, devi fare clic sulla sezione della barra delle applicazioni in cui generalmente accedi alla rete.
- Successivamente, tocca l'icona WiFi.Si aprirà l'elenco delle reti disponibili.
- Quindi, fai clic con il pulsante destro del mouse sulla rete che non sarai in grado di connettere.
- Ora scegli l'opzione Proprietà e seleziona Pubblicazione sotto Tipo di profilo di rete.
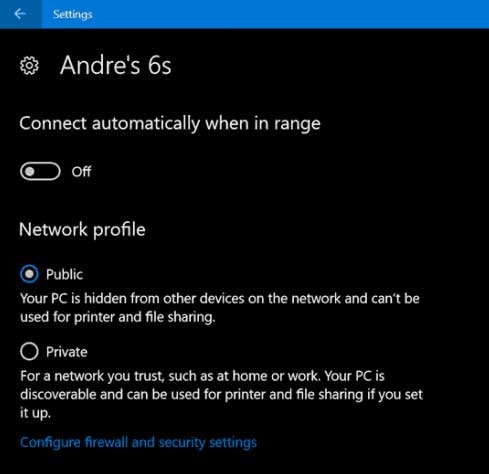
Correzione 5: verifica l'aggiornamento del driver
È possibile che il tuo driver abbia aggiornamenti in sospeso.Quindi, per sicurezza, puoi verificare se è disponibile un aggiornamento del driver di rete per il tuo PC o meno.Per farlo, segui le linee guida fornite di seguito:
- Inizialmente, devi premere del tutto il pulsante Win+X.
- Quindi, seleziona Gestione dispositivi dal menu a discesa
- Successivamente, passa con il mouse sull'adattatore di rete.
- Quindi, fai clic con il pulsante destro del mouse su di esso e premi il pulsante Aggiorna driver dall'elenco a discesa.
- Ora, seleziona l'opzione Cerca automaticamente i driver nella pagina successiva.
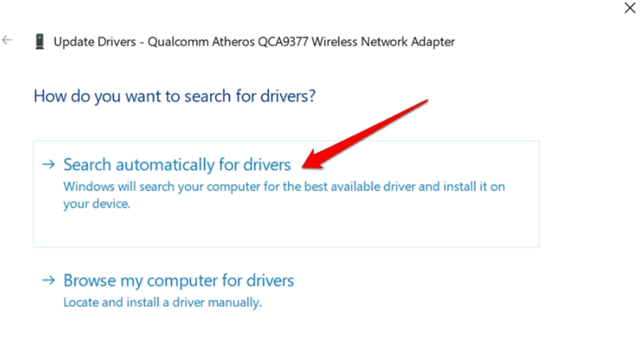
- Questo è tutto.Ora, se è disponibile un aggiornamento, lo scaricherà e lo installerà automaticamente sul tuo PC Windows 11.
Correzione 6: dimentica e riconnettiti alla rete
Molti utenti hanno segnalato in precedenza che ciò li ha aiutati a risolvere altri problemi di rete.Quindi, perché non provare questo per risolvere se ricevi anche lo stesso errore menzionato in questo articolo?Bene, ti consigliamo vivamente di prima dimenticare e riconnetterti alla stessa rete e verificare se aiuta.Ecco i passaggi:
- Per iniziare, premi Win+A e fai clic sul WiFi.
- Ora, dall'elenco di reti aperto, seleziona semplicemente la tua rete.
- Fare clic destro su di esso e selezionare Dimentica.Questo è tutto.Ora, ricollegalo di nuovo usando la tua password.
Correzione 7: utilizzare lo strumento di risoluzione dei problemi di Windows
Puoi anche utilizzare lo strumento di risoluzione dei problemi di Windows per risolvere se il tuo PC Windows 11 continua a disconnettersi dalla rete Wi-Fi.Quindi, ecco i passaggi che puoi eseguire per utilizzare questa opzione:
- Prima di tutto, puoi seguire il percorso:
Windows Settings > System >Troubleshoot.
- Quindi, passa con il mouse su Altri strumenti per la risoluzione dei problemi.
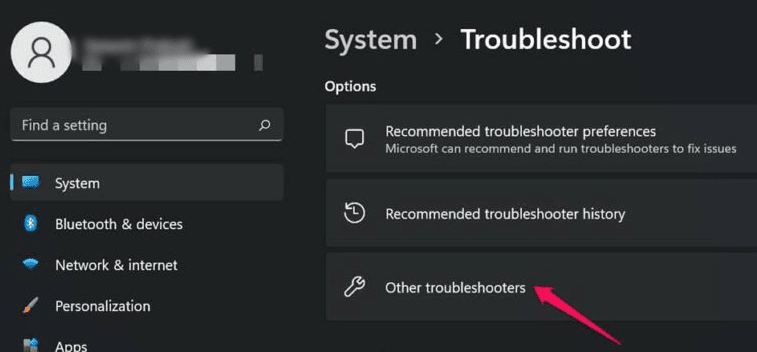
- Ora, dalla scheda Connessione Internet, premi il pulsante Esegui.
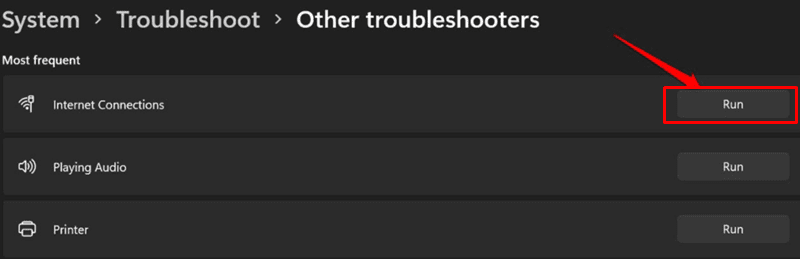
Correzione 8: modifica alcune modifiche al driver di rete
Questo ti aiuterà sicuramente a risolvere questo problema, poiché ha il potenziale, e molti utenti in precedenza hanno affermato che questo metodo serve a rendere nuovamente funzionante la tua rete WiFi.Quindi, ecco i passaggi che devi seguire:
- Per prima cosa, premi Win+x, quindi seleziona Gestione dispositivi dall'elenco aperto.
- Ora espandi l'adattatore di rete e fai doppio clic sul driver relativo al tuo WiFi.
- Ora apparirà una finestra di dialogo delle proprietà.Quindi, da quello, passa alla scheda Risparmio energia.
- Quindi, deseleziona la casella che si trova prima dell'opzione Consenti al computer di spegnere questo dispositivo per risparmiare energia.
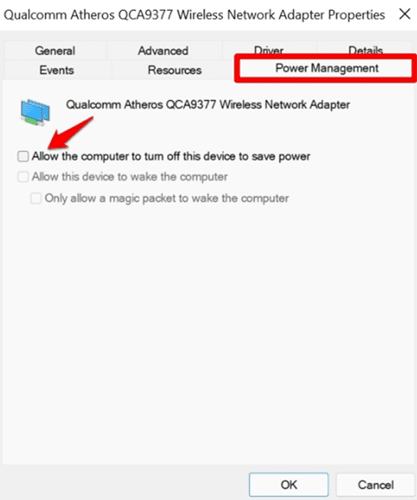
Correzione 9: modifica DNS
Ci dispiace se nessuno dei metodi menzionati qui in questa guida ti ha aiutato.Ma c'è un altro metodo che è stato utilizzato da molti utenti in precedenza e segnalato positivamente.Quindi, puoi anche provarlo e vedere se aiuta a risolvere se il WiFi continua a disconnettersi sul tuo PC Windows 11.Pertanto, iniziamo con i passaggi:
- Inizialmente, premi il pulsante Win+I.Si aprirà la finestra delle impostazioni.
- Successivamente, fai clic su Rete e Internet.
- Quindi, seleziona l'opzione Impostazioni di rete avanzate.
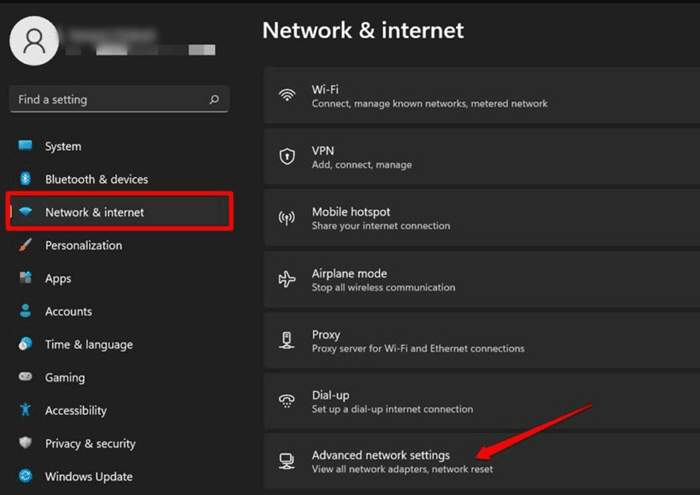
- Ora, fai clic su Altre opzioni della scheda di rete.
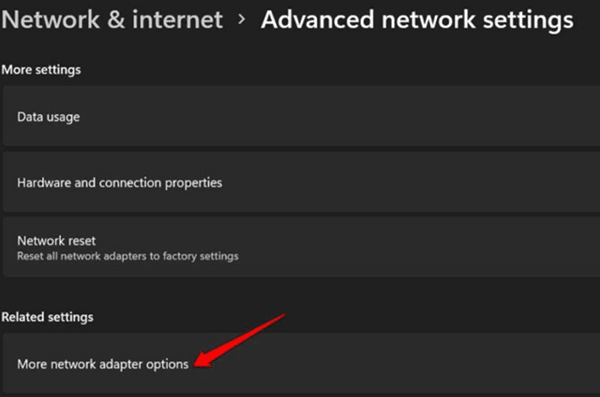
- Quindi, seleziona la rete WiFi per la quale desideri modificare le impostazioni DNS e fai clic con il pulsante destro del mouse su di essa.
- Successivamente, scegli l'opzione Proprietà.
- Ora, individua e fai doppio clic su Protocollo Internet versione 4 nella scheda Rete.
- Quindi, passa alla scheda Generale e seleziona Usa i seguenti indirizzi del server DNS.Quindi, usa il seguente DNS e premi il pulsante Ok.
Preferred DNS Server - 8.8.8.8 Alternate DNS server - 8.8.4.4
Quindi, queste erano alcune azioni che puoi intraprendere se il tuo PC Windows 11 continua a disconnettersi dalla rete WiFi.Speriamo che questa guida completa ti abbia aiutato.Bene, in caso di dubbi sulle correzioni sopra menzionate, non esitare a chiederci nella sezione commenti.